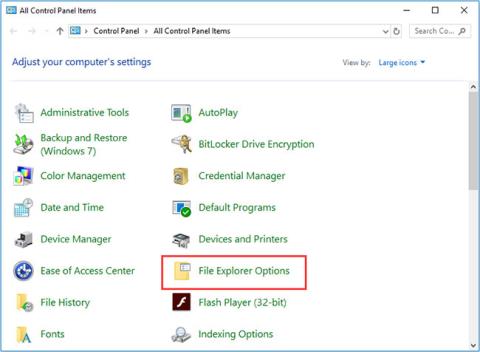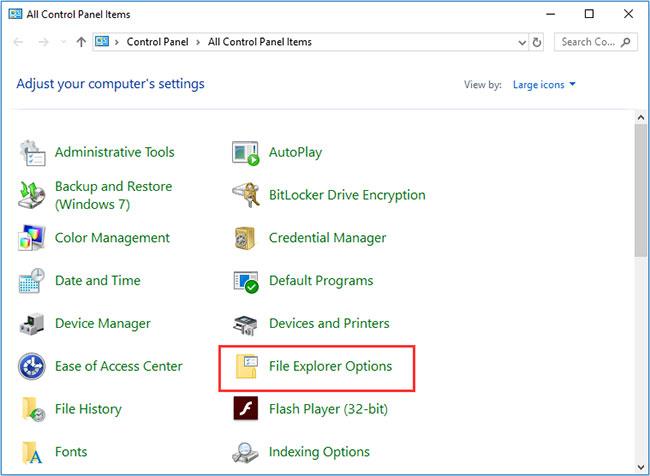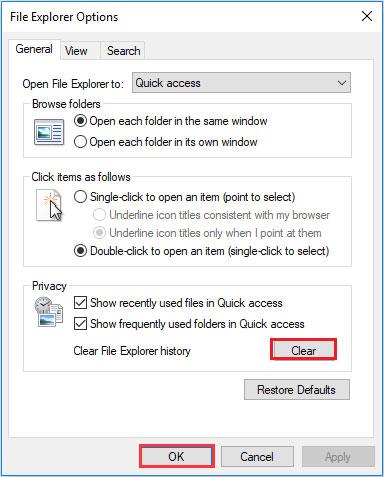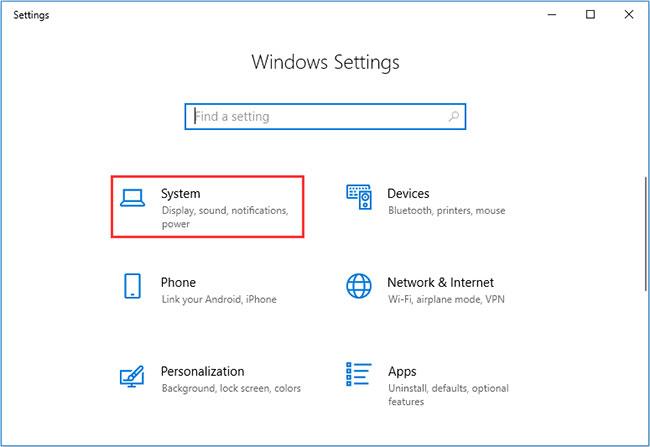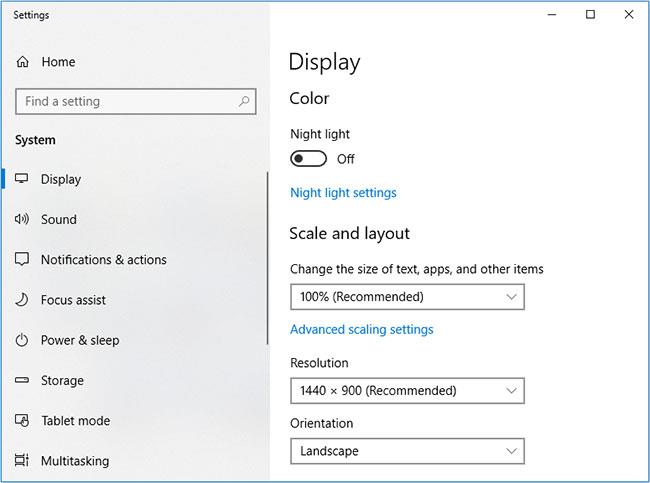Der Datei-Explorer ist ein nützliches Tool für Benutzer, um auf Dateien und Ordner auf Festplatten zuzugreifen. Allerdings berichten einige Benutzer, dass ihr Datei-Explorer nicht funktioniert, was wirklich ärgerlich ist. In diesem Artikel stellt Quantrimang.com den Lesern einige Methoden zur Verfügung, um das Problem zu beheben, dass der tFile Explorer unter Windows 10 nicht funktioniert.
Lösung 1: Starten Sie den Datei-Explorer neu
Wenn der Datei-Explorer nicht mehr reagiert oder abstürzt, können Sie zunächst versuchen, den Windows Explorer-Prozess neu zu starten, um zu sehen, ob dies hilft.
Lösung 2: Führen Sie einen System File Checker-Scan durch
System File Checker ist ein integriertes Windows-Dienstprogramm, mit dem Benutzer nach Fehlern in Systemdateien suchen und beschädigte Dateien wiederherstellen können. Wenn Ihr Windows 10-Datei-Explorer nicht reagiert, kann dies daran liegen, dass die Dateien auf dem Laufwerk beschädigt sind. Und viele Benutzer sagten, dass sie das Problem, dass der Datei-Explorer nicht funktionierte, durch Scannen des System File Checker behoben hätten. Sie können versuchen, zu sehen, ob dies funktioniert.
Lösung 3. Löschen Sie den Verlauf des Datei-Explorers
80 % der Windows-Benutzer, bei denen das Problem auftritt, dass der Windows Explorer nicht funktioniert, gaben an, dass diese Methode funktioniert hat. Wenn Sie also alle oben genannten Lösungen ausprobiert haben und sie nicht hilfreich fanden, können Sie diese hier ausprobieren.
Schritt 1 . Geben Sie „Steuerung“ in das Cortana-Suchfeld von Windows 10 ein. Klicken Sie dann in den Ergebnissen auf Systemsteuerung .
Schritt 2 . Suchen Sie auf der Benutzeroberfläche nach den Datei-Explorer-Optionen und klicken Sie darauf.
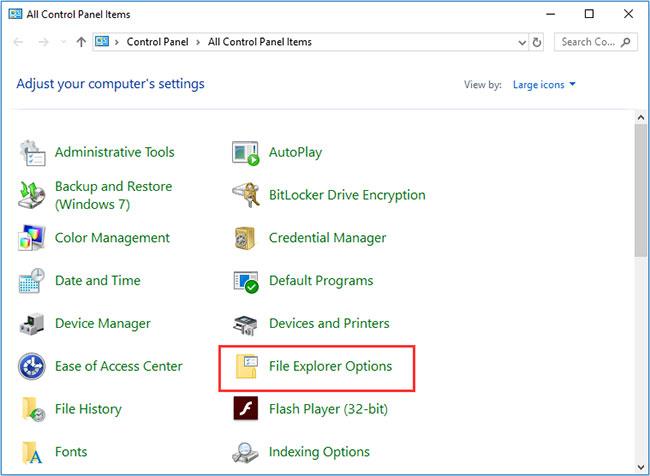
Klicken Sie auf Datei-Explorer-Optionen
Schritt 3 . Klicken Sie auf „Löschen“ und dann auf „OK“ , um den Verlauf des Datei-Explorers zu löschen.
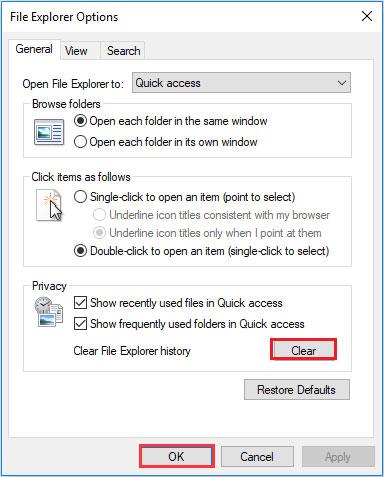
OK klicken
Versuchen Sie nun erneut, den Datei-Explorer zu öffnen.
Lösung 4: Anzeigeeinstellungen ändern
Es scheint, dass die Anzeigeeinstellungen nichts mit dem Problem zu tun haben, dass der Datei-Explorer von Windows 10 nicht reagiert, aber es hat unglaubliche Auswirkungen auf Ihren Computer, wenn es nicht entsprechend der empfohlenen Größe des Dokuments, der Kopien, Anwendungen oder anderer Elemente konfiguriert wird. Daher können inakzeptable Bildschirm- und Textgrößen Auswirkungen auf den Datei-Explorer haben.
Wenn Sie die Größe von Text, Apps und Elementen auf nicht empfohlene Größen geändert haben, setzen Sie sie zurück, indem Sie die folgenden Schritte ausführen.
Schritt 1 : Klicken Sie mit der rechten Maustaste auf die Windows-Startschaltfläche und wählen Sie Einstellungen. Wenn Sie die Windows-Installationsoberfläche sehen, wählen Sie System.
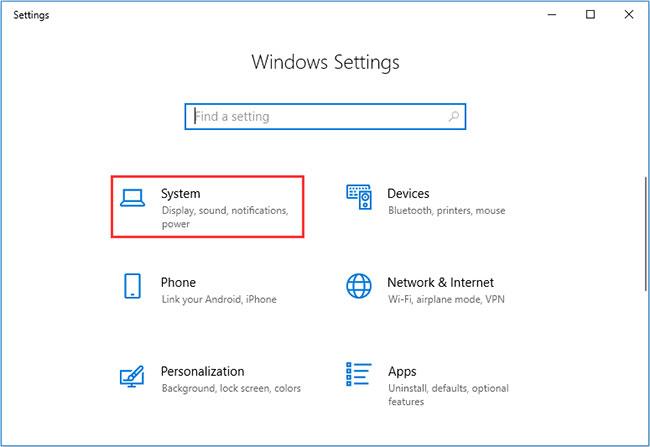
Wählen Sie System
Schritt 2 : Ändern Sie im Anzeigefeld die Textgröße auf 100 % oder setzen Sie sie auf den empfohlenen Wert zurück .
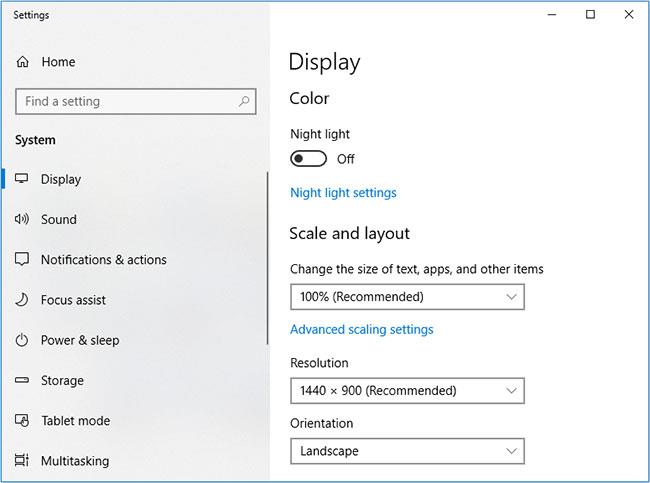
Größe von Text, Apps und anderen Elementen auf 100 % ändern
Schritt 3 . Überprüfen Sie, ob Sie jetzt auf den Datei-Explorer zugreifen können.
Lösung 5: Erweitern Sie die Systempartition, wenn sie voll ist
Wenn auf dem Systemlaufwerk nicht mehr genügend Speicherplatz vorhanden ist, kann dies dazu führen, dass der Datei-Explorer von Windows 10 nicht funktioniert. Sie können Software von Drittanbietern verwenden, um Partitionen zu erweitern.
Lösung 6: Erstellen Sie ein neues Benutzerkonto
Durch das Erstellen eines neuen Benutzerkontos wurde das Problem behoben, dass der Datei-Explorer bei einigen Benutzern nicht reagierte. Nachdem sie ein neues Konto erstellt und sich angemeldet haben, können sie sehen, dass der Windows 10-Datei-Explorer in diesem Konto ordnungsgemäß funktioniert.
Das einzige Problem besteht darin, dass Sie möglicherweise (einige) Apps für Ihr neues Konto neu installieren müssen. Wenn Sie dies als unbequem oder kompliziert empfinden, probieren Sie die nächsten Lösungen aus.
Lösung 7: Aktualisieren Sie Windows 10 auf die neueste Version
Wenn Sie nicht die neueste Version von Windows 10 verwenden, sollten Sie ein Upgrade auf die neueste Version durchführen, da Microsoft die meisten bekannten Probleme wie die Nichtreaktion des Datei-Explorers durch Updates behebt.
Lösung 8. Stellen Sie Windows 10 auf ein früheres Datum wieder her
Wenn die Systemwiederherstellungsfunktion auf Ihrem PC aktiv ist, können Sie versuchen , Windows 10 auf einen früheren Zeitpunkt wiederherzustellen, als es reibungslos lief.
Häufig gestellte Fragen dazu, dass der Datei-Explorer unter Windows 10 nicht reagiert
Was tun, wenn der Windows Explorer nicht reagiert?
Die effektivste Methode, um zu beheben, dass der Windows Explorer nicht reagiert, besteht darin, den Verlauf des Datei-Explorers zu löschen. Sie können die Systemsteuerung öffnen, die Ansicht auf große Symbole einstellen und in dieser Benutzeroberfläche auf Datei-Explorer-Optionen klicken. Klicken Sie dann auf die Schaltfläche „Löschen und OK“ , um den Windows Explorer-Verlauf zu löschen. Versuchen Sie dann erneut, den Windows Explorer zu öffnen.
Wie behebe ich Probleme mit dem Datei-Explorer in Windows 10?
1. Starten Sie den Datei-Explorer im Task-Manager neu
2. Starten Sie den Explorer.exe-Prozess manuell über die Eingabeaufforderung neu
3. Führen Sie einen System File Checker-Scan durch
4. Löschen Sie den Verlauf des Datei-Explorers
5. Ändern Sie die Anzeigeeinstellungen
6. Erweitern Sie die Systempartition, wenn sie voll ist
7. Erstellen Sie ein neues Benutzerkonto
8. Aktualisieren Sie Windows 10 auf die neueste Version
9. Stellen Sie Windows 10 auf ein früheres Datum wieder her
Was tun, wenn der Datei-Explorer nicht mehr funktioniert?
Sie können den Datei-Explorer über den Task-Manager neu starten, wenn der Datei-Explorer nicht mehr funktioniert. Drücken Sie Strg + Umschalt + Esc, um den Task-Manager zu starten. Suchen Sie im Task-Manager nach dem Datei-Explorer und wählen Sie „Aufgabe beenden“ aus . Klicken Sie oben links auf Datei und wählen Sie dann Neue Aufgabe ausführen aus . Geben Sie dann explorer.exe in das Feld ein und drücken Sie die Eingabetaste , um es sofort neu zu starten.
Wie behebe ich Probleme mit dem Datei-Explorer?
Wenn der Datei-Explorer von Windows 10 weiterhin abstürzt, können Sie die folgenden Lösungen ausprobieren:
1. Aktualisieren Sie Windows immer
2. Miniaturansichten (Miniaturansichten) deaktivieren
3. Löschen Sie den Verlauf des Datei-Explorers
4. Starten Sie den Windows-Ordner in einem separaten Prozess
5. Führen Sie einen CHKDSK- und SFC-Scan durch.
Nachdem Sie die 8 oben genannten Methoden ausprobiert haben, haben Sie das Problem behoben, dass der Datei-Explorer unter Windows 10 nicht funktioniert? Wenn es andere bessere Lösungen gibt, können Sie Ihre Kommentare im Kommentarbereich unten hinterlassen! Ich hoffe, Sie haben Erfolg.
Mehr sehen: