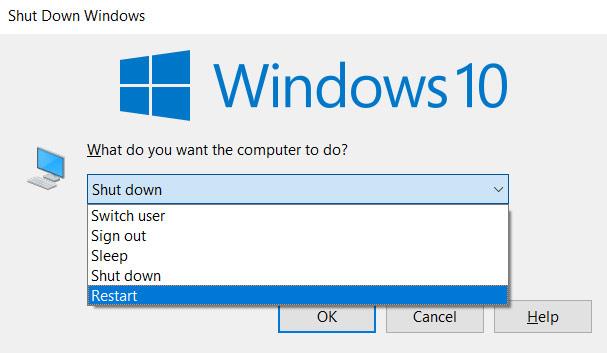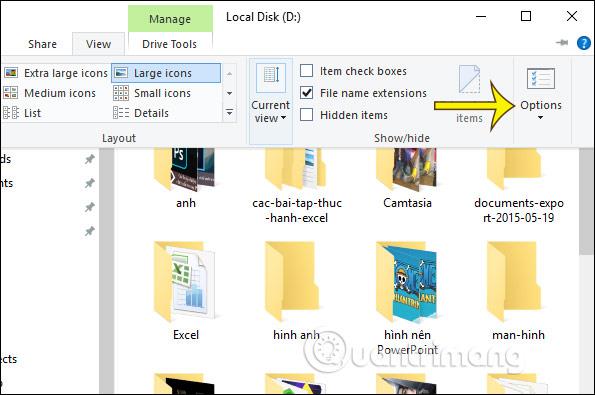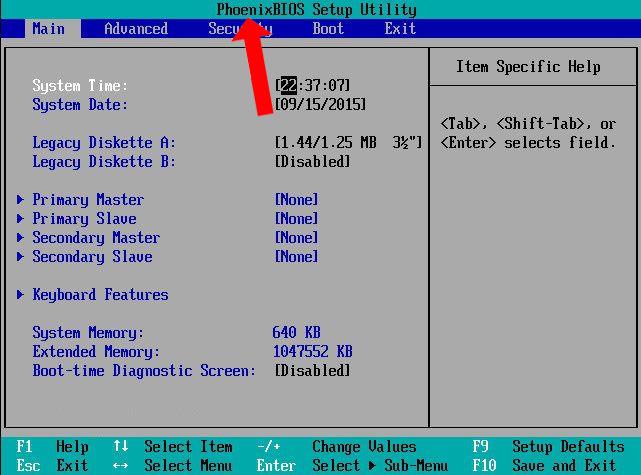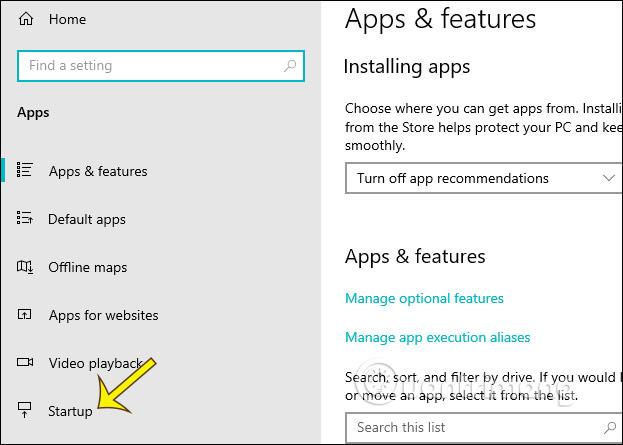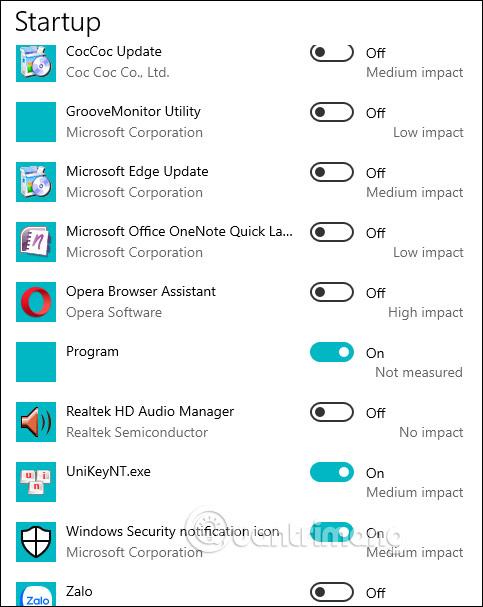Die Tatsache, dass Windows 10 (seit dem Fall Creator Update) das automatische erneute Öffnen von Anwendungen (einschließlich Browsern und darauf befindlichen Tabs) ermöglicht, die zum Zeitpunkt eines früheren Herunterfahrens ausgeführt wurden, ist für viele Benutzer schwer zu ertragen.
Der Grund dafür ist, dass die meisten Benutzer häufig viele Anwendungen und Browser-Registerkarten gleichzeitig öffnen und den Computer oft ausschalten, wenn sie diese nicht mehr verwenden.
Um zu verhindern, dass beim Neustart des Computers eine Reihe alter Anwendungen und Browser-Registerkarten angezeigt werden, können Benutzer einen der folgenden Schritte ausführen:
1. So schließen Sie Anwendungen und Browser unter Windows 10 schnell
- Drücken Sie Windows + D , um alle geöffneten Fenster zu minimieren und den Desktop anzuzeigen.
- Drücken Sie Alt + F4, um das Dialogfeld „Windows herunterfahren“ zu öffnen.
- Wählen Sie „Herunterfahren“ oder „Neustart“ -> drücken Sie die OK- Taste (oder drücken Sie die Eingabetaste ).
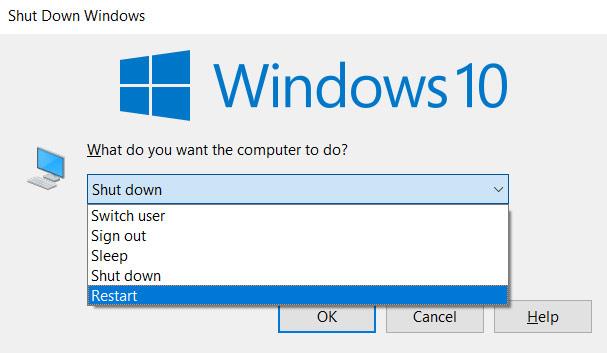
Beim nächsten Start des Computers werden überhaupt keine Anwendungen automatisch geöffnet.
So deaktivieren Sie das automatische Öffnen von Anwendungen in Windows 10 vollständig:
Klicken Sie auf die Schaltfläche „Start“ -> wählen Sie „Einstellungen “ -> geben Sie die Anmeldeoptionen für Schlüsselwörter in das Suchfeld „Einstellung suchen“ ein.
Schalten Sie im Abschnitt „Datenschutz“ den Schalter „ Meine Anmeldeinformationen verwenden, um die Einrichtung meines Geräts nach einem Update oder Neustart automatisch abzuschließen“ auf „Aus“.

2. So verhindern Sie, dass Windows Ordner erneut öffnet
Unter Windows können nicht nur Anwendungen erneut geöffnet werden, sondern Ordner können auch automatisch neu gestartet werden, wenn wir Windows öffnen. Ordner, die automatisch neu gestartet werden, wie der Ordner „Dokumente“ oder der Ordner „Downloads“. Um das automatische erneute Öffnen von Ordnern zu deaktivieren, befolgen Sie die nachstehenden Anweisungen.
Auf der Benutzeroberfläche des Datei-Explorers klicken wir auf „ Ansicht “ und dann unten auf „Optionen“ , um die Einstellungen unter Windows zu ändern.
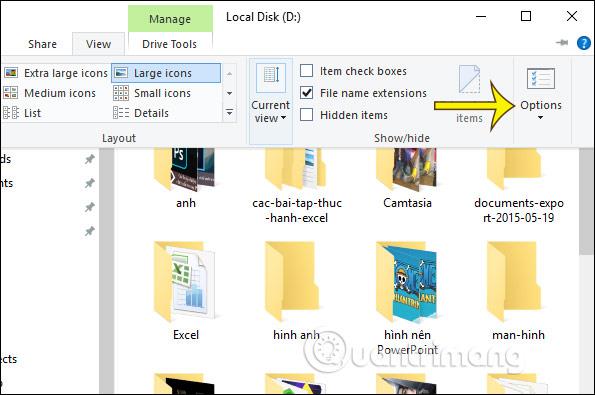
Um die neue Benutzeroberfläche anzuzeigen, klicken wir auf die Registerkarte „Ansicht“ . Schauen Sie dann im Abschnitt „Erweiterte Einstellungen“ nach unten und suchen Sie nach der Option „Vorherige Ordnerfenster bei der Anmeldung wiederherstellen“. Deaktivieren Sie diese Option, um den vorherigen Ordner beim Öffnen von Windows nicht erneut zu öffnen. Klicken Sie abschließend unten auf „OK“, um zu speichern. Diese Einrichtungsschritte werden auch unter Windows 7 und Windows 8 auf ähnliche Weise durchgeführt.
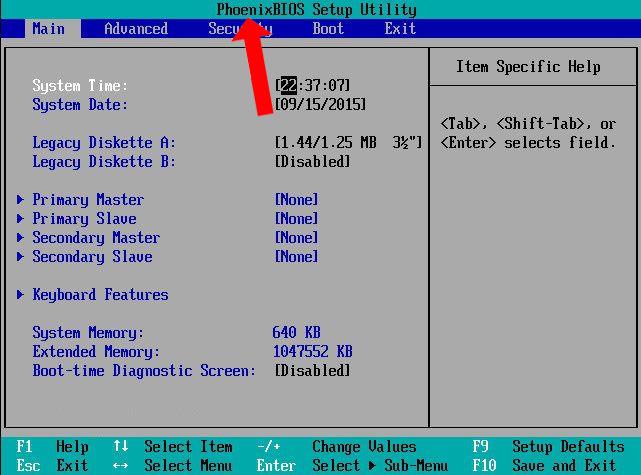
3. So deaktivieren Sie Autostart-Anwendungen
Unter Windows 10 gibt es einen separaten Einstellungsbereich, mit dem Sie anpassen können, ob Anwendungen mit Windows gestartet werden dürfen oder nicht. Drücken Sie die Tastenkombination Windows + I, um die Windows-Einstellungen auf Ihrem Computer zu öffnen. Klicken Sie dann auf App und wählen Sie in der Liste auf der linken Seite des Bildschirms Startup aus.
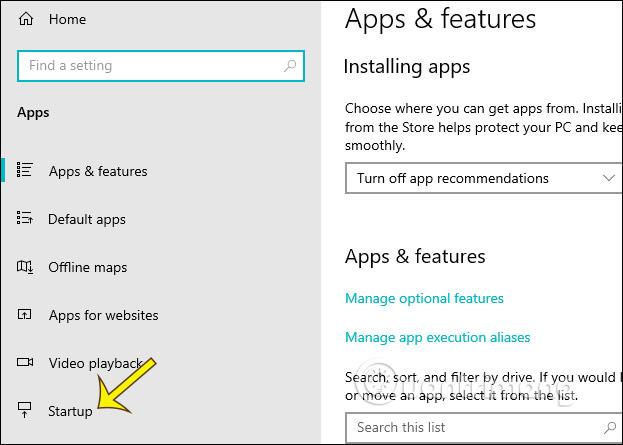
Wenn Sie nach rechts schauen, sehen Sie alle Anwendungen, die automatisch mit Windows gestartet werden. Um es auszuschalten, wechseln Sie einfach in den Aus-Modus . Beachten Sie, dass einige Anwendungen mit Windows gestartet werden müssen, um Aufgaben auf dem System auszuführen. Beispielsweise muss die Dropbox-Anwendung automatisch mit Windows gestartet werden, um Daten auf dem Computer zu synchronisieren.
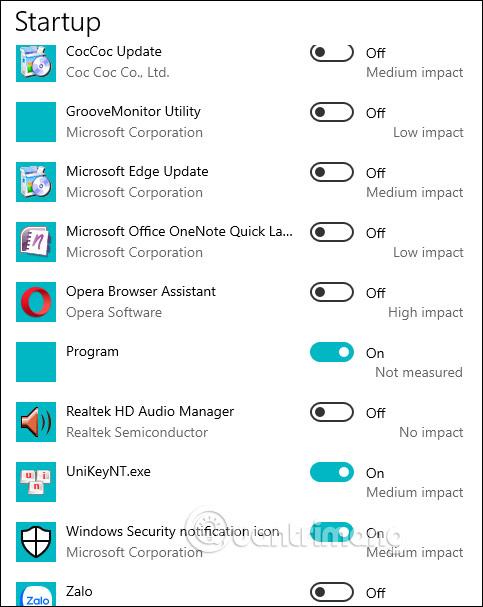
Mehr sehen: