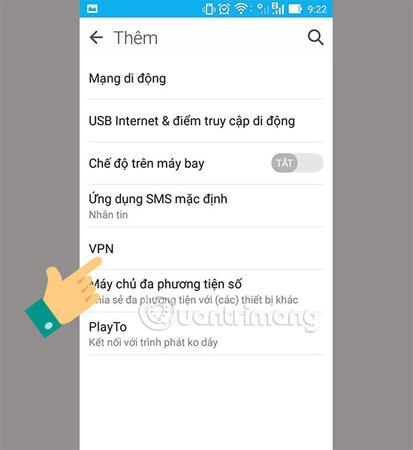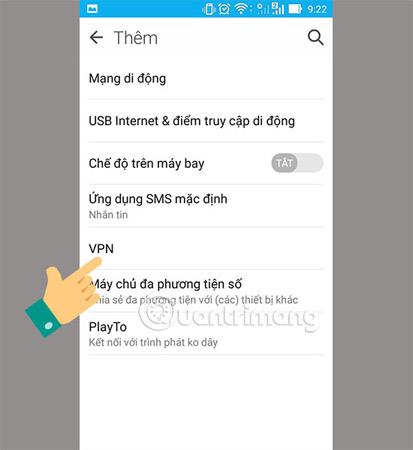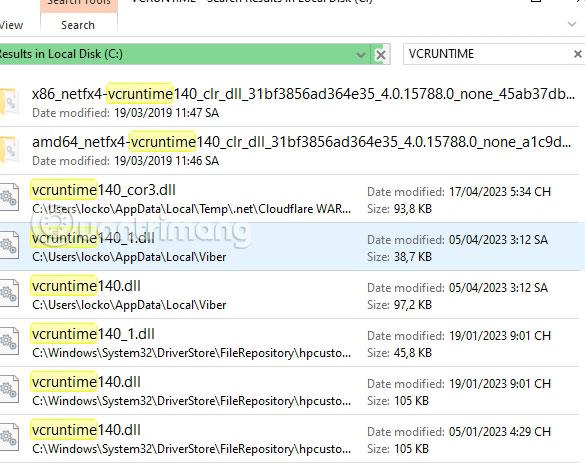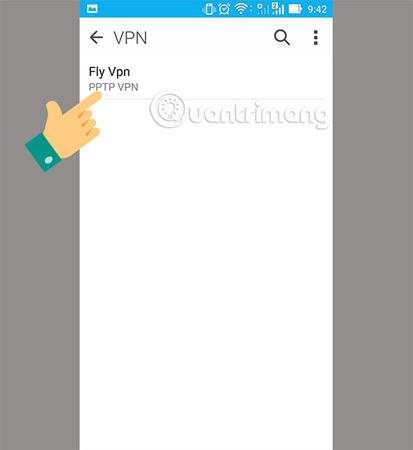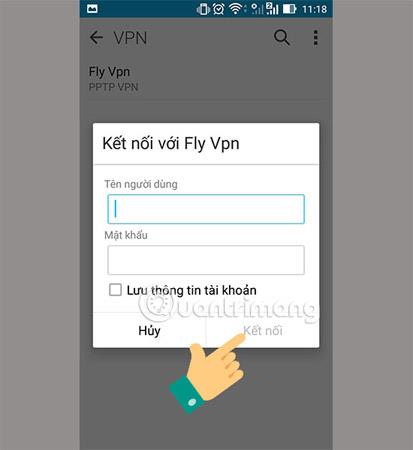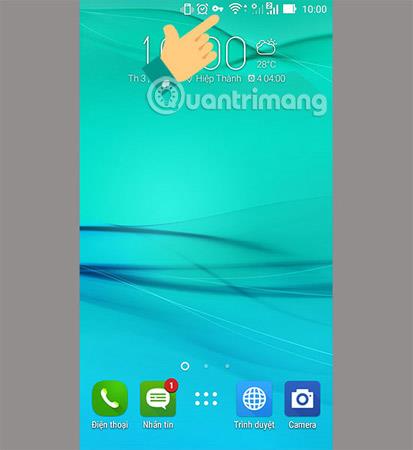Wenn Sie eines Tages nicht auf Facebook oder ausländische Websites zugreifen können, richten Sie ein VPN für Ihr Android-Gerät ein. Durch die Verwendung eines VPN können Sie auch sicherstellen, dass Ihre persönlichen Daten nicht von Hackern gestohlen werden, insbesondere wenn Sie an öffentlichen Orten auf WLAN zugreifen.
Die Installation eines VPN für Android ist nicht so schwierig, wie Sie denken. Die folgenden Schritte helfen Ihrem Android-Telefon dabei, erfolgreich einen VPN-Server einzurichten und diesen problemlos zu verwenden.
Anleitung zum Einrichten von VPN auf Android
Schritt 1: Erstellen Sie eine neue VPN-Verbindung.
Gehen Sie im Hauptbildschirm zu Einstellungen > Gehen Sie zur Verwaltung Andere drahtlose Verbindungen > Gehen Sie zum Abschnitt VPN.
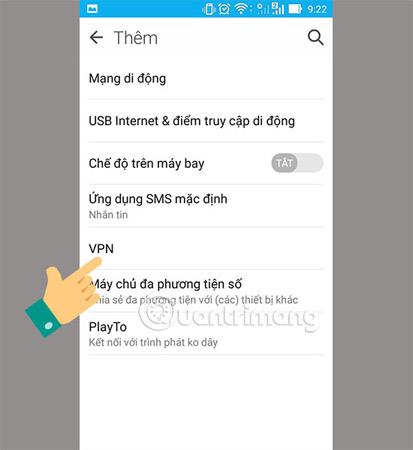
Wählen Sie als Nächstes „VPN-Konfiguration hinzufügen“ , um Verbindungsparameter hinzuzufügen (einige Android-Geräte haben ein „ + “- Symbol auf dem Bildschirm).
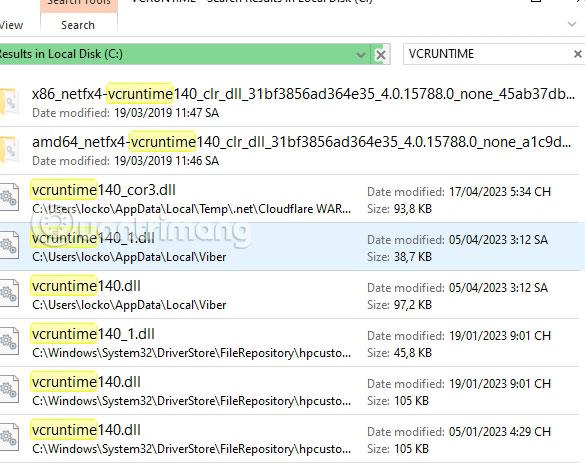
Schritt 2: Geben Sie den Servernamen ein, mit dem Sie eine Verbindung herstellen möchten.
In diesem Schritt geben Sie die folgenden Informationen ein:
- Name: VPN-Netzwerkname, willkürlich festgelegt.
- Sever-Adresse: Dies ist die Adresse des VPN-Servers, nach der Sie im Internet suchen können.
Klicken Sie nach der Einrichtung zum Speichern auf „Speichern“ . Der Bildschirm kehrt zur ursprünglichen VPN-Liste zurück.

Schritt 3: Geben Sie die Informationen ein, um eine Verbindung zum Server herzustellen.
Wählen Sie das VPN aus, das Sie gerade eingerichtet haben.
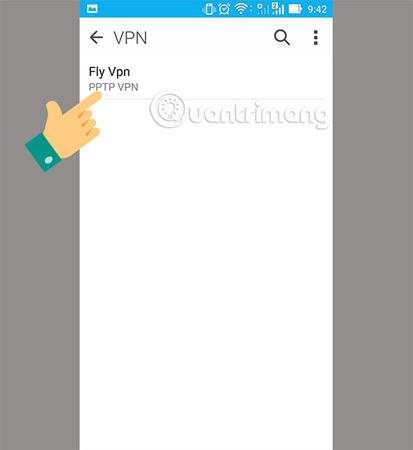
Jetzt fragt das Telefon nach Verbindungsinformationen. Nachfolgend finden Sie die Demoinformationen, die von der Website pptpvpn.org kostenlos bereitgestellt werden:
- Benutzername: pptpvpn.org
- Passwort: 1647
Klicken Sie auf „Verbinden“ , um mit der Verbindung fortzufahren.
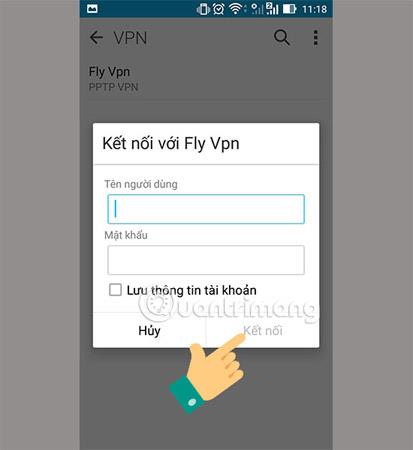
Nachdem der Verbindungsvorgang erfolgreich war, wird auf dem Telefonbildschirm ein Schlüsselsymbol angezeigt und in der Statuszeile des VPN-Profils wird das Wort „Verbinden“ angezeigt, wie unten gezeigt.
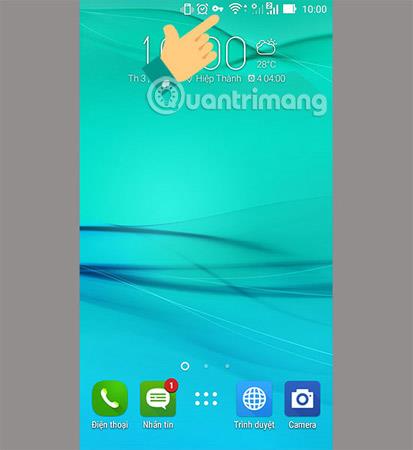
Schritt 4: So trennen Sie die Verbindung zum eingerichteten VPN-Server.
Wenn Sie die Verbindung zum zuvor eingerichteten VPN-Server trennen möchten, gehen Sie einfach wie folgt vor:
Klicken Sie auf das aktuell verbundene PPTP-VPN- Profil . Sofort wird eine Meldung zum Verbindungsstatus angezeigt. Jetzt müssen Sie nur noch auf die Schaltfläche „Trennen“ klicken , um erfolgreich zu sein.
Wir haben also gerade die Schritte zum Einrichten von VPN auf Android abgeschlossen. Durch diese Einrichtung wird auch die Zugriffsfähigkeit Ihres Geräts vom VPN-Server abhängig gemacht. Das bedeutet, dass Sie auf Websites zugreifen können, die der VPN-Server nicht blockiert, und dass Sie nicht auf Websites zugreifen können, die der VPN-Server blockiert. Wie oben erwähnt, können Sie beispielsweise nicht auf Facebook zugreifen, aber wenn Sie eine Verbindung zum VPN-Server herstellen, können Sie darauf zugreifen.
Ich wünsche Ihnen viel Erfolg.
Vielleicht sind Sie interessiert: