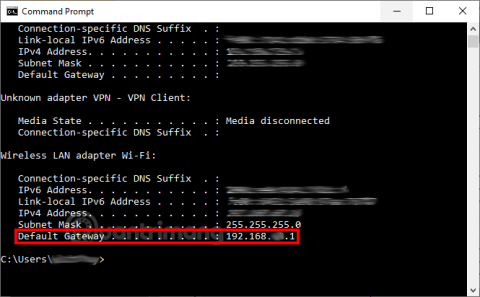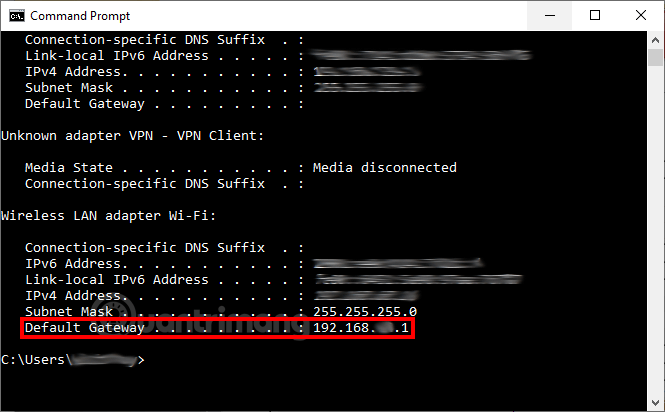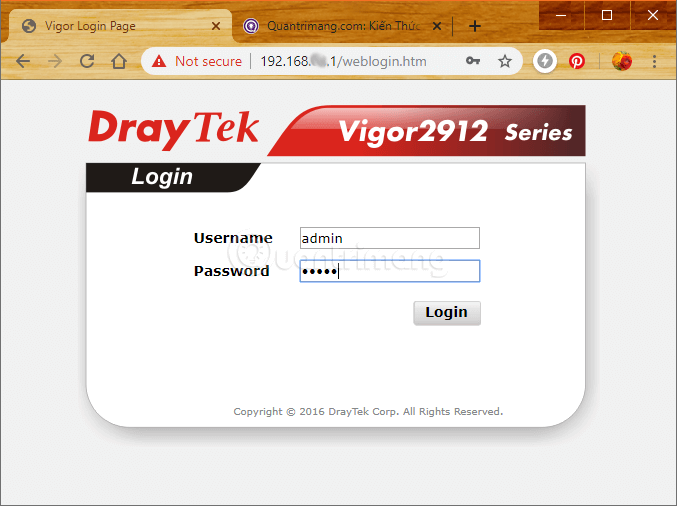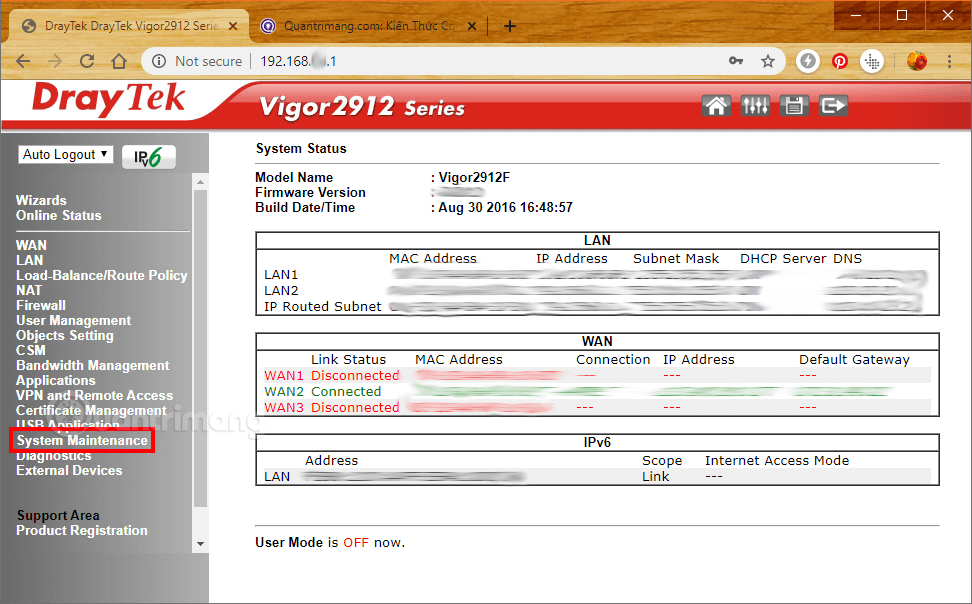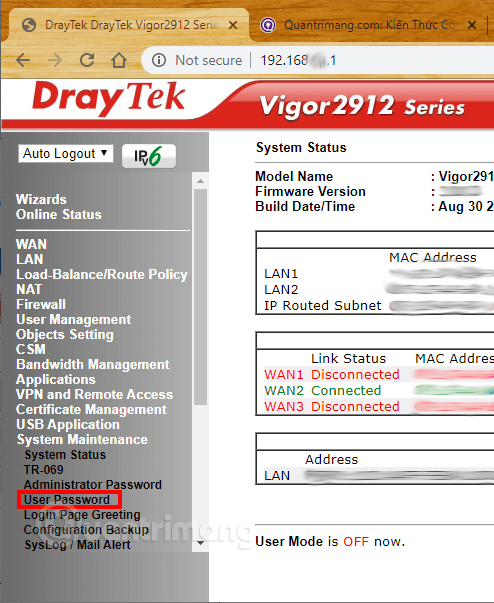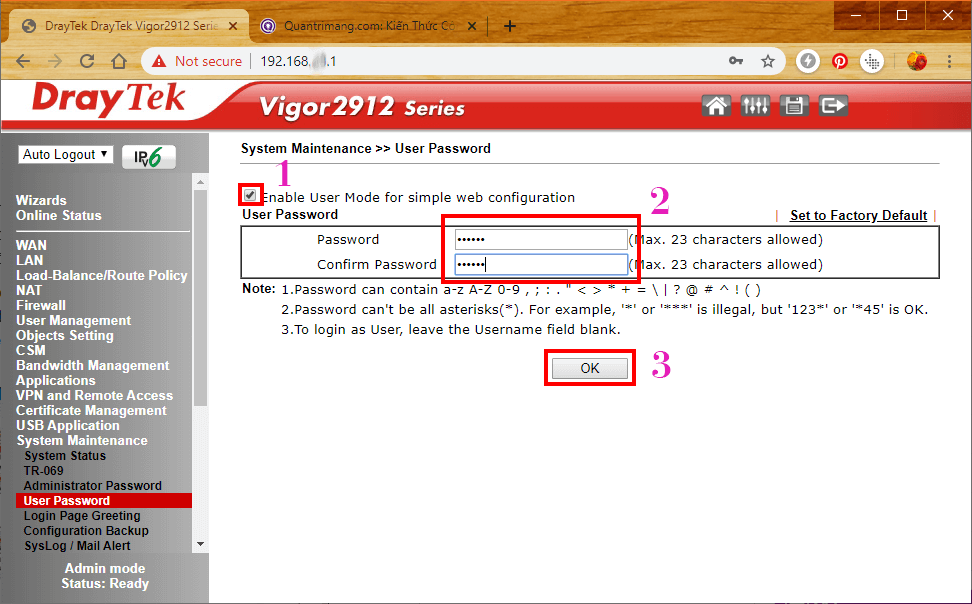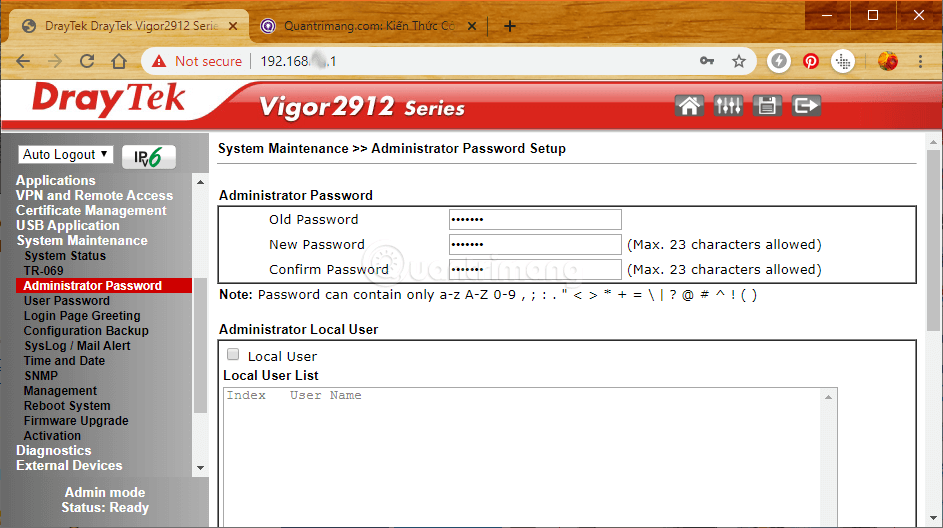Normalerweise verfügt jedes Modem oder jeder Router über ein eigenes Konto und ein eigenes Anmeldekennwort. Und wir können dieses Anmeldekennwort ändern, um unbefugten Zugriff zu verhindern, Netzwerkinformationen ändern, z. B. das Administrator-Anmeldekennwort für Vigor Draytek Modem und Router ändern.
Auf der Verwaltungsseite des Vigor Draytek-Modems und -Routers oder anderer Geräte können Benutzer vorhandene Einstellungsinformationen anpassen und einige Informationen wie WLAN-Name, WLAN-Passwort usw. neu konfigurieren. Wichtige Informationen: Dieser Schlüssel ist sehr anfällig für Hackerangriffe und unbefugten Zugriff zum Bearbeiten der Konfiguration oder irgendwelche andere Informationen. Daher ist es notwendig, das Administratorkennwort für die Anmeldung beim Vigor Draytek-Modem und -Router zu ändern, um Netzwerkangriffe zu verhindern. Im folgenden Artikel erfahren Sie, wie Sie das Administratorkennwort ändern, um sich beim Vigor Draytek Modem und Router anzumelden.
Anweisungen zum Ändern des Anmeldekennworts für das Vigor Draytek-Modem
Schritt 1:
Öffnen Sie CMD , geben Sie den Befehl ipconfig ein und suchen Sie die Zeile „Default Gateway“:
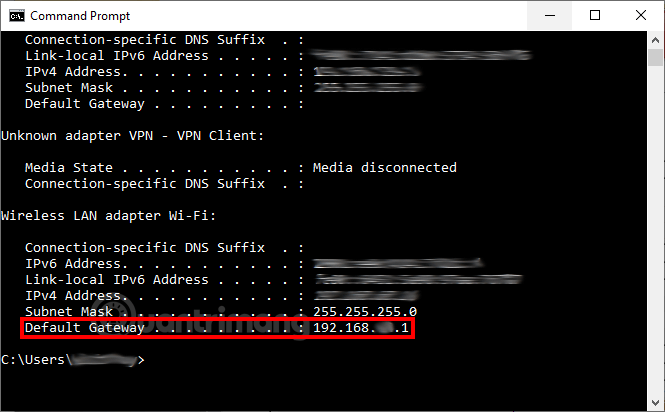
Wir greifen auf die Konfigurationsseite des Draytek-Modems auf dem Computer zu, indem wir die Adresse verwenden, die in der Defaut-Gateway-Zeile des Webbrowsers angegeben ist, normalerweise in der Form 192.168.xxx.1. (xxx kann 1, 2, 3 Ziffern haben)
Schritt 2:
Dann geben wir auf der Benutzeroberfläche der Draytek-Modemverwaltungs- und Konfigurationsseite den Benutzernamen und das Passwort als „admin“ ein. Drücken Sie „Anmelden“ oder „Enter“, um fortzufahren.
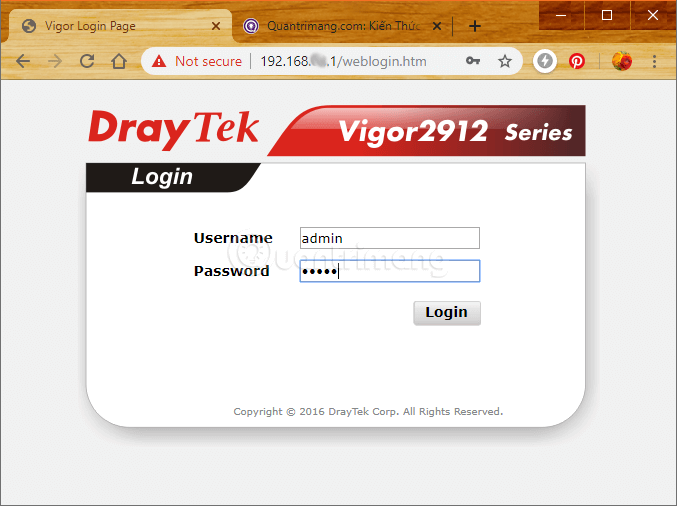
Je nach Draytek-Modem jedes Anbieters geben Sie einen anderen Benutzernamen und ein anderes Passwort ein. Leser können sich auf die folgende Tabelle beziehen.

Schritt 3:
In der Konfigurationsoberfläche des WLAN-Modems gehen wir zum Abschnitt „Systemwartung“ , um das Draytek-WLAN-Passwort zu ändern.
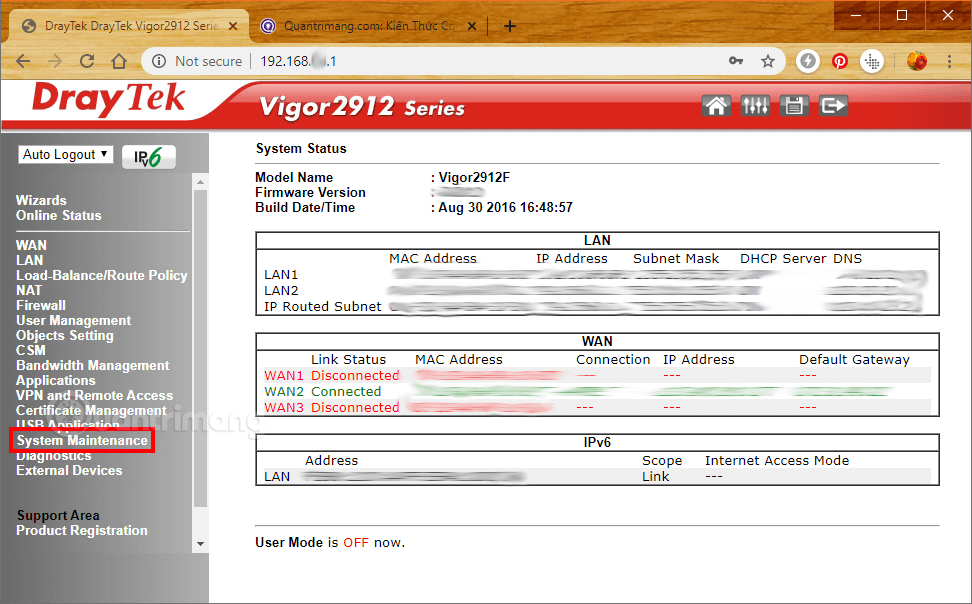
Schritt 4:
Klicken Sie weiterhin auf Benutzerkennwort , um das Administratorkennwort des Draytek-Modems zu ändern.
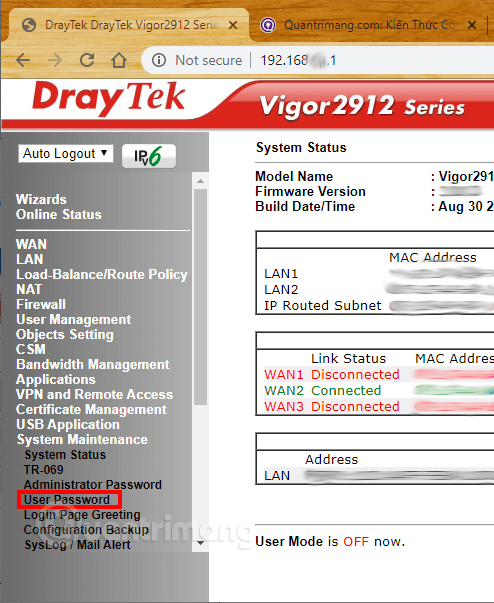
Schritt 5:
Wählen Sie weiterhin das Kontrollkästchen „Benutzermodus für SimpleWeb-Konfiguration aktivieren“ für das neue Draytek-Modem aus.
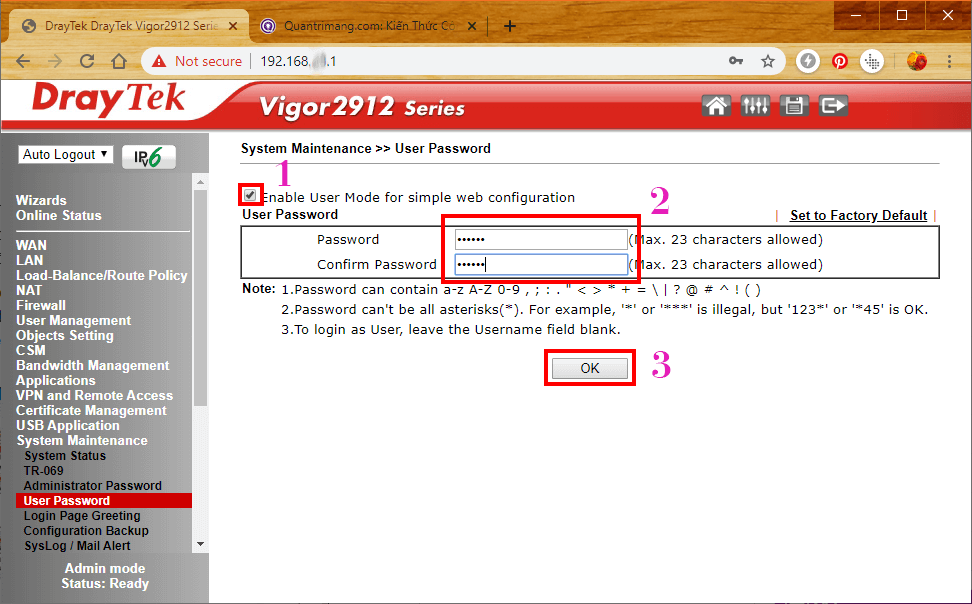
Löschen und ändern Sie das Administrator-Anmeldepasswort im Feld „Passwort“ und geben Sie das richtige Passwort erneut im Feld „Passwort bestätigen“ ein . Klicken Sie auf OK , um die neuen Passwortinformationen zu speichern.
Hinweis für Benutzer : Das Passwort kann die Wörter „az“, „AZ“, „0-9“, „“, „;“, „.“, „<>“ enthalten. Passwörter können nicht mit * gefüllt werden.
Nachdem der Benutzer das Passwort geändert hat, wird das Vigor Draytek Modem oder der Router automatisch neu gestartet. Wenn es nicht automatisch neu startet, drücken wir zum Starten die Reset-Taste.
Um das Modem-Administratorkennwort für Administratorbenutzer zu ändern, wählt der Benutzer Systemwartung > Administratorkennwort aus . Sie geben das alte Passwort unter „Altes Passwort“, das neue Passwort unter „Neues Passwort“ ein und geben das neue Draytek WiFi-Passwort im Abschnitt „Neues Passwort erneut eingeben“ erneut ein. Klicken Sie zum Abschluss auf OK.
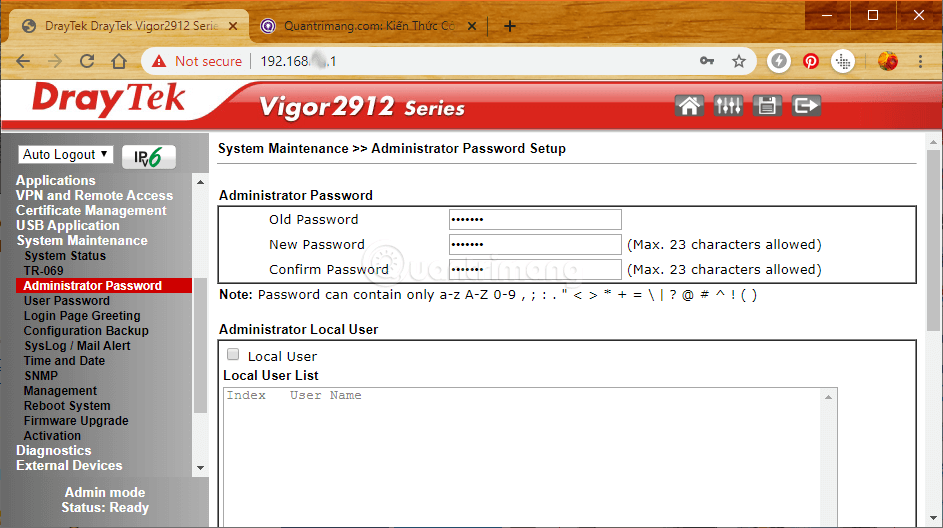
Oben erfahren Sie, wie Sie das Administrator-Anmeldekennwort für Vigor Draytek Modem und Router ändern. Durch die Änderung des Administratorkennworts werden Cyber-Angriffssituationen eingeschränkt. Im Falle eines Netzwerkangriffs setzen Sie das Modem zurück und ändern Sie das neue WLAN-Passwort.
Mehr sehen:
Ich wünsche Ihnen viel Erfolg!