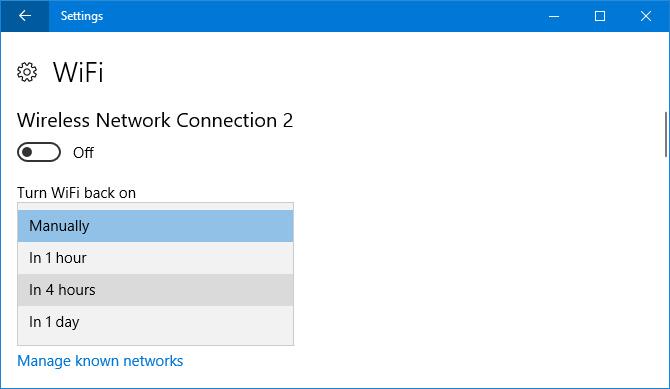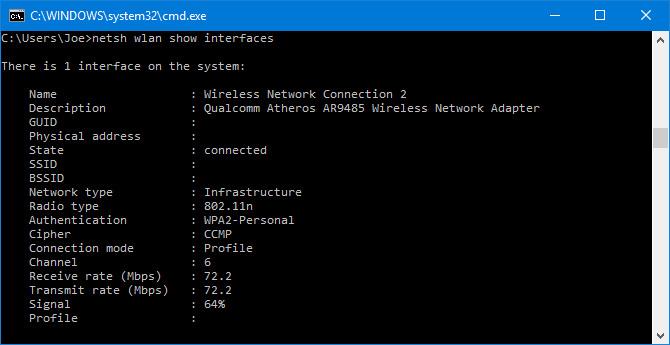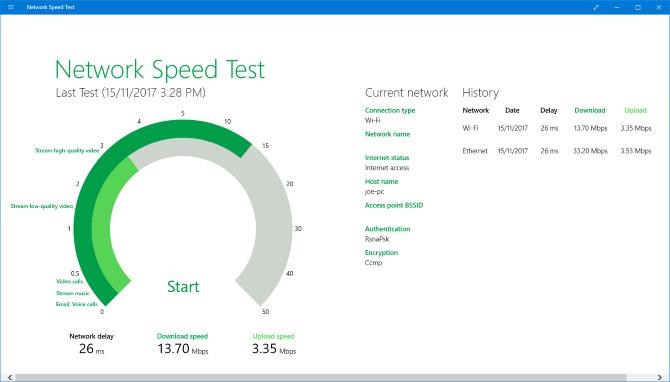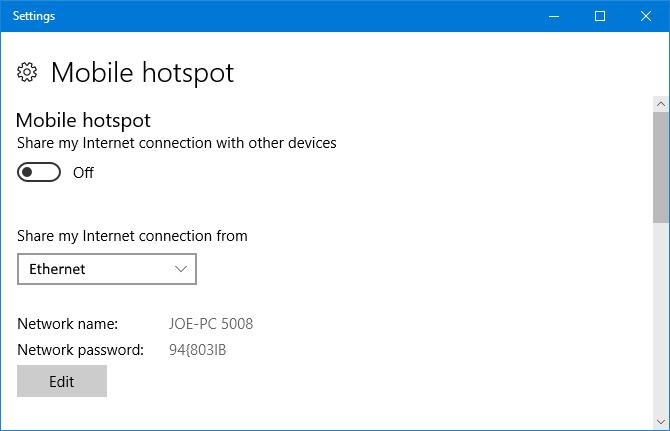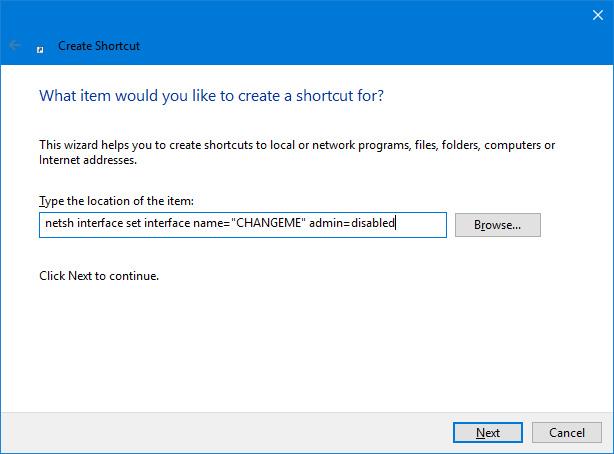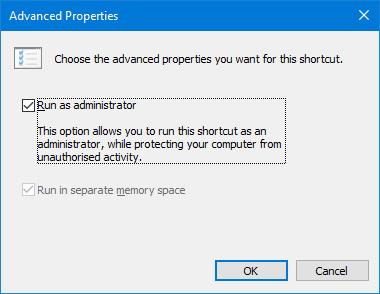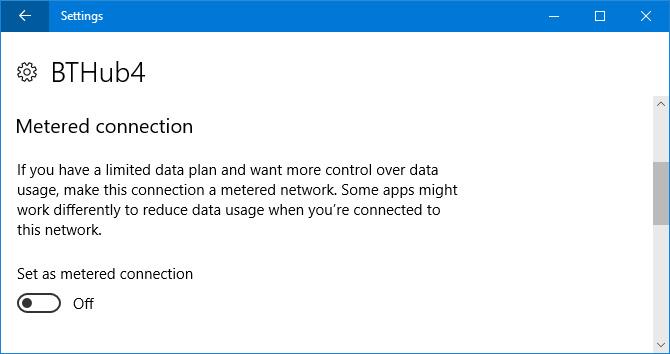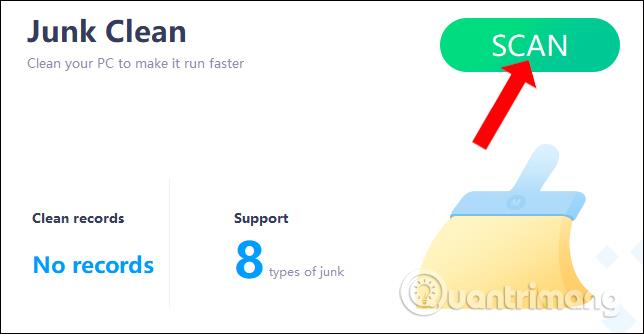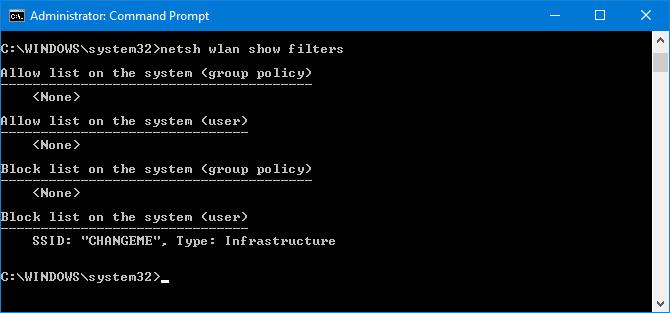Das automatische Wiedereinschalten des WLANs nach einer bestimmten Zeitspanne, das Überwachen der Datennutzung oder das Blockieren des Erscheinens bestimmter Netzwerke … sind einige nützliche WLAN-Tricks unter Windows 10, die viele Benutzer nicht kennen.
1. Schalten Sie WLAN nach einer bestimmten Zeit automatisch wieder ein
Sie schalten das WLAN auf Ihrem Computer aus, um die Akkulaufzeit Ihres Geräts zu verlängern oder weil Sie nicht gestört werden möchten, während Sie sich auf die Arbeit konzentrieren. Mit Windows 10 müssen Sie nicht daran denken, das WLAN wieder einzuschalten, da das WLAN auf Ihrem Computer automatisch wieder geöffnet werden kann.
Öffnen Sie die Einstellungen, indem Sie die Tastenkombination Windows + I drücken -> Netzwerk & Internet auswählen -> WLAN auswählen . Drücken Sie hier die WLAN-Verbindungsleiste in den Aus- Modus .
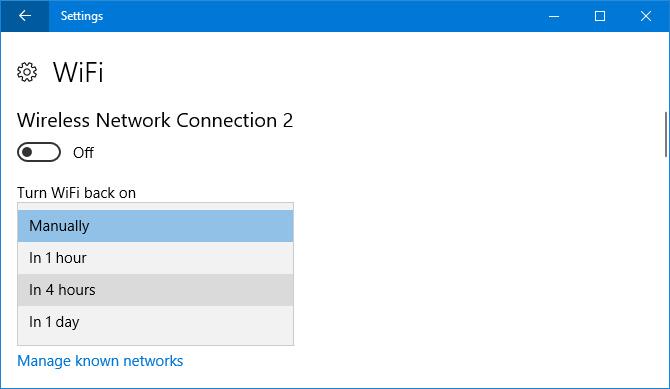
Das Menü „WLAN wieder einschalten“ erscheint -> hier können Sie die Zeit „In 1 Stunde“, „In 4 Stunden“ und „In 1 Tag“ auswählen, um den Timer einzustellen.
Ähnliche Optionen werden Ihnen auch angezeigt, wenn Sie WLAN über das Symbol in der Taskleiste deaktivieren .
2. Überprüfen Sie die Netzwerkgeschwindigkeit
Beim Testen der Netzwerkgeschwindigkeit unter Windows 10 können wir die maximale Empfangsgeschwindigkeit und Übertragungsgeschwindigkeit der Netzwerkkarte ermitteln.
Drücken Sie die Tastenkombination Windows + X , um das WinX-Menü zu öffnen -> wählen Sie hier Eingabeaufforderung aus . Kopieren Sie den Befehl „ netsh wlan show interfaces“ und fügen Sie ihn in das Eingabeaufforderungsfenster ein.
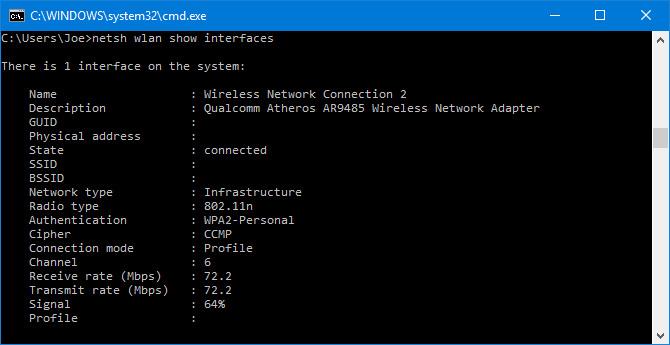
Es werden alle Informationen zu den Netzwerkkarten Ihres Systems angezeigt. Die Zeilen „Empfangsrate (Mbit/s)“ und „Übertragungsrate (Mbit/s)“ verraten Ihnen das Limit Ihrer Netzwerkkarte. Anhand dieser Informationen erfahren Sie mehr über die Verarbeitungskapazitäten der Hardware Ihres Computers und nicht darüber, was Sie Ihrem Internetdienstanbieter zahlen.
Um die Netzwerkgeschwindigkeit kostenlos zu messen, können Sie die Anwendung „Network Speed Test“ von Microsoft herunterladen und installieren.
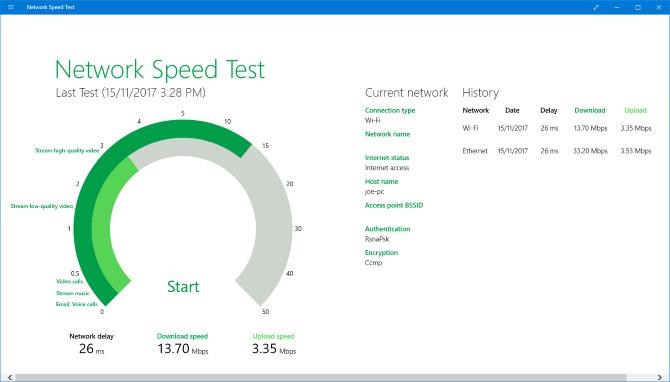
Wenn die Geschwindigkeit nach der Überprüfung nicht ausreicht, können Sie dies dem Netzbetreiber melden, um das Problem zu beheben, oder den Anweisungen im Artikel Tipps zum Erhöhen des WLAN-Signals auf die höchste Stufe folgen .
3. Erstellen Sie einen tragbaren WLAN-Hotspot
Wenn Sie auf Ihrem Windows 10-Computer eine kabelgebundene Ethernet-Netzwerkverbindung verwenden, können Sie die WLAN-Verbindung auf Ihrem Computer ganz einfach mit anderen Geräten in Ihrer Nähe teilen, ohne die WLAN-Sendersoftware zu verwenden. Bis zu 8 Geräte können gleichzeitig eine Verbindung zu Ihrem tragbaren WLAN-Hotspot herstellen.
Drücken Sie die Tastenkombination Windows + I , um Einstellungen zu öffnen -> wählen Sie Netzwerk & Internet -> wählen Sie Mobiler Hotspot -> wählen Sie im Menü Meine Internetverbindung freigeben von Ihre Ethernet-Verbindung aus.
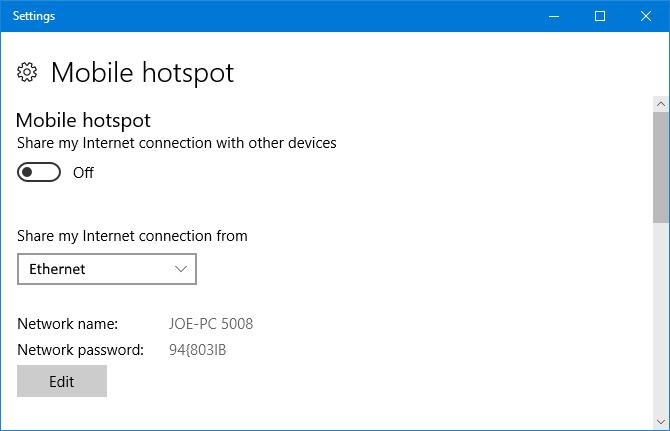
Sie erhalten einen Netzwerknamen und ein Passwort sowie Informationen, damit andere Geräte eine Verbindung zu Ihrem Netzwerk herstellen können. Wenn Sie diese beiden Informationen ändern möchten, klicken Sie auf Bearbeiten und geben Sie neue Informationen ein.
Ziehen Sie den Schieberegler „Remote einschalten“ auf „ AUS“ , damit andere Geräte den tragbaren WLAN-Hotspot nicht einschalten können, ohne dass Sie ihn aktivieren.
Ziehen Sie den Schieberegler für den mobilen Hotspot auf EIN , wenn Sie bereit sind.
Weitere Informationen: 9 beste kostenlose WLAN-Hotspot-Software 2017 und Download-Link
4. Schalten Sie WLAN mit der Verknüpfung ein/aus
Der schnellste Weg, WLAN ein- und auszuschalten, ist die Verwendung von Tastaturkürzeln.
Klicken Sie mit der rechten Maustaste auf den Desktop -> wählen Sie Neu -> wählen Sie Verknüpfung aus . Geben Sie in der Befehlszeile „netsh interface set interface name="CHANGEME" admin=disabled“ ein .
CHANGEME = Name des WLANs. Um den WLAN-Namen zu erfahren, klicken Sie mit der rechten Maustaste auf das WLAN-Symbol in der Taskleiste. Alle verfügbaren Verbindungen werden angezeigt.
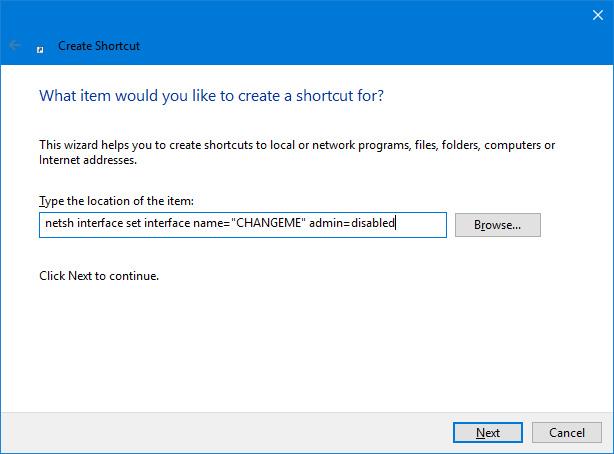
Klicken Sie anschließend auf Weiter . Dies ist die Verknüpfung zum Deaktivieren des WLANs, geben Sie ihm einen passenden Namen und wählen Sie „Fertig stellen“ .
Um eine Verknüpfung zum Aktivieren von WLAN zu erstellen, führen Sie die gleichen Schritte wie oben aus, ersetzen Sie sie jedoch durch die Befehlszeile „ netsh interface set interface name="CHANGEME" admin=enabled“ .
CHANGEME = Name des WLANs.
Um nach Abschluss die Verknüpfungen einzurichten, die unter „Admin“ ausgeführt werden sollen, klicken Sie mit der rechten Maustaste auf jede Verknüpfung -> wählen Sie „ Eigenschaften“ -> wählen Sie „Erweitert... “ -> klicken Sie auf „ Als Administrator ausführen “ -> klicken Sie abschließend auf „OK“ .
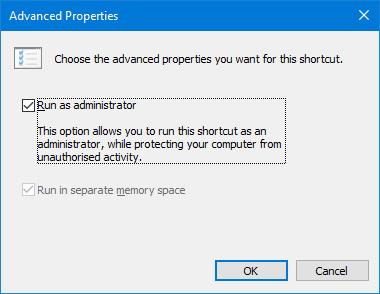
Das Eigenschaftenfenster wird angezeigt -> Tastenkombination auswählen -> Drücken Sie eine beliebige Tastenkombination, mit der Sie die obige Tastenkombination aktivieren möchten -> wählen Sie OK aus .
5. Verwenden Sie eine gemessene Verbindung
Mit Windows 10 können Sie automatische Downloads oder die Synchronisierung von OneDrive-Daten steuern … und den Zugriff auf Netzwerkdaten einschränken, indem Sie Ihre WLAN-Verbindung als Messgerät festlegen.
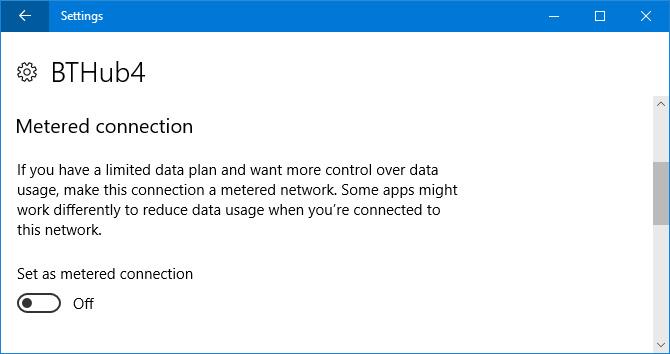
Um diese Funktion zu aktivieren, öffnen Sie das Einstellungsfenster , indem Sie die Tastenkombination Windows + I drücken -> Netzwerk & Internet auswählen -> WLAN auswählen -> Bekannte Netzwerke verwalten auswählen -> Ihre WLAN-Verbindung auswählen -> Eigenschaften auswählen -> Als gemessen festlegen ziehen Verbindungsschieber auf ON . _
6. Blockieren Sie WLAN-Netzwerke
Wenn Sie möchten, dass Benutzer nur Netzwerke verbinden oder anzeigen können, die Sie genehmigt haben, und andere WLAN-Netzwerke nicht auf dem Computer angezeigt werden, können Sie die folgenden Schritte ausführen:
Drücken Sie die Tastenkombination Windows + X , um das WinX- Menü zu öffnen -> wählen Sie Eingabeaufforderung (Admin) aus .
Um die Anzeige bestimmter Netzwerke zu ermöglichen, kopieren Sie den Befehl netsh wlan add filterpermission=allow ssid="CHANGEME" networktype=infrastructure und fügen Sie ihn in das Eingabeaufforderungsfenster ein.
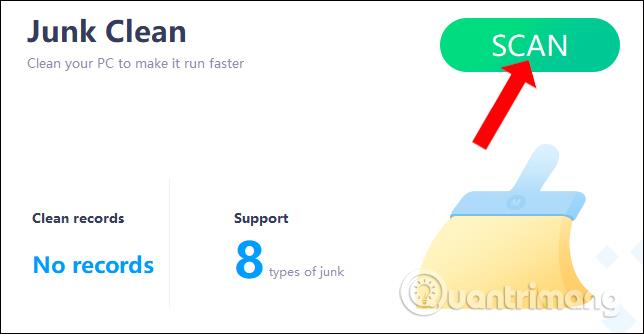
Um die Anzeige aller Netzwerke zu blockieren, kopieren Sie den Befehl netsh wlan add filter Erlaubnis=denyall networktype=infrastructure und fügen Sie ihn in das Eingabeaufforderungsfenster ein.
Wenn Sie nur bestimmte Netzwerke blockieren möchten, ersetzen Sie es durch den Befehl netsh wlan add filterpermission=block ssid="CHANGEME" networktype=infrastructure .

Ersetzen Sie CHANGEME = WLAN-Name, den Sie zulassen oder blockieren möchten.
Wenn Sie die oben genannten Einstellungen entfernen möchten, führen Sie die oben genannten Befehle erneut aus, ersetzen Sie jedoch „add“ durch „delete“ .
Um eine Liste der aktiven Filter anzuzeigen, führen Sie den Befehl netsh wlan show filter aus .
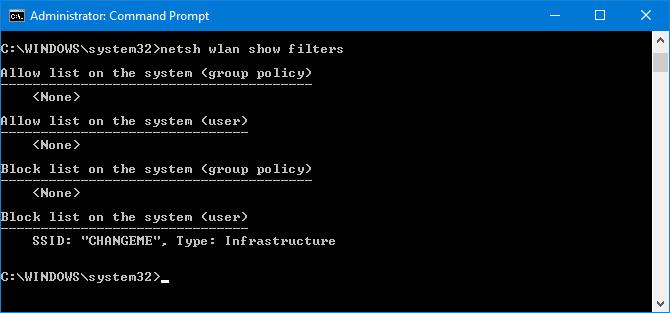
7. Verfolgen Sie die Nutzungsdaten jeder Anwendung
Sie können die von jeder Anwendung im System in den letzten 30 Tagen verwendete Datenmenge wie folgt anzeigen:
Drücken Sie die Tastenkombination Windows + I , um Einstellungen zu öffnen -> wählen Sie Netzwerk & Internet -> wählen Sie Datennutzung -> klicken Sie auf Nutzungsdetails anzeigen -> wählen Sie im Menü Nutzung anzeigen von WLAN aus .

Wählen Sie Nutzungsstatistiken zurücksetzen, um die Berechnungen für 30 Tage zurückzusetzen.
Um die Netzwerknutzung in Echtzeit anzuzeigen, führen Sie die folgenden Schritte aus:
Drücken Sie die Tastenkombination STRG + Umschalt + Esc , um den Task-Manager zu öffnen -> wählen Sie die Registerkarte „Prozesse “ -> wählen Sie die Spalte „Netzwerk“ , um die verwendeten Daten in Megabyte/Sekunde für jede im Hintergrund ausgeführte Anwendung und jeden Prozess anzuzeigen.
Mehr sehen: