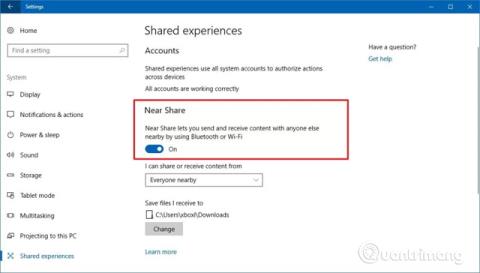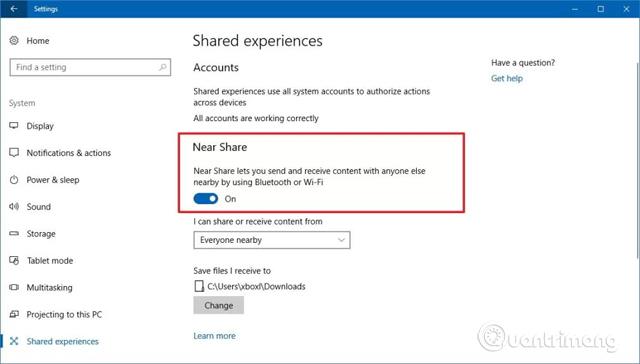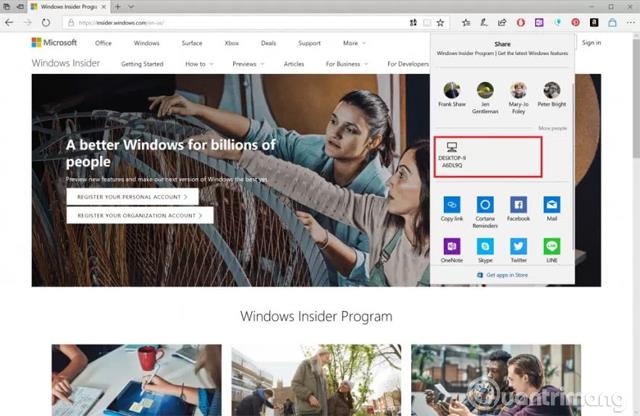Unter Windows 10 ist „ Near Share “ eine neue Funktion, die es Benutzern ermöglicht, beliebige Dateitypen und Weblinks über eine Bluetooth- oder Wi-Fi-Verbindung mit Geräten in der Nähe zu teilen.
Wenn Sie jemals AirDrop von Apple verwendet haben , kennen Sie die Near Share-Funktion von Windows 10. Wenn Sie schnell einen Bericht an Ihren Chef oder einen Link oder Screenshot an eine Ihnen nahestehende Person senden müssen, können Sie dies tun. Dies Die Funktion erleichtert die Übertragung von Inhalten, ohne E-Mail-Anhänge senden, Cloud-Speicherdienste verwenden oder die Dateifreigabe einrichten zu müssen. In diesem Artikel werden Sie durch die Schritte zum Aktivieren der Near Share-Funktion unter Windows 10 (Version 1803) geführt.
So aktivieren Sie die Near Share-Funktion unter Windows 10
So aktivieren Sie die Near Share- Funktion über die Einstellungen
Führen Sie die folgenden Schritte aus, um Near Share auf Ihrem Desktop, Laptop oder Tablet zu aktivieren.
Schritt 1: Öffnen Sie die Einstellungen.
Schritt 2: Klicken Sie auf System .
Schritt 3: Klicken Sie auf Erfahrungen teilen .
Schritt 4: Aktivieren Sie „Near Share“ .
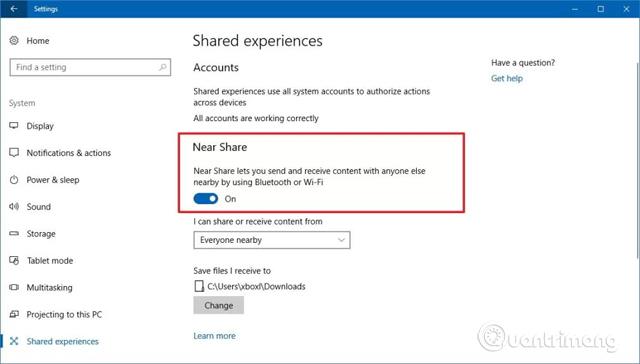
Nachdem Sie die oben genannten Schritte ausgeführt haben und in Microsoft Edge, im Datei-Explorer, in Fotos und anderen Apps auf die Schaltfläche „Teilen“ klicken, wird ein neuer Abschnitt mit einer Liste der Geräte angezeigt, die für den drahtlosen Empfang von Dateien mithilfe von „Near Share“ konfiguriert sind.
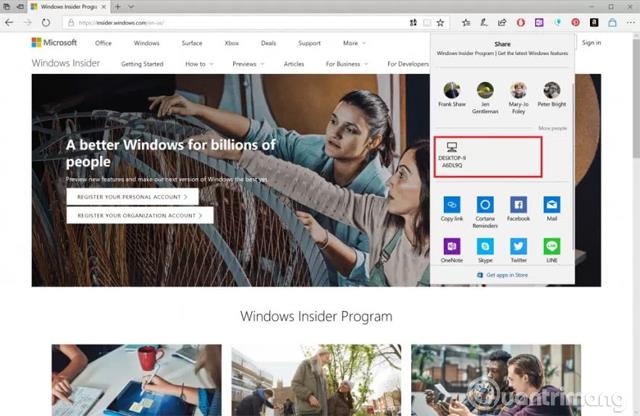
Nach der Freigabe des Inhalts erhält der Empfänger eine Benachrichtigung, in der er den Empfang der Datei akzeptiert. Standardmäßig werden alle empfangenen Dateien in den Download- Ordner heruntergeladen, Benutzer können den Download-Speicherort jedoch mithilfe der Option „ Empfangene Dateien speichern unter “ ändern .
Mit der Funktion „Near Share“ können Sie Inhalte mit jedem Gerät teilen. Mit dem Dropdown-Menü „ Ich kann Inhalte teilen oder empfangen von “ können Sie die Freigabe von Inhalten jedoch nur auf Ihr Gerät beschränken.
So aktivieren Sie die Near Share-Funktion über das Action Center
Darüber hinaus können Sie die Near Share-Funktion in Windows 10 auch über das Action Center aktivieren .
Schritt 1: Öffnen Sie das Action Center (drücken Sie die Windows-Taste + A).
Schritt 2: Klicken Sie im Abschnitt „Schnellaktionen“ auf die Schaltfläche „Near Share“ .

Nachdem Sie die oben genannten Schritte ausgeführt haben, können Sie mit dem Teilen und Empfangen von Inhalten von anderen Geräten beginnen. Beachten Sie, dass zum Empfangen von Dateien mit Near Share auf beiden Geräten Windows 10 Build 17035 oder höher ausgeführt werden muss.
Ich wünsche Ihnen viel Erfolg!
Mehr sehen: