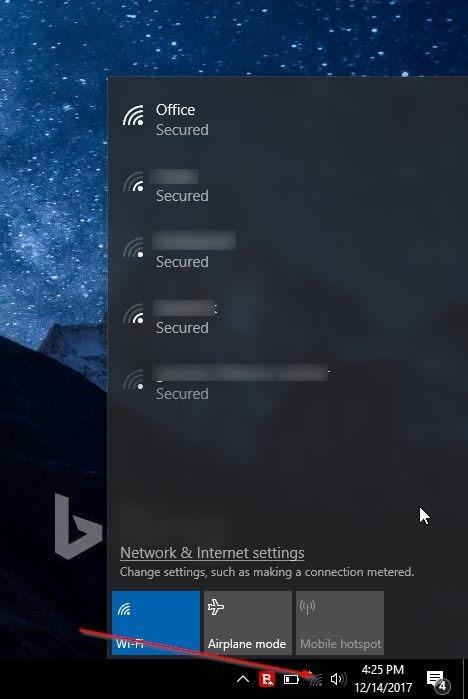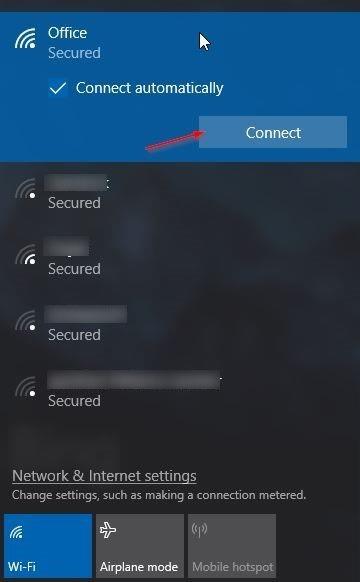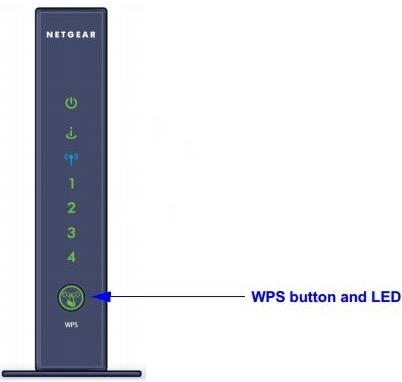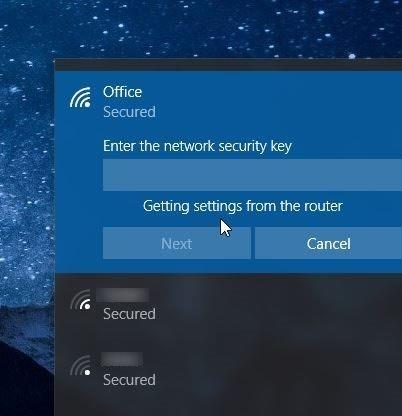Sie möchten Ihren neuen Computer über WLAN mit dem Internet verbinden, können sich aber nicht mehr an das Passwort erinnern? Möchten Sie Ihren Computer schnell und ohne Eingabe eines Passworts mit einem Modem oder Router verbinden ? Hier erfahren Sie, wie Sie mit der Wi-Fi Protected Setup (WPS)-Funktion eine Verbindung zu einem Wi-Fi-Netzwerk herstellen, ohne ein Passwort einzugeben.
Die meisten modernen Router und Modems unterstützen die Wi-Fi Protected Setup-Funktion, allgemein bekannt als WPS. Mit der WPS-Funktion können Benutzer ein Gerät ohne Eingabe eines Passworts mit einem unterstützten Modem oder Router verbinden. Wenn ein Modem oder Router WPS unterstützt, finden Sie auf diesen Geräten eine WPS-Taste.
Mit Windows 10 können Sie Ihren Computer ganz einfach an ein Modem oder Router anschließen, der WSP unterstützt. In dieser Anleitung erfahren Sie, wie Sie einen Windows 10-Computer mit einem Modem oder Router verbinden, ohne ein WLAN-Passwort einzugeben.
So verbinden Sie Windows 10 mithilfe von WPS mit einem Wi-Fi-Netzwerk
Hinweis : Führen Sie die folgenden Schritte nur aus, wenn Ihr Router oder Modem WPS unterstützt.
Schritt 1: Klicken Sie auf das WLAN-Symbol in der Taskleiste der Taskleiste, um alle gefundenen WLAN-Netzwerke anzuzeigen.
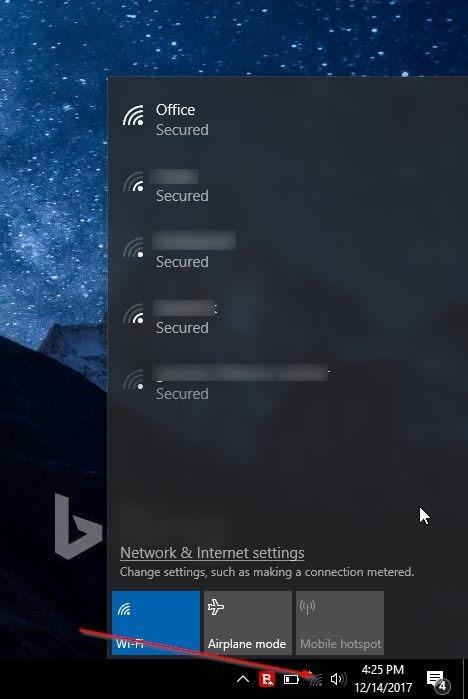
Wenn Sie das WLAN-Netzwerksymbol nicht sehen können, lesen Sie bitte den Artikel WLAN-Symbol fehlt in der Windows 10-Taskleiste. Hier erfahren Sie, wie Sie das Problem beheben können .
Schritt 2: Klicken Sie auf das WLAN-Netzwerk, mit dem Sie eine Verbindung herstellen möchten.
Schritt 3: Klicken Sie auf die Schaltfläche „Verbinden“ , um eine Verbindung herzustellen. Windows 10 wählt automatisch die Option „Automatisch verbinden“ aus . Deaktivieren Sie diese Option, wenn Sie nicht jedes Mal, wenn Sie Ihren Computer einschalten, automatisch eine Verbindung zu diesem Wi-Fi-Netzwerk herstellen möchten.
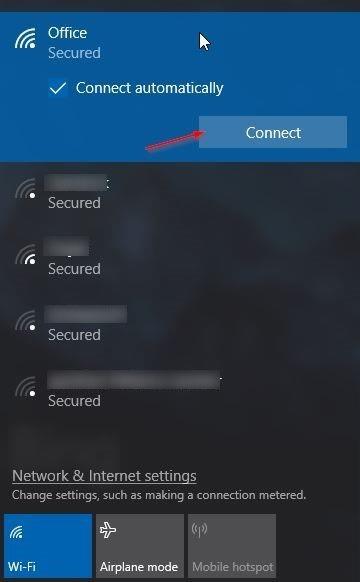
Schritt 4: Nun erscheint eine Meldung, in der Sie nach einem Passwort gefragt werden. In diesem Schritt müssen Sie das WLAN-Passwort nicht eingeben, wenn der WLAN-Router WPS unterstützt.
Wenn Sie die Passwort-Eingabeaufforderung auf dem Windows 10-Bildschirm sehen, drücken Sie einfach die WPS-Taste am Router oder Modem, um die Passwortinformationen des Routers oder Modems automatisch an den Computer zu übertragen und den Computer mit dem Wi-Fi-Netzwerk zu verbinden.
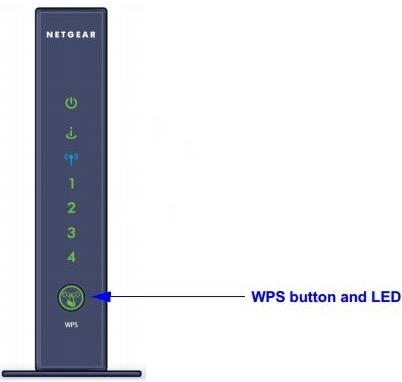
Beachten Sie, dass sich die WPS-Taste normalerweise an der Vorderseite des Routers oder Modems befindet, sich je nach Gerät jedoch auch an anderen Stellen befinden kann. Darüber hinaus müssen Sie bei einigen Modems oder Routern möglicherweise einige Sekunden lang die WPS-Taste drücken. Nachdem Sie die WPS-Taste gedrückt haben, wird in dem Wi-Fi-Netzwerk, mit dem Sie eine Verbindung herstellen möchten, die Meldung „Einstellungen vom Router abrufen“ angezeigt.
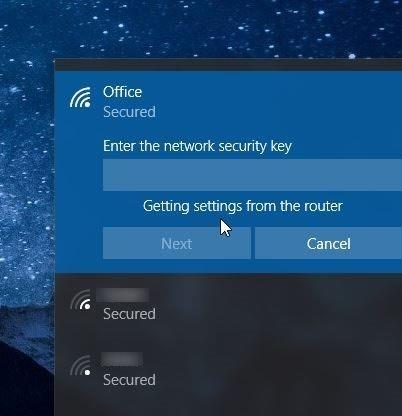
Sie müssen nicht jedes Mal die WPS-Taste drücken, um Ihren Computer mit dem Wi-Fi-Netzwerk zu verbinden. Jetzt ist Ihr Computer mit dem Netzwerk verbunden und bereit zum Surfen im Internet.
Mehr sehen: