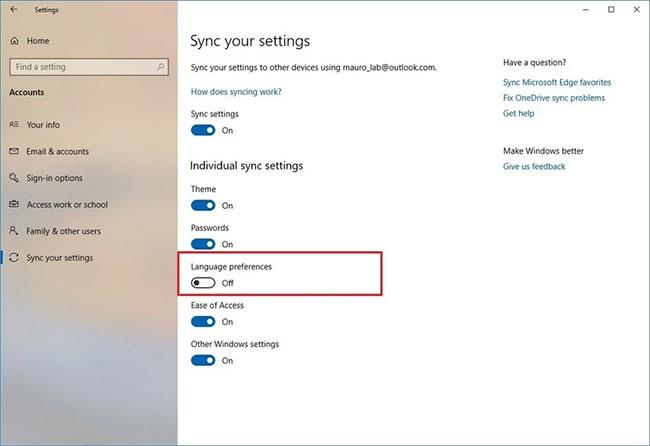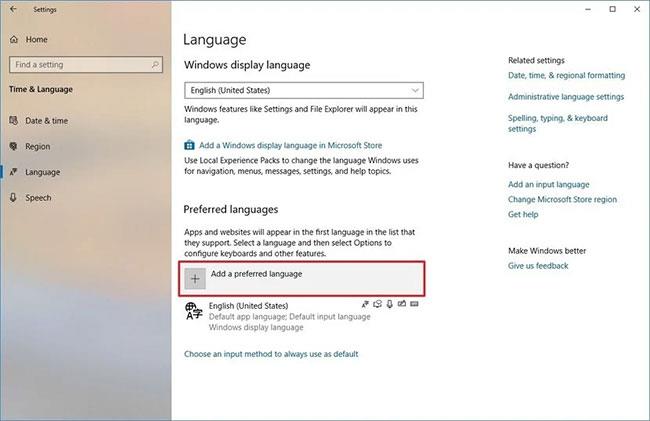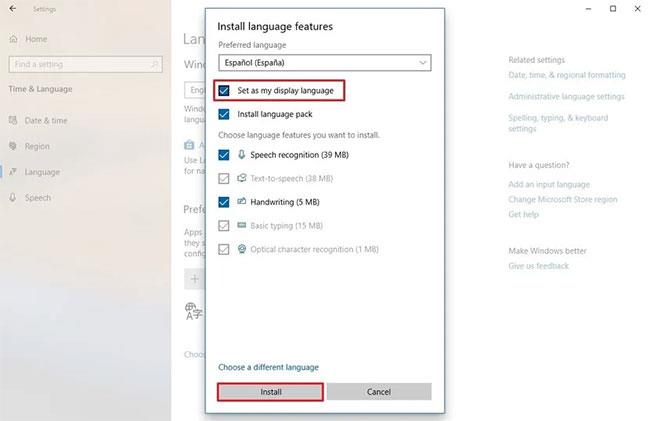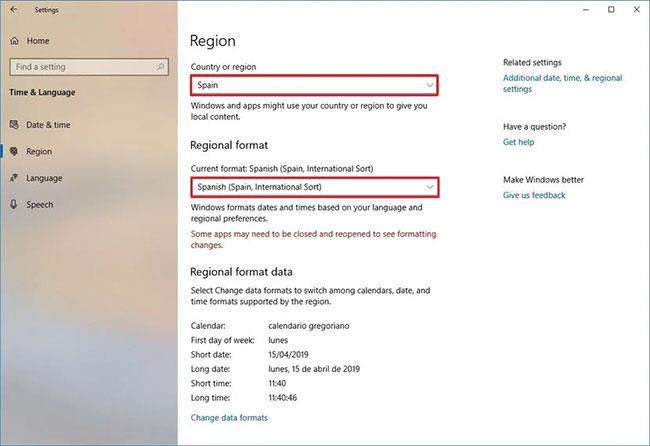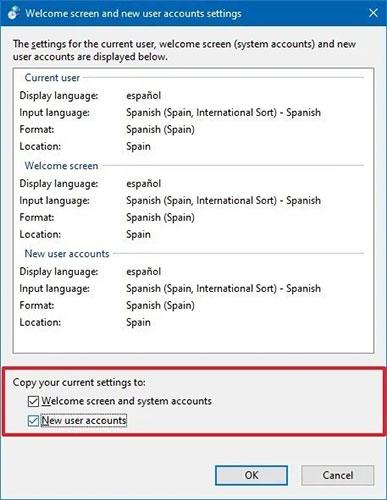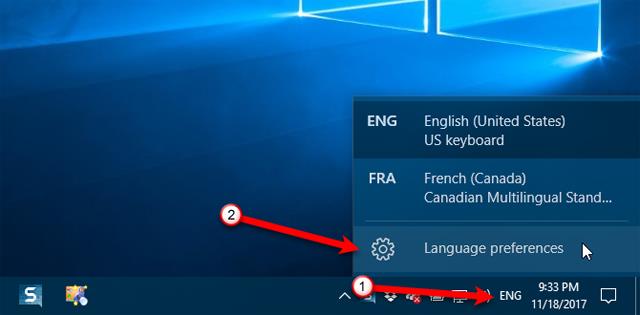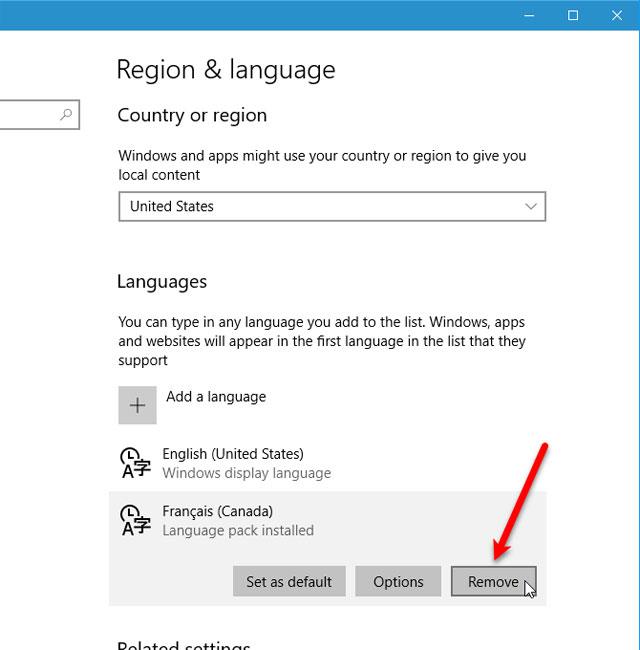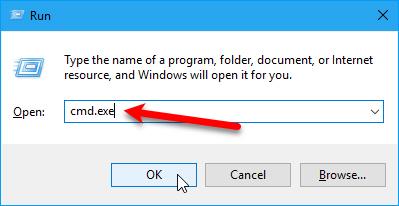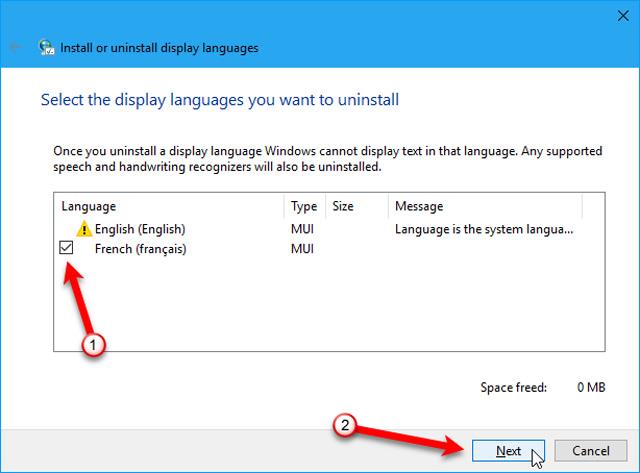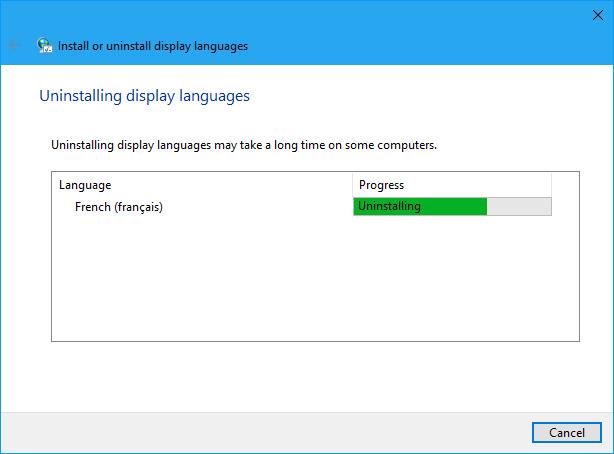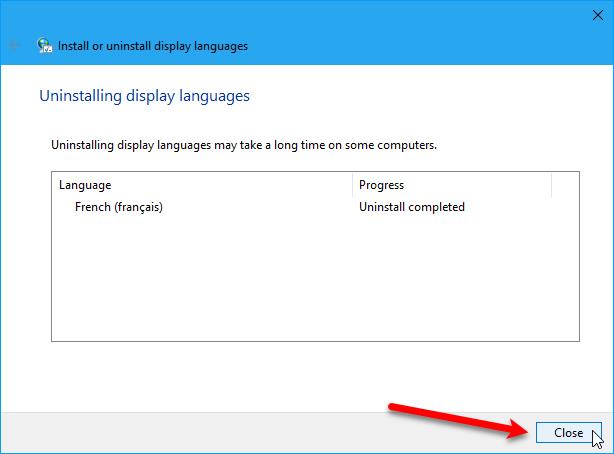Bei der Installation und Einrichtung von Windows 10 werden Sie vom System aufgefordert, eine Sprache auszuwählen, die Sie später ändern können. In diesem Artikel erfahren Sie, wie Sie das Sprachsystem ändern und Sprachen zum Standardsystem unter Windows 10 hinzufügen.
Wann müssen Sie die Systemsprache von Windows 10 ändern?
Die meisten Benutzer müssen die Sprache nach der ersten Windows-Einrichtung nie mehr ändern. Es kann jedoch Situationen geben, in denen Sie dies tun möchten. Wie zum Beispiel:
Vielleicht ist ein Verwandter oder Freund aus einem anderen Land zu Besuch und möchte Ihren Computer benutzen. Der Artikel empfiehlt, für sie ein neues Standardbenutzerkonto zu erstellen und die Kontosprache entsprechend ihren Vorlieben zu ändern.
Dies ist auch sehr nützlich, wenn Sie eine neue Sprache lernen und üben möchten, indem Ihre Computerelemente in der neuen Sprache angezeigt werden. Symbole und Schaltflächenpositionen sind in allen Sprachen gleich.
Wenn Sie einen alten Computer gekauft haben, der in einer Sprache eingerichtet wurde, die Sie nicht verstehen, können Sie mit diesen Tipps die Systemsprache ändern. Wenn der vorherige Benutzer seine Daten jedoch nicht gelöscht hat, ist es wahrscheinlich besser, Windows 10 auf die Werkseinstellungen zurückzusetzen , um den neuen Computer verwenden zu können.
So ändern Sie die Systemsprache unter Windows 10
Wenn Sie kürzlich in eine andere Region umgezogen sind oder ein Gerät mit einer falschen Sprachkonfiguration verwenden, müssen Sie Windows 10 nicht neu installieren. Sie müssen lediglich einige Einstellungen ändern, um die Systemsprache präzise einzustellen.
Deaktivieren Sie die Sprachsynchronisierung
Wenn Sie ein Microsoft-Konto unter Windows 10 verwenden, werden Ihre Spracheinstellungen geräteübergreifend synchronisiert. Falls Sie planen, die Sprach- und Regionseinstellungen nur für einen Computer zu ändern, sollten Sie die Option zum Synchronisieren dieser Einstellungen deaktivieren, bevor Sie Änderungen vornehmen, um zu verhindern, dass die neue Konfiguration die Einstellungen auf anderen Geräten überschreibt.
Gehen Sie folgendermaßen vor, um die Sprachsynchronisierung unter Windows 10 zu deaktivieren:
1. Öffnen Sie Einstellungen .
2. Klicken Sie auf Konten.
3. Klicken Sie auf „Einstellungen synchronisieren“ .
4. Deaktivieren Sie im Abschnitt „Individuelle Synchronisierungseinstellungen“ den Schalter „Spracheinstellungen“ .
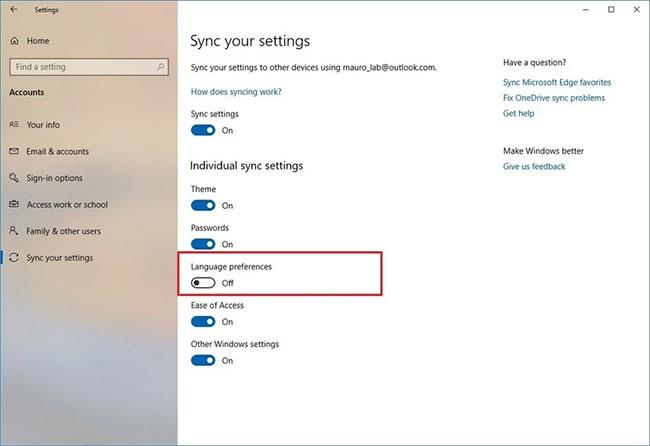
Schalten Sie den Kippschalter für die Spracheinstellungen aus
Sobald Sie die Schritte abgeschlossen haben, können Sie Ihre Spracheinstellungen ändern, ohne dass dies Auswirkungen auf die Einstellungen auf anderen Geräten hat.
Systemsprache ändern
Um die Systemsprache unter Windows 10 zu ändern, schließen Sie alle laufenden Anwendungen und führen Sie dann die folgenden Schritte aus:
1. Öffnen Sie die Einstellungen.
2. Klicken Sie auf Zeit und Sprache .
3. Klicken Sie auf Sprache.
4. Klicken Sie im Abschnitt „Bevorzugte Sprachen“ auf die Schaltfläche „Bevorzugte Sprache hinzufügen“ .
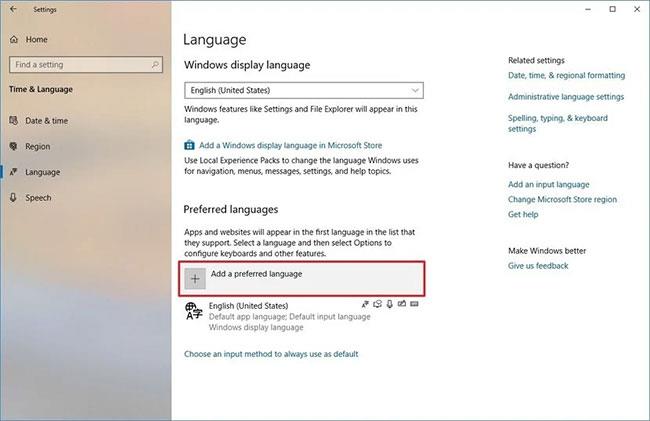
Klicken Sie auf die Schaltfläche „Bevorzugte Sprache hinzufügen“.
5. Suchen Sie unter Windows 10 nach der gewünschten Sprache.
6. Wählen Sie das Sprachpaket aus den Ergebnissen aus.
7. Klicken Sie auf die Schaltfläche Weiter.
8. Aktivieren Sie die Option Als meine Anzeigesprache festlegen .
9. Aktivieren Sie die Option Sprachpaket installieren.
10. Wählen Sie nach Bedarf zusätzliche Sprachfunktionen aus oder entfernen Sie sie.
11. Klicken Sie auf die Schaltfläche „Installieren“.
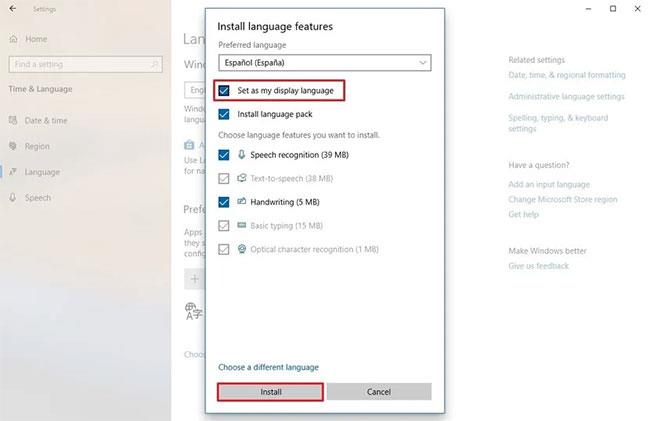
Klicken Sie auf die Schaltfläche „Installieren“.
12. Klicken Sie auf die Schaltfläche „Ja, jetzt abmelden“ .

Klicken Sie auf die Schaltfläche „Ja, jetzt abmelden“.
13. Melden Sie sich wieder bei Ihrem Windows 10-Konto an.
Nachdem Sie die Schritte ausgeführt haben, ändert sich die Sprache im gesamten Windows 10-Erlebnis. Die neuen Änderungen werden im Anmeldebildschirm, in der App „Einstellungen“, im Datei-Explorer , auf dem Desktop, in Apps, in Ihrem Browser und auf den von Ihnen besuchten Websites angezeigt. Abhängig von den neuen Einstellungen werden Sie außerdem möglicherweise von Windows 10 aufgefordert, Ihre Datenschutzeinstellungen zu überprüfen.
Ändern Sie die regionalen Einstellungen
Wenn Sie Ihre Systemsprache ändern, weil Sie sich in einer anderen Region befinden, müssen Sie auch Ihre regionalen Einstellungen aktualisieren.
Gehen Sie folgendermaßen vor, um die lokalen Bereichseinstellungen unter Windows 10 zu ändern:
1. Öffnen Sie die Einstellungen.
2. Klicken Sie auf Zeit und Sprache .
3. Klicken Sie auf Region.
4. Verwenden Sie das Dropdown-Menü „Land oder Region“ , um den geografischen Standort auszuwählen, falls dieser von der aktuellen Einstellung abweicht.
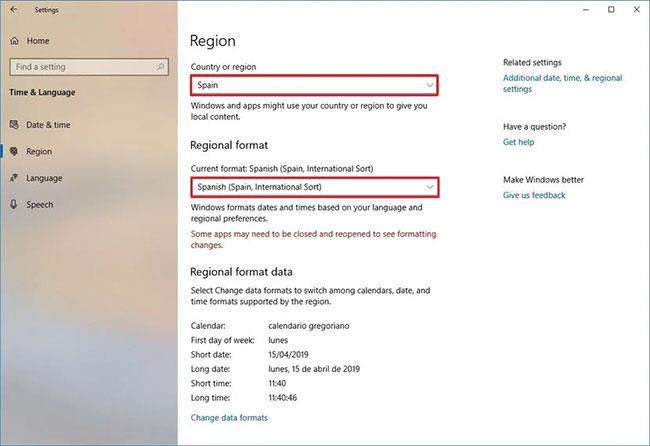
Verwenden Sie das Dropdown-Menü „Land“ oder „Region“, um einen geografischen Standort auszuwählen
5. Wählen Sie im Abschnitt „Regionales Format“ über das Dropdown-Menü das richtige Format für Datum und Uhrzeit aus, falls es von Ihrer Region abweicht.
6. Klicken Sie im linken Bereich auf Sprache .
7. Klicken Sie im Abschnitt „Zugehörige Einstellungen“ auf der rechten Seite auf die Option „Verwaltungsspracheinstellungen“ .
8. Klicken Sie auf der Registerkarte „Verwaltung“ auf die Schaltfläche „Einstellungen kopieren“.
9. Wählen Sie im Abschnitt „Aktuelle Einstellungen kopieren nach“ die Optionen „Willkommensbildschirm und Systemkonten“ und „Neue Benutzerkonten“ aus .
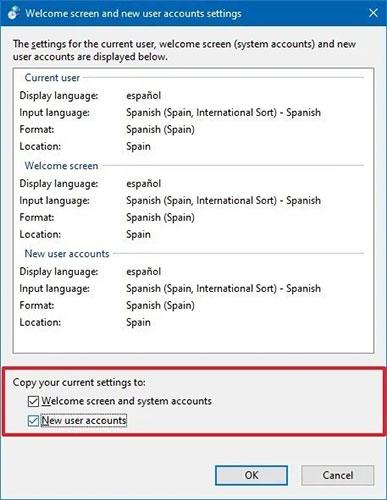
Wählen Sie den Begrüßungsbildschirm und die Optionen Systemkonten und Neue Benutzerkonten aus
10. Klicken Sie auf die Schaltfläche OK.
11. Klicken Sie erneut auf die Schaltfläche OK .
12. Klicken Sie auf die Schaltfläche Jetzt neu starten.
Sobald Sie die Schritte abgeschlossen haben, zeigt Ihr Gerät die richtigen Regionseinstellungen entsprechend Ihrem physischen Standort an.
Normalerweise müssen Sie nie zusätzliche Sprachen ändern oder installieren. Die Möglichkeit, diese Einstellungen anzupassen, ist häufig für kleine und große Organisationen mit Benutzern mit unterschiedlichen Sprachpräferenzen von Vorteil.
Darüber hinaus ist diese Funktion in Situationen nützlich, in denen Sie in eine andere Region ziehen und die lokalen Einstellungen anpassen möchten oder wenn Sie einen neuen Computer kaufen, der aus einem anderen Land geliefert wurde, da er an Ihrem Wohnort nicht verfügbar ist.
Denken Sie daran, dass Sie Cortana möglicherweise nicht mehr verwenden können, wenn Sie Ihre Spracheinstellungen ändern, da dieser digitale Assistent in den meisten Regionen nicht unterstützt wird.
So löschen Sie Sprachen unter Windows 10
Löschen Sie n Sprachen aus den Spracheinstellungen
Wenn mehr als eine Sprache auf dem Computer vorhanden ist, können Sie auf die Spracheinstellungen am einfachsten zugreifen, indem Sie auf die Sprachanzeige in der Taskleiste klicken und dann auf Spracheinstellungen klicken .
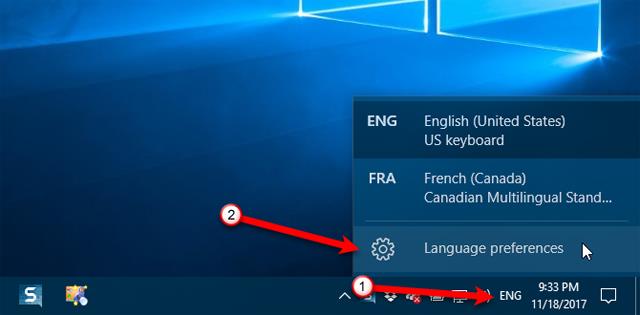
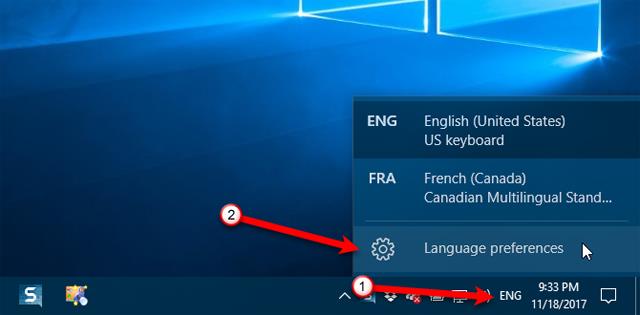
Wenn die Sprache, die Sie löschen möchten, die Standardsprache des Systems ist, wählen Sie eine andere Sprache als Standardsprache aus. Sie müssen sich nicht ab- und wieder anmelden, um Änderungen zu übernehmen. Falls es sich bei der Sprache, die Sie entfernen möchten, nicht um die Standardsprache handelt, klicken Sie auf der Seite „Region und Sprache“ auf die Sprache und dann auf „Entfernen“ .
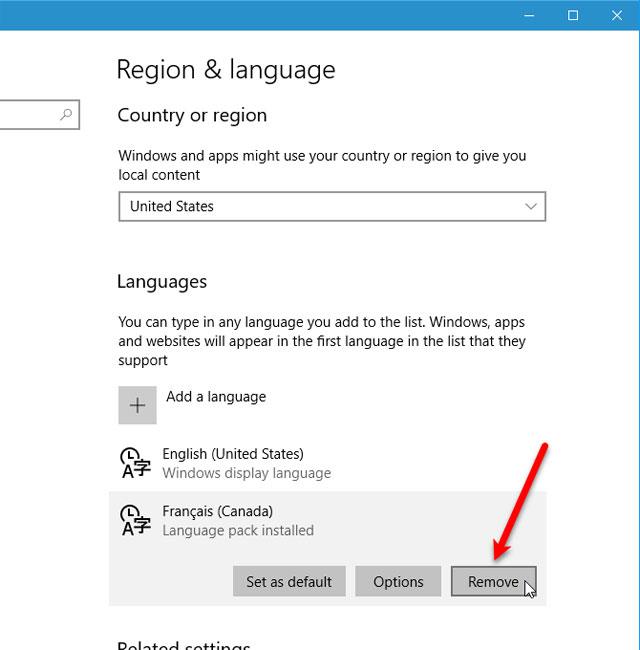
Wenn auf dem Computer nur eine Sprache vorhanden ist, wird die Sprachanzeige aus der Taskleiste entfernt.
Entfernen Sie das Sprachpaket _
Wenn Sie diese Sprache nicht mehr verwenden möchten, können Sie sie löschen. Beachten Sie, dass die Neuinstallation von Sprachpaketen nach deren Deinstallation viele Probleme mit sich bringt, daher müssen Benutzer darüber nachdenken, bevor sie das Installationspaket entfernen.
Um das Sprachpaket zu entfernen, drücken Sie die Windows-Taste + R , um das Dialogfeld „Ausführen “ zu öffnen , geben Sie „ cmd.exe “ in das Feld „Öffnen “ ein und klicken Sie auf „OK“ .
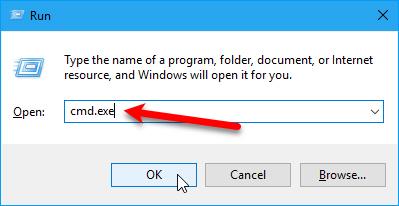
Geben Sie an der Eingabeaufforderung in der Eingabeaufforderung den folgenden Befehl ein und drücken Sie die Eingabetaste :
Lpksetup /u

Nach Eingabe des Befehls wird das Dialogfeld „Anzeigesprachen installieren oder deinstallieren“ angezeigt. Markieren Sie die Sprache, die Sie deinstallieren möchten, und klicken Sie auf „ Weiter“ .
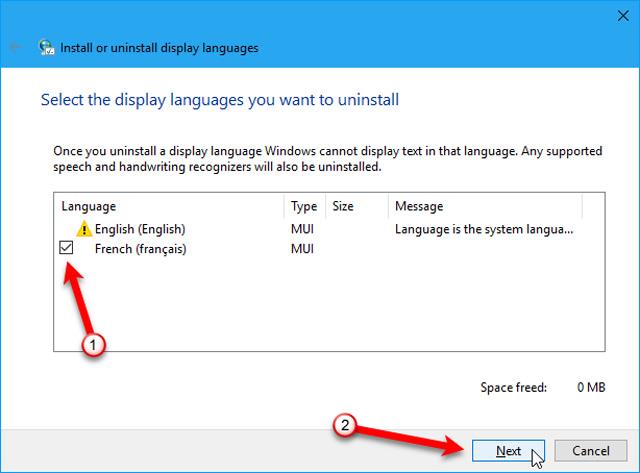
Der Deinstallationsfortschritt wird angezeigt.
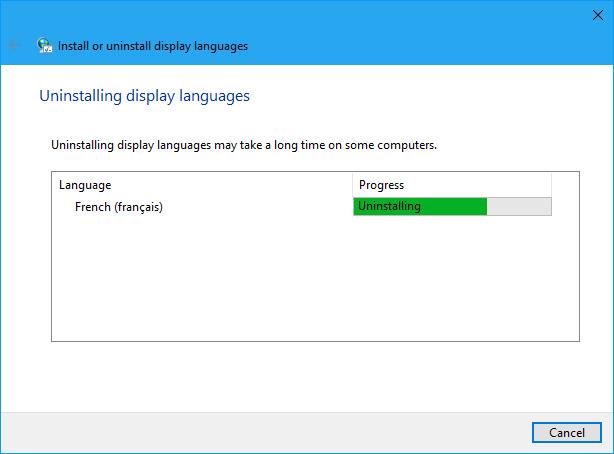
Um das Eingabeaufforderungsfenster zu schließen, geben Sie an der Eingabeaufforderung „ exit “ ein oder klicken Sie auf das X in der oberen rechten Ecke.
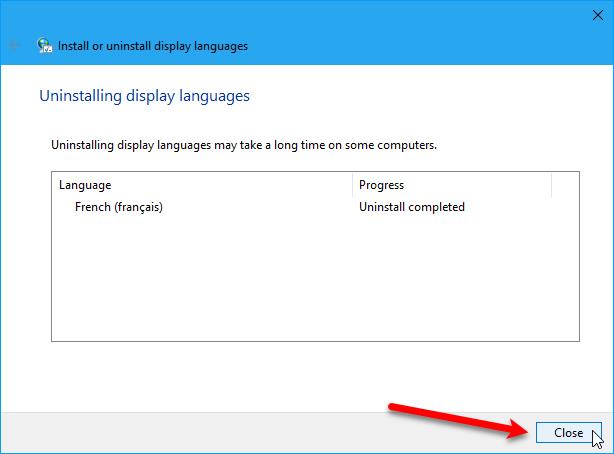
Starten Sie Ihren Computer neu, um den Deinstallationsvorgang abzuschließen.
Ich wünsche Ihnen viel Erfolg
Weitere Informationen: Vietnamesisch für Windows 10 umstellen