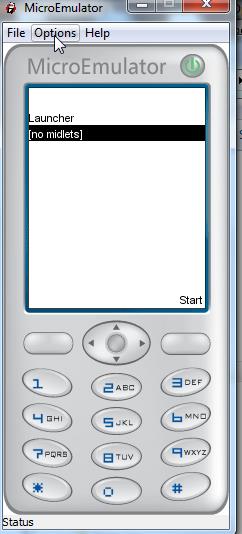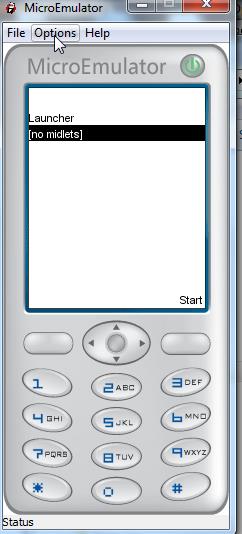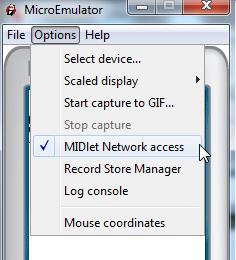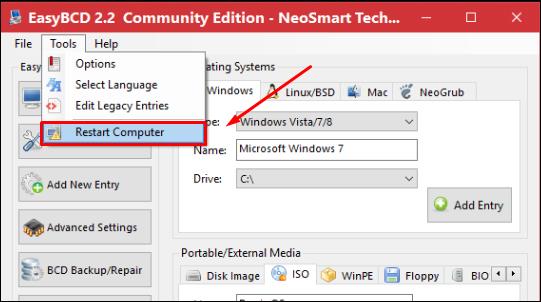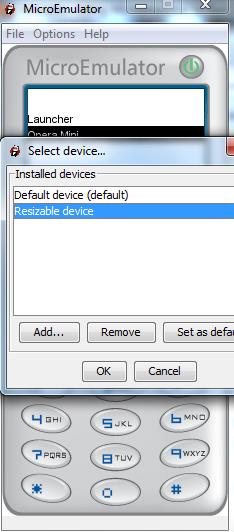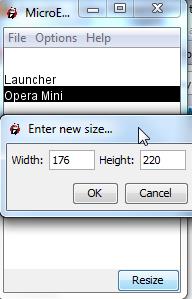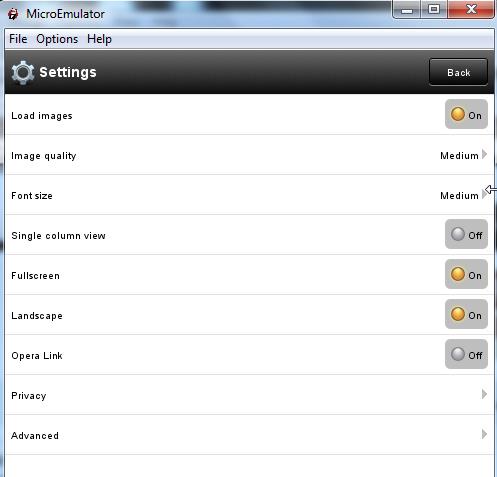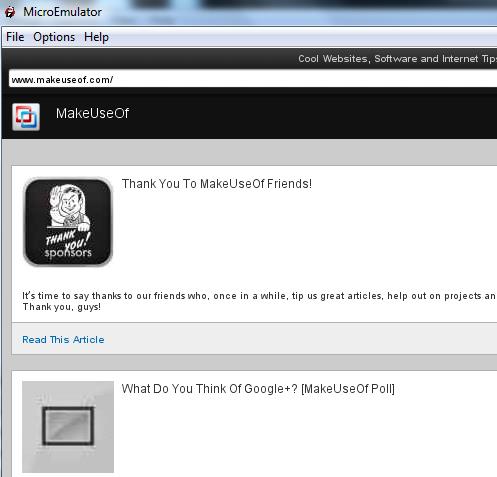Für diejenigen, die über das Internet arbeiten, ist es schwierig, in ländliche, unberührte Gebiete zu reisen oder dort zu arbeiten. Obwohl viele Menschen ihre Mobiltelefone so einrichten, dass sie an ihren PC angeschlossen sind und auf das mobile Datennetz zugreifen, ist die Geschwindigkeit sehr gering. In diesem Artikel erfahren Sie, wie Sie die MicroEmulator-Emulationssoftware verwenden, um das Internet mit geringer Bandbreite zu nutzen.
Installieren Sie die Emulatorsoftware
Wenn Sie Tether aktivieren und auf Ihrem Telefon eine Verbindung zum drahtlosen Dateninternet herstellen, können Sie durch Befolgen dieser Anweisungen Bandbreite sparen. Der erste Schritt besteht darin, die mobile Emulatorsoftware zu installieren. Zu den Optionen gehören die Verwendung des Android Developer SDK MicroEmulator- Programm auf Ihrem Computer.
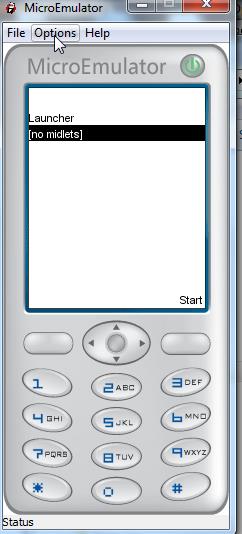
Benutzer müssen Java Runtime Environment (JRE) auf dem System installieren. Wenn Sie den MicroEmulator starten, sieht er im Grunde wie ein Mobiltelefon mit mobilem Bildschirm aus. Stellen Sie zunächst sicher, dass der Internetzugang aktiviert ist, indem Sie auf „ Optionen “ klicken und dann „ MIDlet-Netzwerkzugriff “ auswählen .
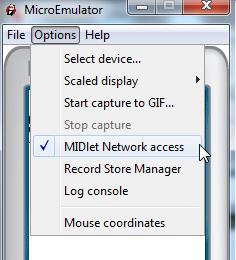
Diese Emulatorsoftware läuft auf den meisten mobilen Browsern wie Bolt oder Opera Mini . In diesem anschaulichen Beispiel ist Opera Mini installiert. Speichern Sie sie an einem leicht zu merkenden Ort, vorzugsweise im Ordner „ Geräte “ im MicroEmulator-Anwendungsordner, und laden Sie dann den Opera Mini-Browser in den Emulator, indem Sie auf „ Datei “ und dann auf „ MIDlet-Datei öffnen ... “ klicken.

Jetzt erscheint „Opera Mini“ auf dem Startbildschirm in der Liste der Geräte. Wählen Sie es aus und klicken Sie auf „ Start“ , um den mobilen Browser zu starten. Der Opera Mini-Browser wird genau wie auf demselben mobilen Gerät gestartet. mit angemessener Bandbreite wie tatsächlich verwendet am Telefon.
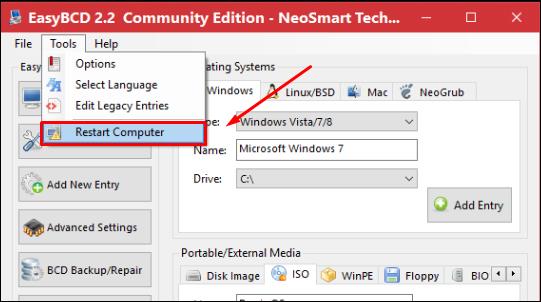
Der nächste Schritt besteht darin, die Größe des Anzeigefensters auf eine breitere Anzeige zu ändern. Klicken Sie in MicroEmulator auf „Optionen“ und wählen Sie „Gerät auswählen…“
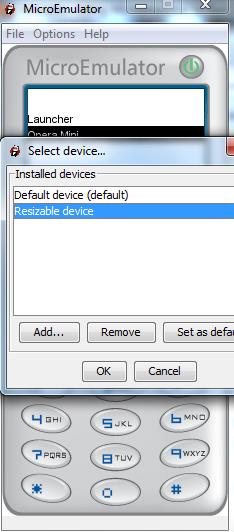
Wählen Sie „In der Größe veränderbares Gerät“ und klicken Sie dann auf „Hinzufügen ... “. Es gibt eine Liste von Geräten, aus denen Sie auswählen können. Klicken Sie auf den installierten mobilen Browser und geben Sie dann die Fenstergröße ein.
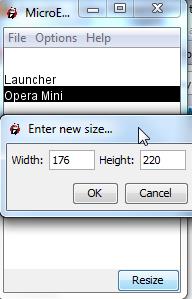
Wenn Sie Opera Mini erneut starten, wird es in einem größeren Fenster mit den eingestellten Größenparametern angezeigt. Gehen Sie zu den Opera Mini-Browsereinstellungen und aktivieren Sie den „ Vollbild “ -Modus , aktivieren Sie „Bilder laden“ und stellen Sie „Bildqualität“ auf „ Mittel “ ein , um ein optimales Surferlebnis zu erzielen.
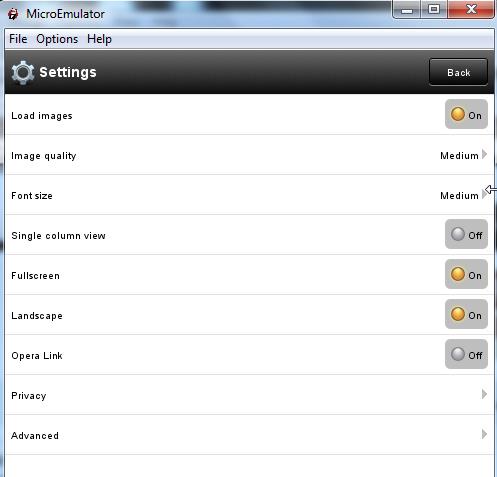
Wenn der Benutzer nun eine Website mit einer mobilen Version startet, wird er feststellen, dass die Website die Verwendung einer WAP-Verbindung „erkennt“ und die mobile Version der Seite anzeigt, wodurch die Gesamtbandbreite erheblich reduziert wird.
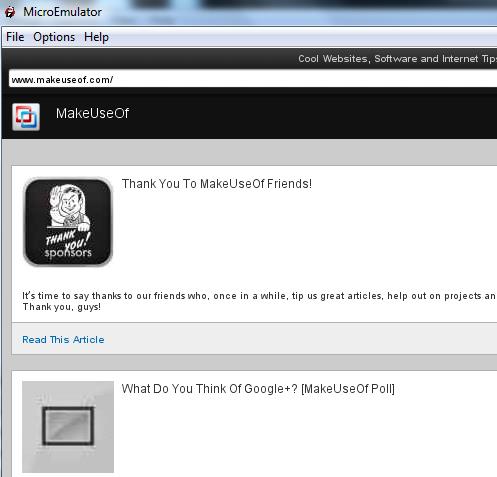
Klicken Sie auf einen Artikel, die Seite wird in wenigen Sekunden geladen und benötigt etwa 300 KB, um die Seite vollständig zu laden.

Das Laden dieser Seite in einem typischen Browser benötigt über 1,5 MB Bandbreite. Sie können sich vorstellen, wie der Datenverbrauch mit der Zeit ansteigen kann, ohne einen mobilen Browser zu verwenden.
Mehr erfahren: Erleben Sie den mobilen Webbrowser-Modus auf Ihrem Computer