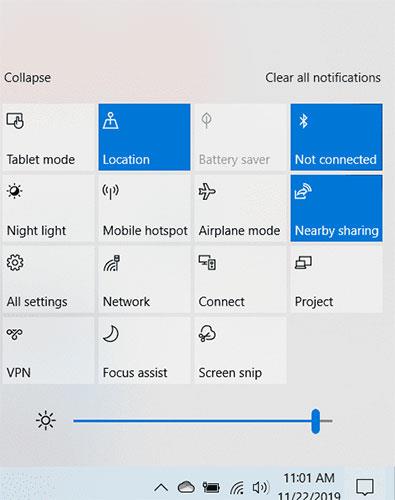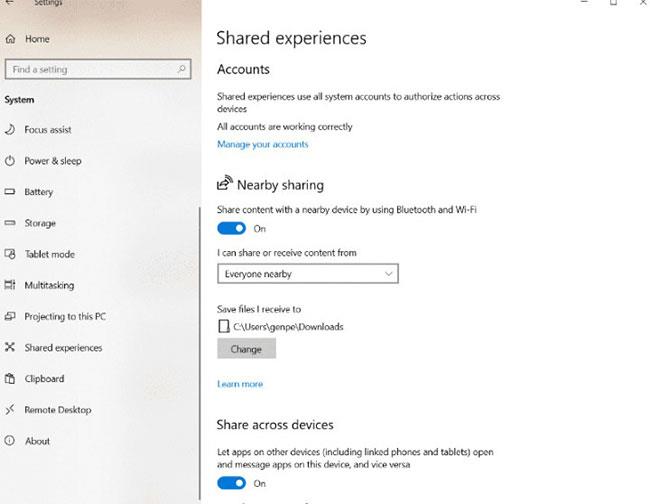Wenn Sie Dateien zwischen zwei Windows-PCs im selben Netzwerk teilen möchten, können Sie die in Windows 10 verfügbare Option „Nearby Sharing“ verwenden. Sie funktioniert wie AirDrop, funktioniert jedoch nur zwischen PCs, nicht auf jedem Gerät. Welches Mobilgerät? Nearby Sharing nutzt eine Kombination aus WLAN und Bluetooth, um Dateien schnell zu senden.
So verwenden Sie Nearby Sharing in Windows 10, um Dateien schnell freizugeben
Um Nearby Sharing nutzen zu können, müssen zwei Computer mit demselben Netzwerk verbunden sein, mindestens über das Windows 1803-Update verfügen und Bluetooth aktiviert haben. Sie können in Ihren Einstellungen auswählen, von wem Sie Dateien erhalten möchten, müssen aber dennoch jede gesendete Datei einzeln akzeptieren.
Öffnen Sie beide Computer und klicken Sie auf „ Win+“ , um das Action CenterA zu öffnen . Aktivieren Sie dann „Nearby Sharing“.
Sie finden diese Option auch unter Einstellungen > System > Geteilte Erlebnisse .
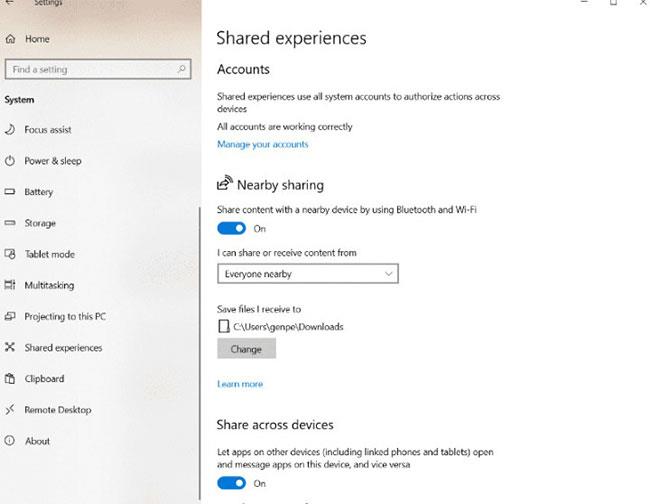
Wenn diese Einstellung aktiviert ist:
1. Gehen Sie zu der Datei, die Sie teilen möchten.
2. Klicken Sie mit der rechten Maustaste auf die Datei.
3. Wählen Sie Teilen.

4. Klicken Sie auf den Namen des PCs, mit dem Sie die Datei teilen möchten. (In diesem Dialogfeld können Sie auch den Namen Ihres Computers ändern, um die Geräte besser zu organisieren.)
5. Sie sehen „Freigabe für [PC-Name]“, während Ihr PC darauf wartet, dass ein anderer PC die Freigabeanfrage akzeptiert.

6. Im Action Center auf dem anderen PC wird eine Benachrichtigung angezeigt . Um das Action Center zu öffnen, klicken Sie auf das Benachrichtigungsblasensymbol in der unteren rechten Ecke des Bildschirms oder drücken Sie Win+ Aauf Ihrer Tastatur.
7. Klicken Sie auf „Speichern“ , um die Datei auf Ihrem PC zu speichern, oder auf „Speichern und öffnen“ , um die Datei zu speichern und sofort zu öffnen.
8. Der sendende PC sendet die Datei dann an den empfangenden PC. Die Datenübertragung kann einige Zeit dauern. Dies hängt von der Größe der Datei und der Geschwindigkeit der Bluetooth-Verbindung ab.
Hinweis: Wenn Sie nicht wissen, wo Sie diese Funktion aktivieren können, lesen Sie bitte den Artikel: So aktivieren Sie die Near Share-Funktion unter Windows 10.
Während AirDrop in absehbarer Zeit nicht für Windows-Benutzer verfügbar sein wird, gibt es andere Optionen für ein ähnliches Erlebnis. Wenn Sie diese Dateifreigabemethode schon einmal ausprobiert haben, teilen Sie Ihre Gedanken bitte im Kommentarbereich unten mit anderen Benutzern!
Ich hoffe, Sie haben Erfolg.