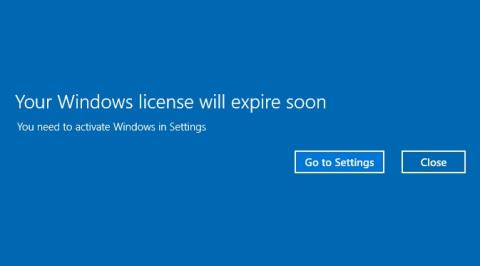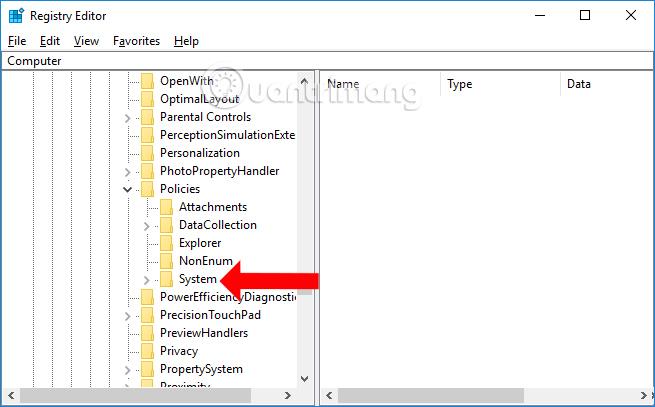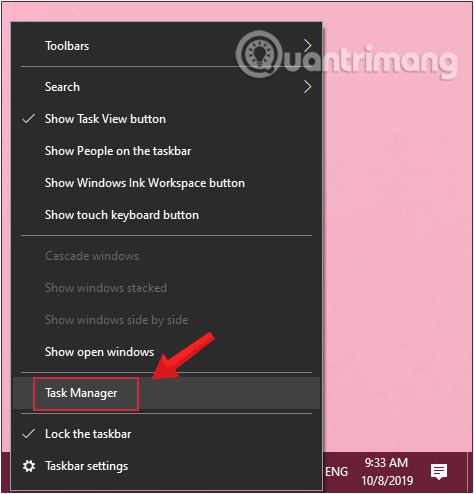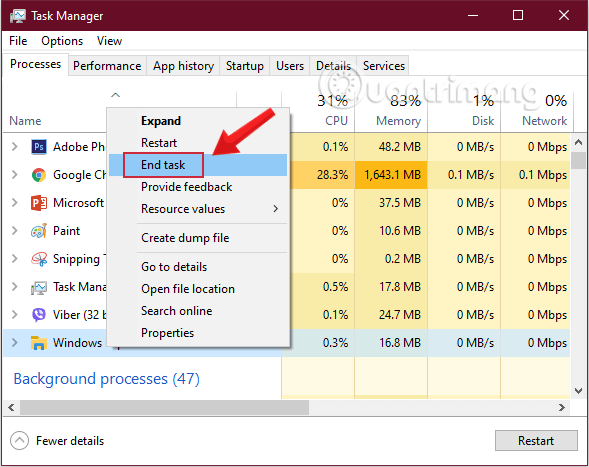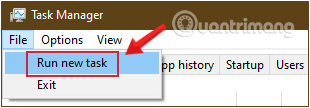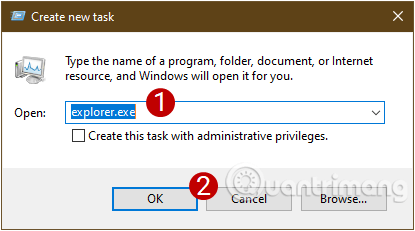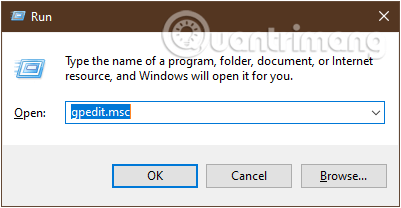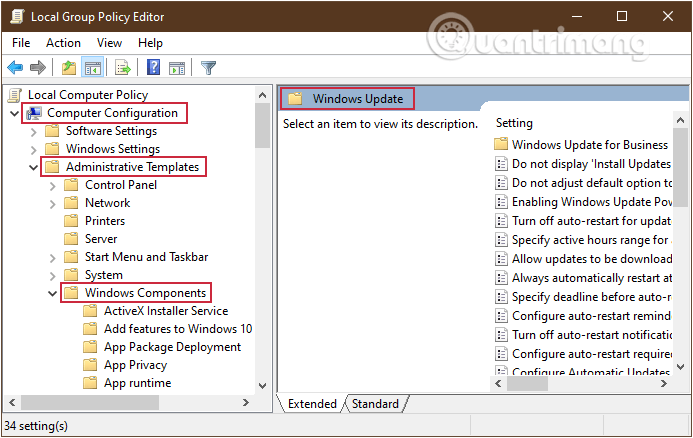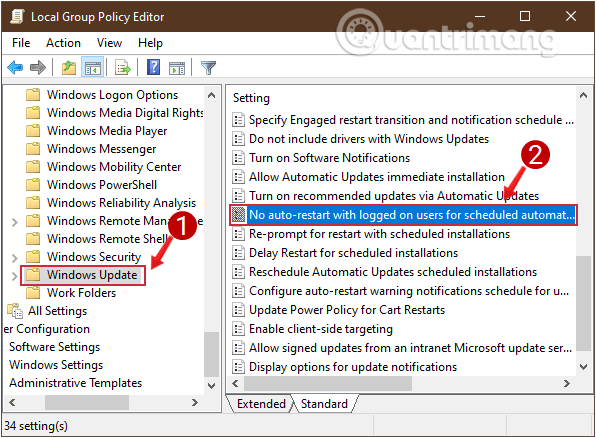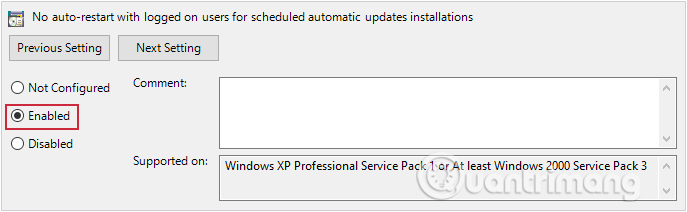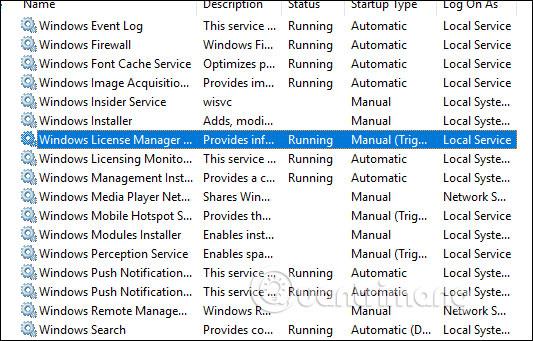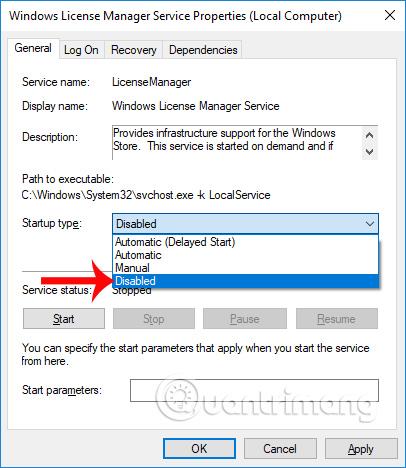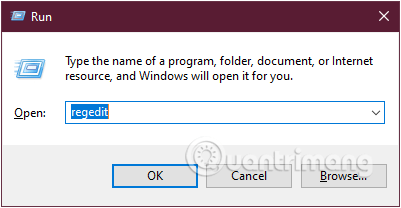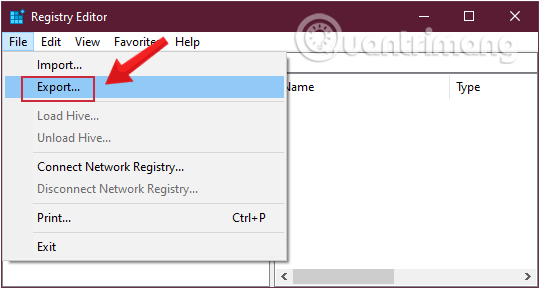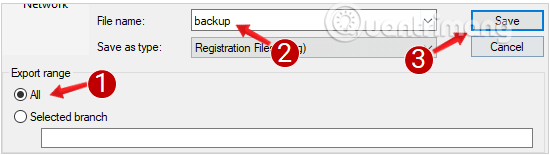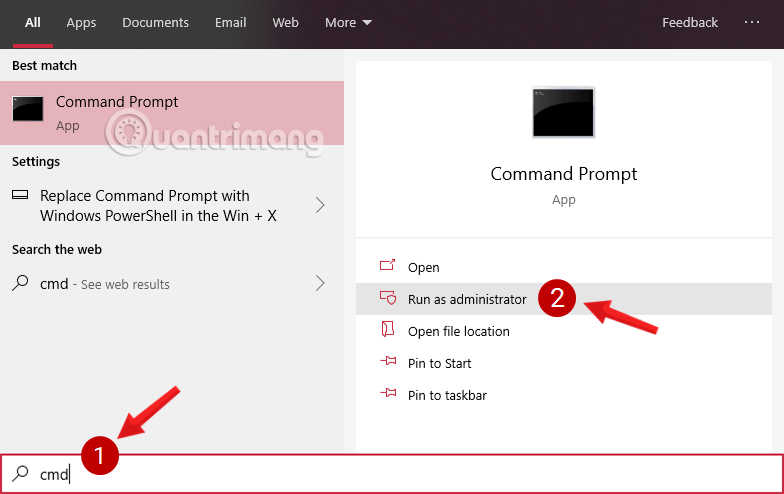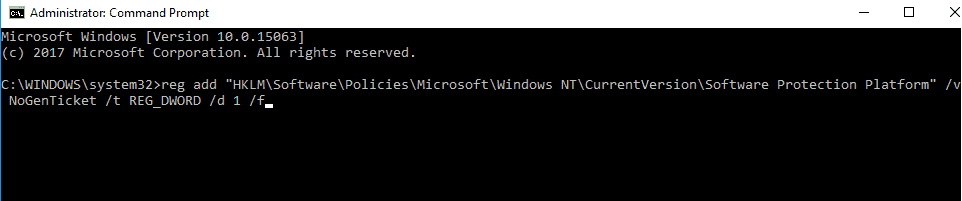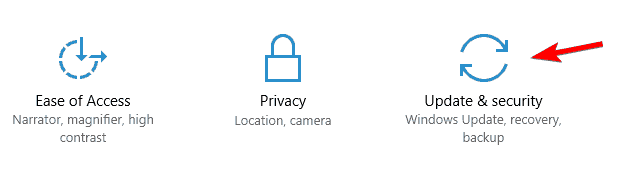Unter Windows 10 berichten viele Benutzer, dass auf dem Computer häufig die Meldung „ Ihre Windows-Lizenz läuft bald ab; Sie müssen Windows in den PC-Einstellungen aktivieren“ angezeigt wird. beim Booten des Computers. Auch wenn Sie auf „Schließen“ klicken, um die Funktion zu deaktivieren, wird diese Meldung beim nächsten Mal weiterhin angezeigt, was den Benutzern ein ziemliches Unbehagen bereitet.
Bei dieser Meldung handelt es sich nicht um einen Fehler. Da die Windows-Lizenz Ihres Computers jedoch fast abgelaufen ist , müssen Sie Windows erneut aktivieren.
Wenn diese Meldung erscheint, wird der Computer alle zwei Stunden automatisch neu gestartet. Der Desktop wird schwarz, bis Sie Win aktivieren.
Manchmal erscheint diese Meldung, nachdem Sie Windows auf eine neue Version aktualisiert haben, obwohl Sie zuvor urheberrechtlich geschütztes Windows verwendet haben. Zu diesem Zeitpunkt sieht es so aus, als würde das System das Windows-Update als eigenständiges Betriebssystem und nicht als Upgrade behandeln, und deshalb haben Sie Probleme mit der Lizenz.
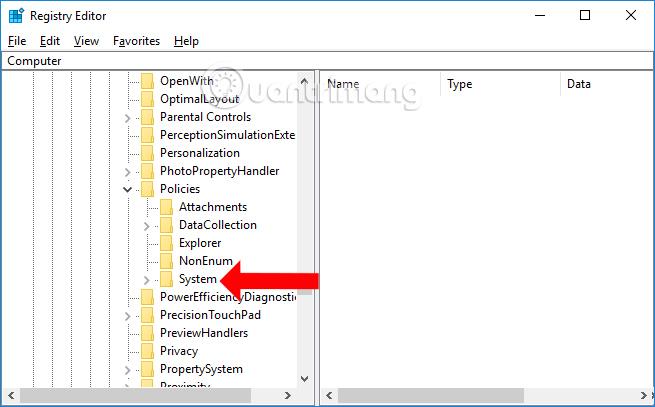
Darüber hinaus haben viele Benutzer berichtet, dass diese Meldung auch dann angezeigt wird, wenn Windows aktiviert ist, oder eine andere Variante wie folgt:
- Ihre Windows-Lizenz läuft bald ab, Windows ist jedoch aktiviert
- Ihre Windows-Lizenz läuft bald ab. HP, Dell, ASUS
- Es erscheint immer wieder die Meldung „Ihre Windows-Lizenz läuft bald ab“.
Was auch immer das Problem ist: Wenn Sie die Warnung „Ihre Windows-Lizenz läuft bald ab“ erhalten , erfahren Sie, wie Sie diese lästige Benachrichtigung „Ihre Windows-Lizenz läuft bald ab“ bei jedem Start Ihres Windows 10-Computers deaktivieren können.
6 Möglichkeiten, die Meldung „Ihre Windows-Lizenz läuft bald ab“ zu deaktivieren
1. Wenn Sie einen urheberrechtlich geschützten Windows-Schlüssel haben
Wenn Sie einen neuen Computer mit vorinstalliertem lizenziertem Windows 10 gekauft haben und die obige Meldung angezeigt wird, bedeutet dies, dass Ihr Schlüssel abgelaufen ist oder abgelehnt wurde. Bitte wenden Sie sich an den Computerhändler, um Unterstützung zu erhalten.
Wenn Sie über einen urheberrechtlich geschützten Windows-Schlüssel verfügen, versuchen Sie, Windows durch Eingabe des Windows-Schlüssels erneut zu aktivieren .
Wenn Sie keinen Windows-Lizenzschlüssel haben und eine Testversion/temporäre Version von Windows ausführen, wird Windows durch das Deaktivieren von Benachrichtigungen nicht aktiviert, sondern die Benachrichtigungen werden lediglich nicht mehr angezeigt.
2. Starten Sie den Windows Explorer neu
2.1. Stoppen Sie Explorer.exe und starten Sie es neu
Sie können den Fehler „Ihre Windows-Lizenz läuft bald ab“ auf Ihrem Computer beheben, indem Sie den Windows Explorer im Task-Manager neu starten. Die Schritte sind wie folgt:
Schritt 1: Drücken Sie die Tastenkombination Ctrl+ Alt+ Delund wählen Sie Task-Manager aus dem angezeigten Menü.
Alternativ können Sie mit der rechten Maustaste auf die Taskleiste klicken und den Task-Manager auswählen , um diesen zu öffnen.
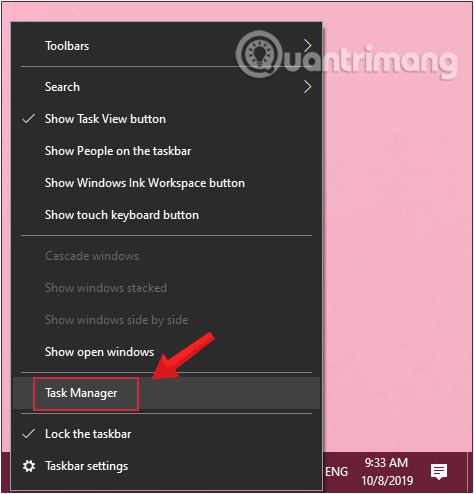
Öffnen Sie den Task-Manager über die Taskleiste
Schritt 2 : Suchen Sie auf der Registerkarte „Prozesse“ im Fenster „Task-Manager“ den Windows-Explorer, klicken Sie mit der rechten Maustaste darauf und wählen Sie „ Task beenden“.
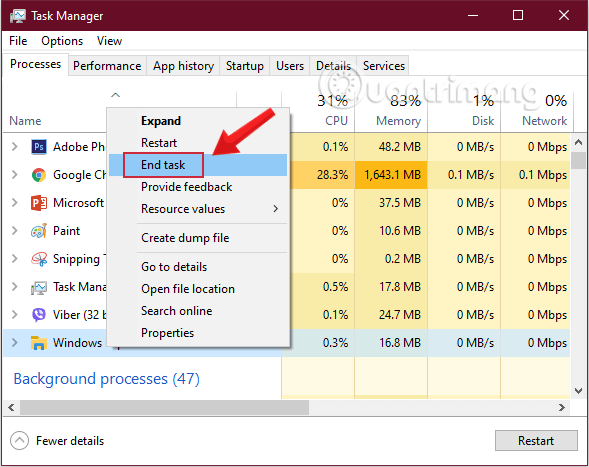
Schließen Sie den Windows Explorer-Prozess im Task-Manager
Schritt 3: Klicken Sie oben auf das Menü „Datei“ und wählen Sie „Neue Aufgabe ausführen“.
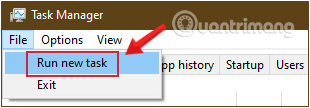
Wählen Sie im Menü „Datei“ die Option „Neue Aufgabe ausführen“.
Schritt 4: Geben Sie im angezeigten Fenster „Neue Aufgabe erstellen“explorer.exe etwas in das Dialogfeld ein und klicken Sie auf „OK“ , um Ihre Windows-Benutzeroberfläche erneut anzuzeigen.
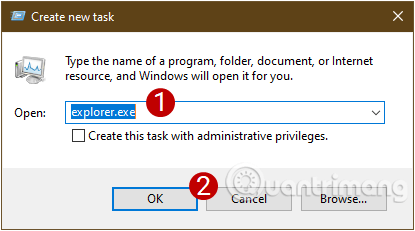
Geben Sie explorer.exe in das Dialogfeld ein, um die Windows-Benutzeroberfläche erneut anzuzeigen
2.2. Führen Sie den CMD-Befehl aus , um den Vorgang abzuschließen
- Öffnen Sie die Eingabeaufforderung (Admin) .
- Geben Sie den Befehl slmgr –rearm ein und drücken Sie die Eingabetaste
- Starte den Computer neu.
Einige Benutzer berichteten, dass sie das Problem durch Ausführen des Befehls slmgr /upk behoben haben
Nachdem Sie den Befehl ausgeführt haben, lösen Sie das Problem und die Meldung wird nicht mehr angezeigt.
3. Deaktivieren Sie Benachrichtigungen, indem Sie die Gruppenrichtlinie ändern
In einigen Fällen können Sie den Fehler „Ihre Windows-Lizenz läuft bald ab“ beheben , indem Sie die Informationen in der Gruppenrichtlinie ändern. Hier ist wie:
Schritt 1: Drücken Sie die Tastenkombination Windows+ R, um das Fenster „Befehl ausführen“ zu öffnen .
Schritt 2: Geben Sie den folgenden Befehl ein und drücken Sie die Eingabetaste :
gpedit.msc
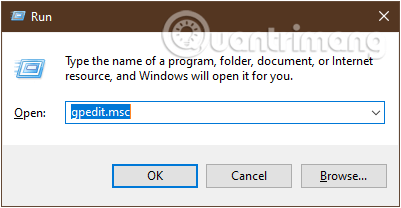
Geben Sie den Befehl gpedit.msc in das Fenster „Befehl ausführen“ ein
Schritt 3: Suchen Sie im Fenster „Lokaler Gruppenrichtlinien-Editor“ gemäß der folgenden Navigation nach Windows Update :
- Computerkonfiguration > Administrative Vorlagen > Windows-Komponenten > Windows Update.
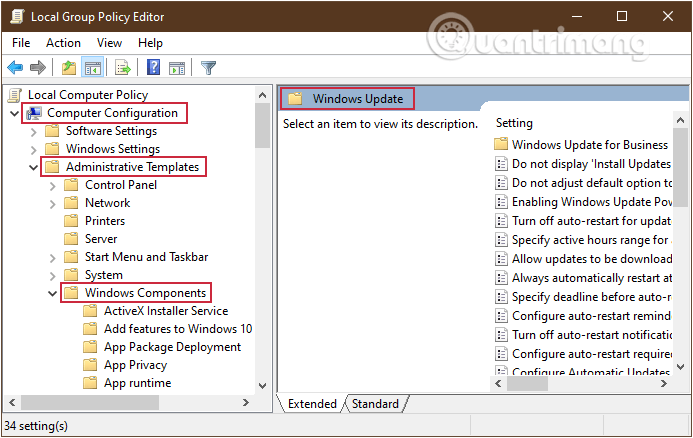
Navigieren Sie zu Computerkonfiguration > Administrative Vorlagen > Windows-Komponenten > Windows Update
Schritt 4: Wenn Sie zu Windows Update navigieren, finden Sie im rechten Bereich die Option „Kein automatischer Neustart mit angemeldeten Benutzern für geplante Installationen automatischer Updates“ .
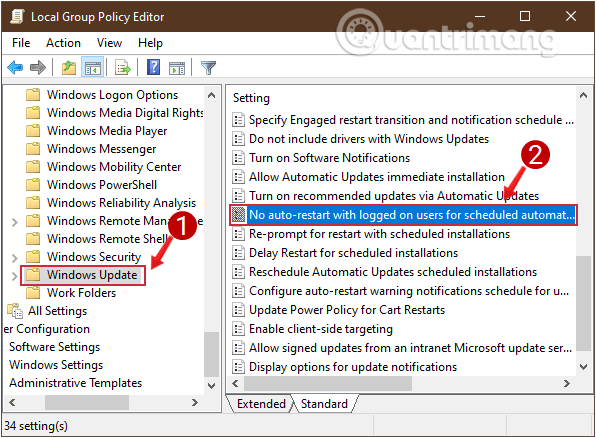
Suchen Sie in Windows Update nach der Option „Kein automatischer Neustart mit angemeldeten Benutzern für geplante automatische Update-Installationen“.
Schritt 5 : Doppelklicken Sie auf „Kein automatischer Neustart mit angemeldeten Benutzern für geplante automatische Update-Installationen“, um ein neues Fenster zu öffnen. Klicken Sie oben links im Fenster auf die Option „Aktiviert“ .
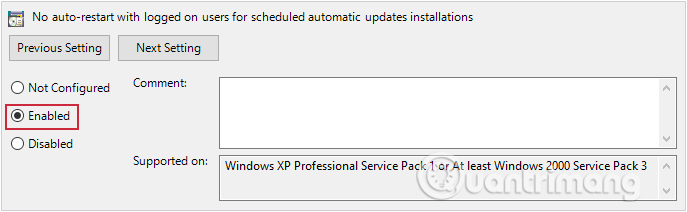
Wählen Sie im Abschnitt „Kein automatischer Neustart mit angemeldeten Benutzern für geplante automatische Update-Installationen“ die Option „Aktiviert“ aus
Schritt 6 : Klicken Sie auf „Übernehmen“ und dann auf „OK“ und starten Sie Ihren PC neu, um die Änderungen zu speichern.
4. Deaktivieren Sie einige Dienste
Wenn Sie häufig die Fehlermeldung erhalten, dass Ihre Windows-Lizenz bald abläuft, beheben Sie das Problem, indem Sie einige Dienste deaktivieren. Sie gehen wie folgt vor:
Schritt 1: Geben Sie den Befehl services.mscin das Fenster „Befehl ausführen“ ein ( Windows+ R).
Schritt 2: Suchen Sie in der Benutzeroberfläche „Dienste“ nach der Option „Windows-Lizenzmanager-Dienste“ und doppelklicken Sie darauf.
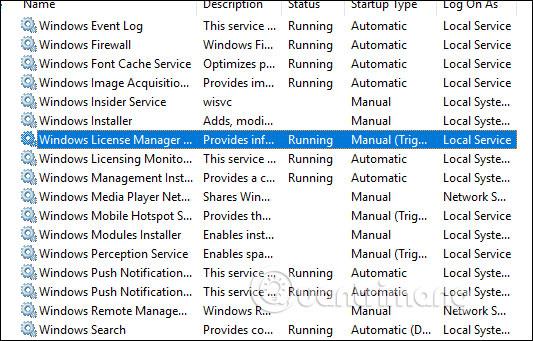
Schritt 3: Eine neue Fensteroberfläche erscheint. Standardmäßig wird diese Option auf dem System ausgeführt, um Benutzer über den Ablauf von Windows zu informieren. Der Benutzer klickt auf die Schaltfläche „Stopp“ und wählt dann in der Liste im Abschnitt „Starttyp“ die Option „ Deaktiviert “ aus , um die Benachrichtigung zu deaktivieren. Klicken Sie abschließend auf Übernehmen und OK , um diese Änderung zu speichern.
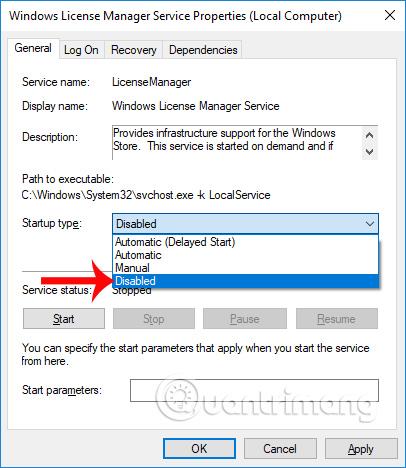
Schritt 4: Scrollen Sie weiter nach unten, suchen Sie nach Windows Update und wählen Sie erneut Deaktiviert im Dienststatus des angezeigten Fensters aus.
5. Verwenden Sie den Registrierungseditor, um Fehler zu beheben
In einigen Fällen können Sie den Fehler „Ihre Windows-Lizenz läuft bald ab“ beheben, indem Sie einige Änderungen im Registrierungseditor vornehmen. Hier ist wie:
Schritt 1: Drücken Sie die Tastenkombination Windows+ R, um das Fenster „Befehl ausführen“ zu öffnen .
Schritt 2: Geben Sie den folgenden Befehl ein und drücken Sie die Eingabetaste:
regedit
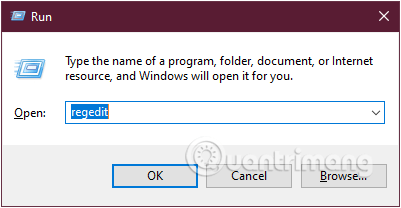
Geben Sie den Befehl regedit in das Fenster „Befehl ausführen“ ein
Schritt 3: Bevor Sie die Registry ändern , sollten Sie sie zunächst sichern. Gehen Sie zu Datei > Exportieren.
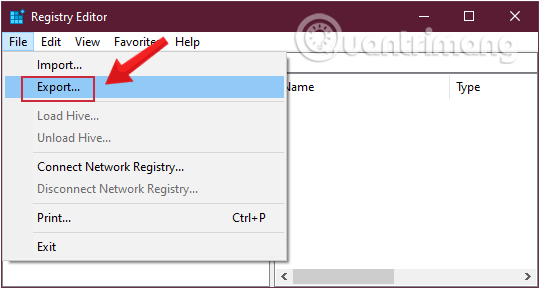
Erstellen Sie eine Sicherungskopie, bevor Sie die Registrierung ändern
Schritt 4: Klicken Sie im angezeigten Fenster unter Exportbereich auf Alle und geben Sie den gewünschten Dateinamen ein. Wählen Sie einen Speicherort und klicken Sie auf Speichern , um die Registrierungs-Sicherungsdaten zu speichern .
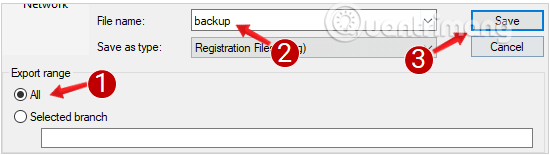
Speichern Sie die Sicherungsdaten der Registrierung
Schritt 5: Öffnen Sie die Eingabeaufforderung und führen Sie sie mit „Als Administrator ausführen“ als Administrator aus.
Wenn Sie Windows 10 mit den neuesten Versionen verwenden, wird die Schaltfläche „Als Administrator ausführen“ angezeigt, sobald Sie nach „Eingabeaufforderung“ suchen.
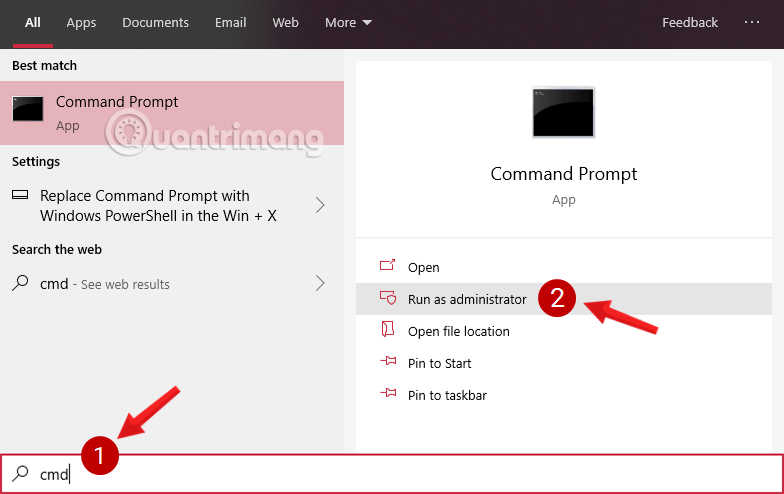
Öffnen Sie die Eingabeaufforderung in der neuen Windows 10-Version
Schritt 6: Jetzt erscheint ein Administrator: Eingabeaufforderungsfenster auf dem Bildschirm . Geben Sie den folgenden Befehl in das Administratorfenster ein: Eingabeaufforderung :
reg add "HKLMSoftwarePoliciesMicrosoftWindows NTCurrentVersionSoftware Protection Platform" /v NoGenTicket /t REG_DWORD /d 1 /f
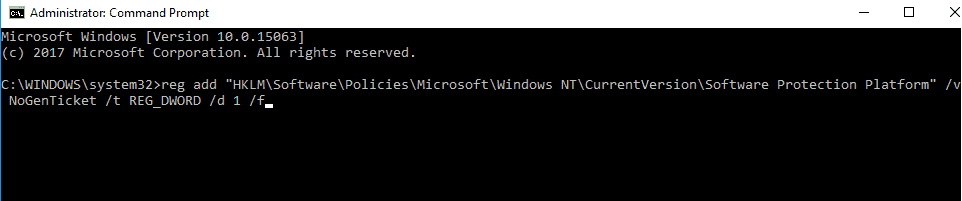
Durch Ausführen dieses Befehls haben Sie gerade Ihre Registrierung geändert und verhindert, dass die lästige Fehlermeldung „Ihre Windows-Lizenz läuft bald ab“ angezeigt wird.
Sollten nach der Änderung der Registrierung Probleme auftreten , müssen Sie lediglich die oben exportierte Sicherungsdatei ausführen, um die Registrierung in ihren ursprünglichen Zustand wiederherzustellen.
6. Verwenden Sie die Eingabeaufforderung, um den Produktschlüssel zu finden
Schritt 1 : Starten Sie die Eingabeaufforderung mit Administratorrechten.
Schritt 2 : Wenn die Eingabeaufforderung startet, führen Sie diesen Befehl aus:
wmic path SoftwareLicensingService get OA3xOriginalProductKey
Schritt 3 : Ihr Produktschlüssel wird nun angezeigt. Schreiben Sie es neu oder kopieren Sie es an einen sicheren Ort.
Schritt 4 : Öffnen Sie nun die App „Einstellungen“ . Das können Sie schnell erledigen, indem Sie die Tastenkombination Win + I drücken.
Schritt 5 : Wenn die App „Einstellungen“ geöffnet wird, navigieren Sie zum Abschnitt „Update und Sicherheit“ .
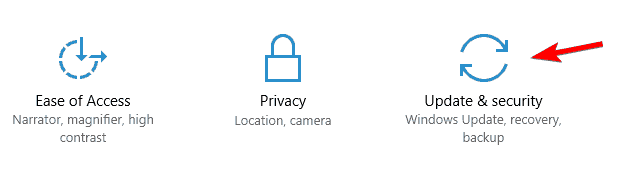
Navigieren Sie zum Abschnitt „Update & Sicherheit“.
Schritt 6 : Klicken Sie im linken Menü auf Aktivierung . Klicken Sie im rechten Bereich auf Produktschlüssel ändern .
Klicken Sie auf Produktschlüssel ändern
Schritt 7 : Geben Sie den Produktschlüssel ein, den Sie in Schritt 3 erhalten haben. Klicken Sie nun auf die Schaltfläche Weiter.
Geben Sie den Produktschlüssel ein
Danach wird Ihr Windows aktiviert und die Fehlermeldung behoben.
Deshalb haben wir die Benachrichtigung „Ihre Windows-Lizenz läuft bald ab“ , die auf dem Windows 10-System erscheint, auf äußerst einfache Weise deaktiviert. Wenn die Lizenz des Windows 10-Computers abläuft, wird diese Meldung häufig angezeigt und wir müssen nur dem obigen Artikel folgen, um sie zu deaktivieren.
Leser sollten jedoch beachten, dass das Deaktivieren dieser Benachrichtigung nicht bedeutet, dass Windows aktiviert wurde, sondern lediglich, dass die Benachrichtigung nicht angezeigt wird. Wenn Win abläuft, wird der Computer etwa alle 1 Stunde automatisch neu gestartet. Daher sollten Sie eine Möglichkeit finden, eine Windows-Lizenz zu aktivieren oder zu kaufen, um Probleme zu vermeiden, wenn Windows abläuft.
Ich wünsche Ihnen viel Erfolg!