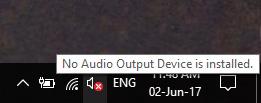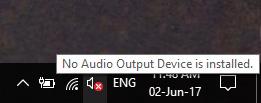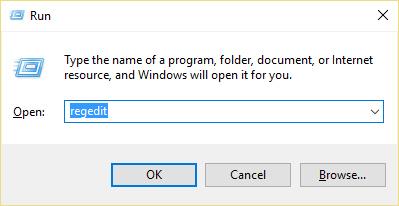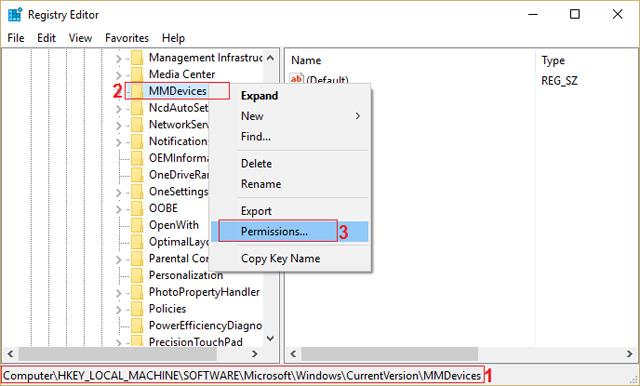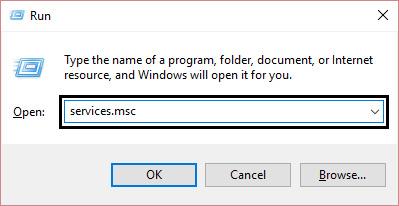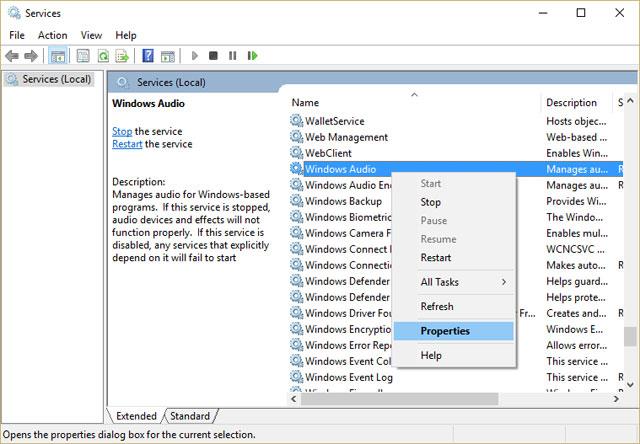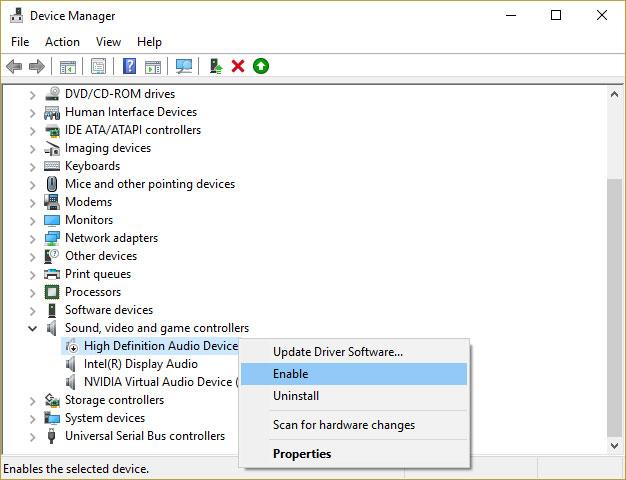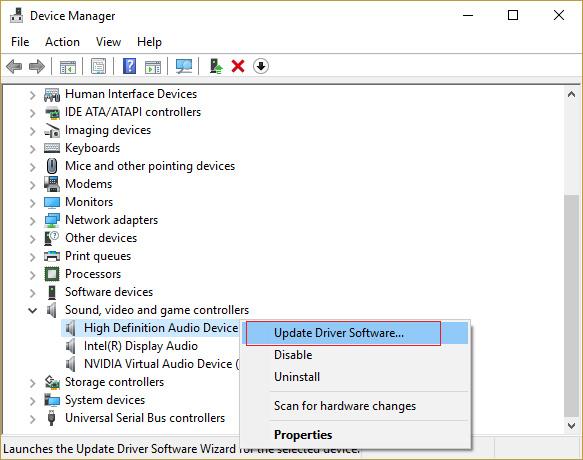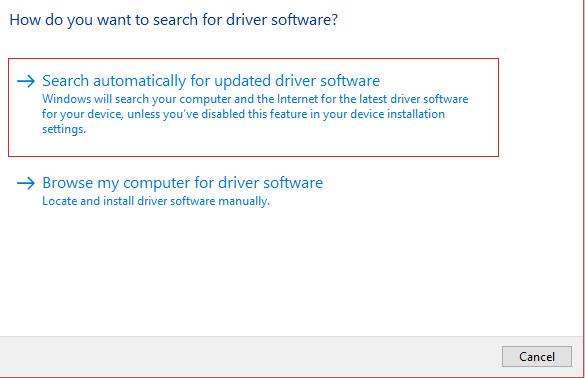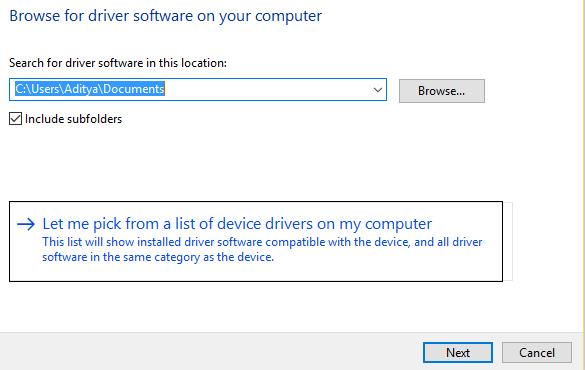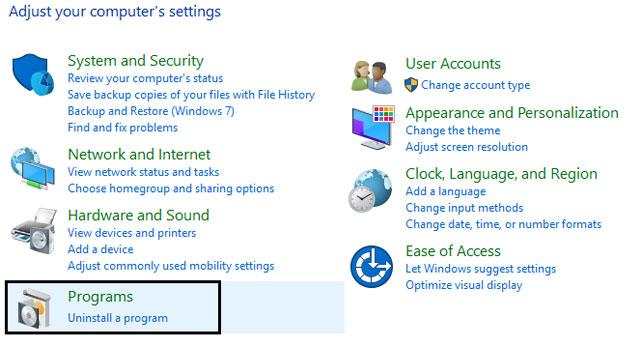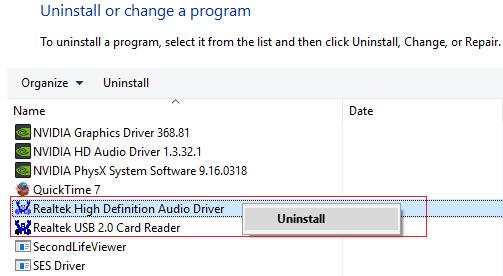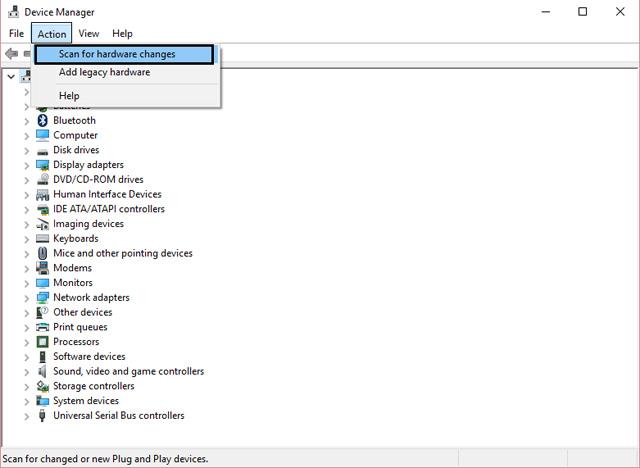Wenn über dem Lautstärkesymbol in der Taskleiste ein rotes X angezeigt wird, können Sie Ihr Audiogerät nicht verwenden. Auch wenn das Audiogerät nicht deaktiviert ist, sehen Benutzer diesen Fehler immer noch, wenn sie die Audio-Fehlerbehebung ausführen . Der Computer sagt „High-Definition-Audiogerät ist installiert“, aber wenn Sie mit der Maus über das Symbol fahren, wird „Kein Audioausgabegerät ist installiert“ angezeigt. Es wird ausgegeben, welcher Ton installiert ist. Dies ist ein sehr seltsames Problem und Benutzer können aufgrund dieses Fehlers keinen Audiodienst nutzen.
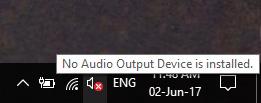
Wenn auf dem Tonsymbol ein rotes X angezeigt wird, bedeutet dies, dass Ihr System keinen Ton erzeugt. Viele andere Windows-Benutzer haben sich ebenfalls über das gleiche Problem beschwert. Sehen Sie sich unten an, wie Sie das Lautsprechersymbol mit einem roten X reparieren können.
Das Lautsprechersymbol mit einem roten X lässt sich beheben, der Computer hat keinen Ton
Warum befindet sich auf dem Audiosymbol ein rotes X?
Diese Frage muss Ihnen schon im Kopf herumgegangen sein, seit Sie den Ton verloren haben und das gruselige Zeichen auf Ihrem Audiosymbol gefunden haben. Sie sollten wissen, dass es viele verschiedene Dinge gibt, die das Problem verursachen können. Hier sind einige mögliche Gründe:
- Ihr Audiogerät ist defekt oder nicht richtig angeschlossen
- Der Audiodienst läuft nicht
- Ihr Audiotreiber ist veraltet oder beschädigt
- Einige Fehler und Anwendungskonflikte wirken sich auf den Audiotreiber aus
Ganz gleich, was die Ursache des Problems ist, Sie werden es beseitigen, indem Sie die richtigen Mittel anwenden.
Methode 1: Starten Sie das System neu
Es gibt viele Probleme, die ein Systemneustart lösen kann. Durch einen Neustart Ihres Systems können anhaltende Probleme behoben werden, auch solche, die Ihre Audiogeräte betreffen.
Einige Anwendungen verwenden möglicherweise einen Audiodienst, bei dem Probleme aufgetreten sind, sodass kein Systemton zu hören ist. In anderen Fällen kann der Prozessor möglicherweise nicht ordnungsgemäß mit dem Audioadaptertreiber kommunizieren. Wenn Sie das System neu starten, werden diese Probleme behoben und das rote Symbol verschwindet.
Methode 2: Registrierung bearbeiten
Schritt 1: Drücken Sie die Windows-Taste + R, geben Sie dann regedit ein und drücken Sie die Eingabetaste , um den Registrierungseditor zu öffnen .
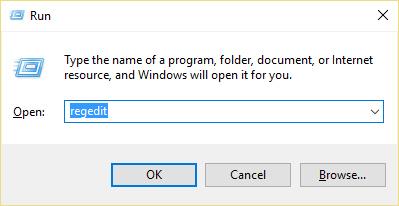
Schritt 2: Navigieren Sie zum folgenden Schlüsselregister:
Computer\HKEY_LOCAL_MACHINE\SOFTWARE\Microsoft\Windows\CurrentVersion\MMDevices
Schritt 3: Klicken Sie auf MMDevices und wählen Sie dann Berechtigungen aus.
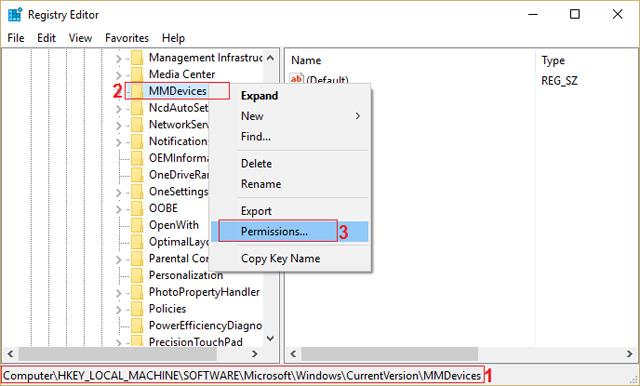
Schritt 4: Wählen Sie im Berechtigungsfenster Vollzugriff für SYSTEM, Administrator und Benutzer aus.

Schritt 5: Klicken Sie auf „Übernehmen“ und dann auf „OK“ , um die Einstellungen zu speichern.
Schritt 6: Navigieren Sie nun erneut zum folgenden Registrierungsschlüssel:
Computer\HKEY_LOCAL_MACHINE\SOFTWARE\Microsoft\Windows\CurrentVersion\MMDevices\Audio
Schritt 7: Fahren Sie mit den Schritten 4 und 5 fort, um alle Administratoren, Benutzer und das SYSTEM zu steuern.
Schritt 8: Schließen Sie den Registrierungseditor und starten Sie den Computer neu. Mit dieser Methode wird das rote X-Lautsprechersymbol in Windows 10 behoben. Wenn das Problem dadurch jedoch nicht behoben wird, fahren Sie mit der nächsten Methode fort.
Methode 3: Stellen Sie sicher, dass der Windows-Audiodienst gestartet wurde
Schritt 1: Drücken Sie die Windows-Taste + R, geben Sie dann msc ein und drücken Sie die Eingabetaste .
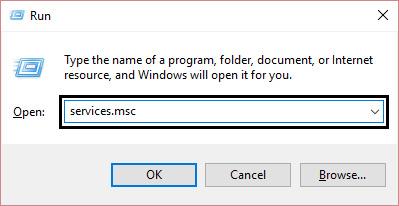
Schritt 2: Scrollen Sie nach unten, bis Sie Windows Audio finden , klicken Sie mit der rechten Maustaste und wählen Sie Eigenschaften.
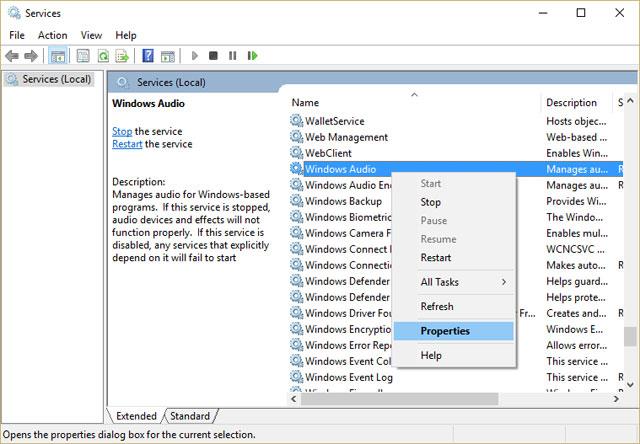
Schritt 3: Stellen Sie sicher, dass der Dienst ausgeführt wird, indem Sie auf Start klicken und dann den Starttyp auf Automatisch festlegen .
Schritt 4: Klicken Sie auf Übernehmen und OK .
Schritt 5: Befolgen Sie die gleichen Schritte für den Windows Audio Endpoint Builder-Dienst.
Schritt 6: Schließen Sie alle Programme und starten Sie den Computer neu, um die Änderungen zu speichern.
Methode 4: Aktualisieren Sie den Audiotreiber
Schritt 1: Drücken Sie die Windows-Taste + R, geben Sie dann msc ein und drücken Sie die Eingabetaste , um den Geräte-Manager zu öffnen .

Schritt 2: Erweitern Sie den Abschnitt „Sound-, Video- und Gamecontroller“ , klicken Sie mit der rechten Maustaste auf „ Audiogerät“ und wählen Sie „Aktivieren“ aus (falls bereits aktiviert, überspringen Sie diesen Schritt).
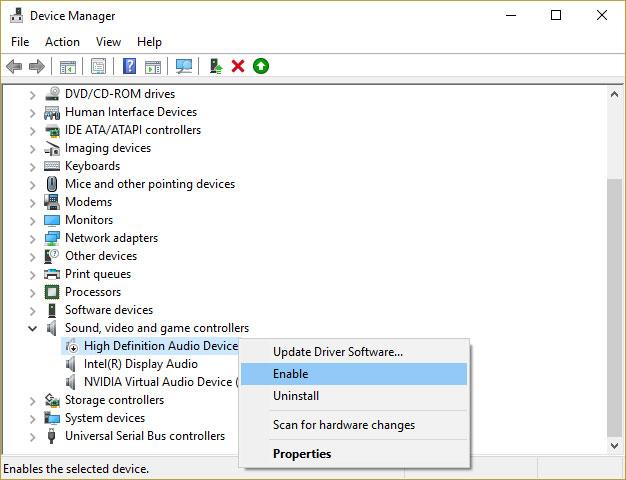
Wenn das Audiogerät bereits aktiviert ist, klicken Sie mit der rechten Maustaste auf Audiogerät und wählen Sie Treibersoftware aktualisieren.
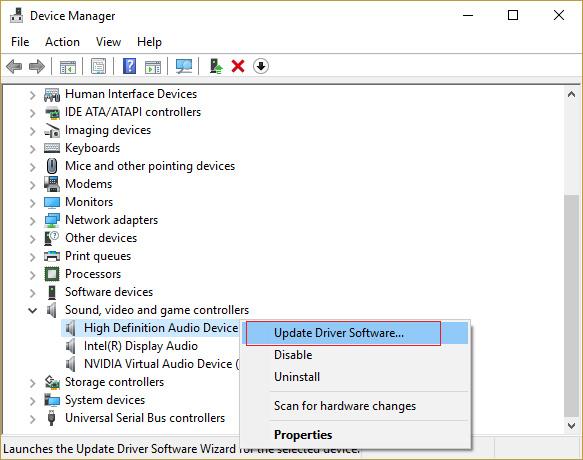
Schritt 3: Wählen Sie nun „ Automatisch nach aktualisierter Treibersoftware suchen “ und schließen Sie den Vorgang ab.
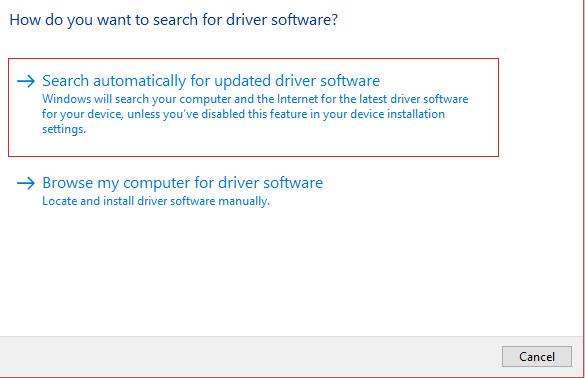
Schritt 4: Wenn die Grafikkarte nicht aktualisiert werden kann, wählen Sie Treibersoftware aktualisieren .
Schritt 5: Wählen Sie dieses Mal „Auf meinem Computer nach Treibersoftware suchen“ aus .

Schritt 6: Wählen Sie als Nächstes „ Aus einer Liste von Gerätetreibern auf meinem Computer auswählen“ aus.
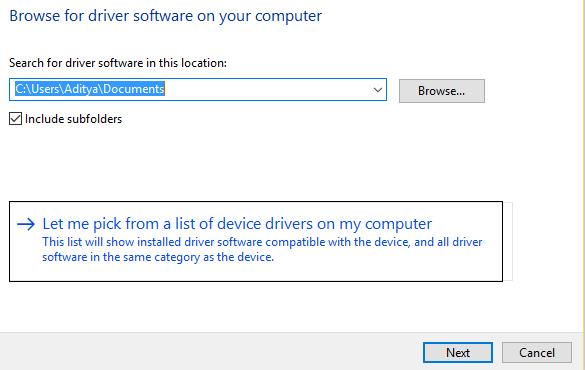
Schritt 7: Wählen Sie den entsprechenden Treiber aus der Liste aus und klicken Sie auf Weiter .
Schritt 8: Warten Sie, bis der Vorgang abgeschlossen ist, und starten Sie den Computer neu.
Schritt 9: Wenn Sie den passenden Treiber nicht finden können, besuchen Sie die Website des Herstellers und laden Sie den neuesten Treiber herunter.
Methode 5: Deinstallieren Sie den Realtek High Definition Audio-Treiber
Schritt 1: Drücken Sie die Windows-Taste + X und wählen Sie dann Systemsteuerung aus .

Schritt 2: Klicken Sie auf „Programm deinstallieren“ und suchen Sie dann nach „Realtek High Definition Audio Driver“ .
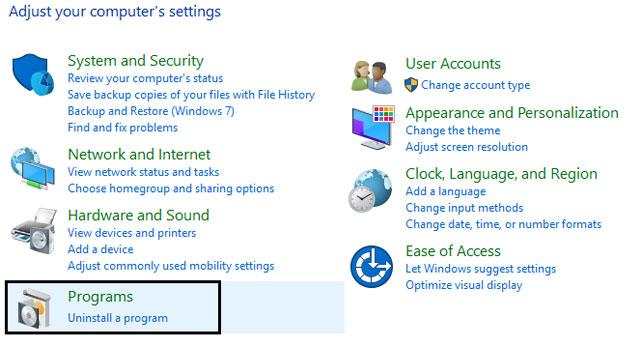
Schritt 3: Klicken Sie mit der rechten Maustaste darauf und wählen Sie Deinstallieren .
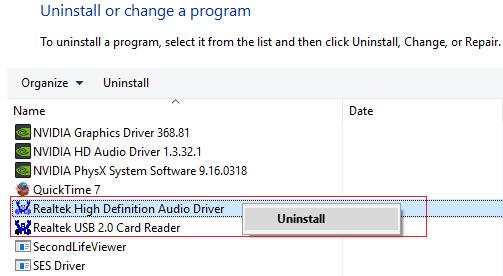
Schritt 4: Starten Sie den Computer neu und öffnen Sie den Geräte-Manager .
Schritt 5: Klicken Sie auf „Aktion“ und wählen Sie dann „ Nach Hardwareänderungen suchen“ aus.
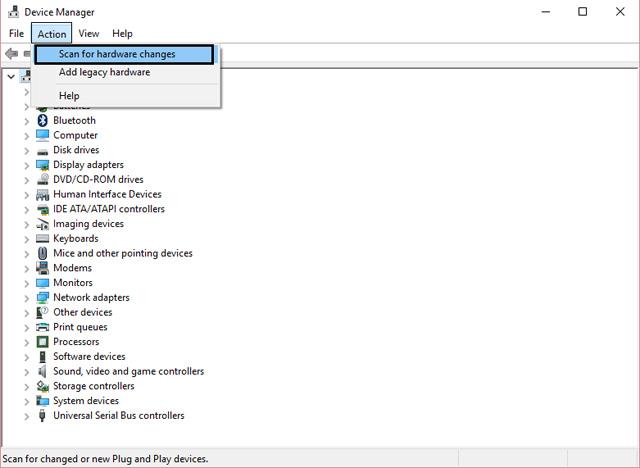
Schritt 6: Das System behebt automatisch den Fehler des Lautsprechersymbols mit einem roten X.
Wenn alle oben genannten Methoden nicht funktionieren, versuchen Sie diese Methode, um den Fehler beim rot durchgekreuzten Lautsprechersymbol zu beheben .