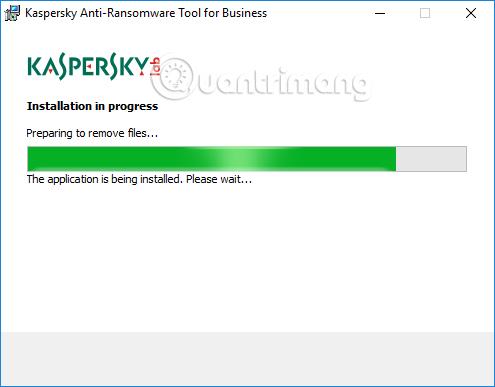Windows bietet viele Tools zur Fehlerbehebung und Fehlerkorrektur. Unabhängig davon, ob Ihr Computer Aktualisierungsprobleme, Soundprobleme oder Treiberfehler hat, gibt es Tools zur Fehlerbehebung, die Ihnen helfen können. Dieser Artikel enthält eine Reihe von „Waffen“ gegen häufige Windows-Probleme. Einige Tools müssen von einem Drittanbieter installiert werden, viele davon sind im Betriebssystem Windows 10 enthalten.
Fehlerbehebungstools für Windows 10
Das Windows-Update schlägt fehl oder stürzt ab
Eines der gefährlichsten Probleme für Windows-Benutzer sind fehlgeschlagene Windows-Updates. Wenn ein Systemupdate nicht mehr funktioniert, liegt ein ernstes Problem vor. Es gibt viele Möglichkeiten, dieses Problem zu lösen, aber die folgenden fünf Tools stechen hervor: offizielle Microsoft-Tools für Windows Update, Windows Update-Problembehandlung, DISM-Befehlszeilentool (Deployment Image Servicing and Management), FixWin und In-Place-Upgrade (Überinstallation). .
1. Windows Update FixIt-Tool
Das Windows Update-Diagnosetool bietet die schnellste Möglichkeit, Windows Update-Probleme zu beheben. Laden Sie einfach dieses Tool herunter und führen Sie es aus. Die gefundenen Probleme werden automatisch diagnostiziert und behoben.

Verwenden Sie die Option „Fehlerbehebung als Administrator ausprobieren“ , falls bei der ersten Analyse keine Probleme festgestellt werden.
2. Problembehandlung für Windows Update
Die Windows Update-Problembehandlung kann Update-Probleme automatisch beheben. Drücken Sie zunächst die Tastenkombination Windows + Q , um die Windows-Suche zu öffnen. Geben Sie dann „Fehlerbehebung“ in die Suchleiste ein und wählen Sie „Fehlerbehebung in der Systemsteuerung“ aus . Klicken Sie abschließend im Fenster „Fehlerbehebung“ unter „System und Sicherheit“ auf „Probleme mit Windows Update beheben“ .
3. DISM-Befehlszeilentool
Das Standardtool von Microsoft zum Reparieren von Systemdateien ist eine ausführbare Befehlszeilendatei namens DISM. DISM erfordert die Verwendung der Windows-Eingabeaufforderung.
Deployment Image Servicing and Management (DISM) ist ein Softwaretool, auf das IT-Administratoren über die Befehlszeile (Eingabeaufforderung) oder PowerShell zugreifen können , um Desktop-Images in Windows oder auf Festplatten bereitzustellen und aufzubewahren, bevor sie für Benutzer bereitgestellt werden.

DISM-Tool in Windows
DISM stellt IT-Administratoren außerdem Informationen zu Image-Dateien und Festplatten zur Verfügung. Das Windows-Image kann aus einer Datei im Windows Imaging-Format (.wim), einer beliebigen virtuellen Festplattendatei oder einer virtuellen Hyper-V-Festplattendatei sowie dem laufenden Betriebssystem stammen. IT-Administratoren können WIM-Dateien verwalten oder disassemblieren und DISM verwenden, um alle drei Dateitypen zu installieren oder zu deinstallieren.
Administratoren können mit DISM Windows-Funktionen, Pakete, Treiber und internationale Einstellungen ändern oder aktualisieren, DISM erlaubt Administratoren jedoch nicht, Pakete auf Remotecomputern zu installieren.
Ab Windows 8 wird DISM mit dem Windows-Betriebssystem geliefert und als Teil des Windows Assessment and Deployment Kit (ADK) verteilt. Es funktioniert auf 32-Bit- und 64-Bit-Versionen von Windows 7 und höher sowie auf Windows Server 2008 Service Pack 2 und höher. DISM ist auch mit der Windows-Wiederherstellungsumgebung und der Windows-Vorinstallationsumgebung kompatibel.
IT-Administratoren verwenden DISM häufig für Offline-Images, aber bestimmte Teilmengen des DISM-Befehls ermöglichen ihnen die Verwendung, während das Betriebssystem ausgeführt wird.
DISM kann anstelle anderer Image-Bereitstellungstools wie PEImg, Intlcfg, ImageX und Package Manager verwendet werden.
Dies ist ein ausführliches Video-Tutorial.
FixWin behebt viele häufige Windows-Probleme, darunter App-Store-Abstürze und Windows Update-Probleme. Dies ist eines der vielseitigsten Tools zur Fehlerbehebung unter Windows. FixWin kann Windows-Funktionen über eine einfache Benutzeroberfläche aktivieren oder deaktivieren. Wenn Sie sich nicht mit Dienstprogrammen über die Befehlszeile herumschlagen möchten, ist FixWin das richtige Tool für Sie.
5. Direktes Upgrade
Das In-Place-Upgrade bietet ein leistungsstarkes Tool zur Behebung der rätselhaftesten Windows-Probleme. Anstatt eine Diagnose durchzuführen, ersetzt das direkte Upgrade das Betriebssystem durch eine Neuinstallation, ohne dass der Benutzer Programme neu installieren muss. Es kann Systemabsturzprobleme sowie Windows Update-Probleme beheben.
Für das direkte Upgrade sind Windows 10-Installationsdateien erforderlich, die Sie mit dem unten aufgeführten Windows Media Creation Tool erhalten können. Der Vorgang ist nicht kompliziert und erfordert nicht einmal eine Installation. Sichern Sie zunächst Windows für den Fall, dass etwas schief geht. Laden Sie dann das Windows 10 Media Creation Tool herunter. Führen Sie dann das Programm aus. Wählen Sie abschließend die Option „Diesen PC jetzt aktualisieren“ und klicken Sie dann auf „Weiter“ .

Hier ist ein Video zur Installation.
Ändern Sie die Windows-Oberfläche
Viele Tools können das Aussehen von Windows verändern, aber zwei der besten Tools für Windows sind Ultimate Windows Tweaker 4 und ShutUp10.
Ultimate Windows Tweaker 4 ist ein erweitertes Tool zur Bearbeitung der Benutzeroberfläche. Es ermöglicht den schnellen Zugriff auf Kontextmenüs, die Anpassung der Taskleiste und andere wichtige Funktionen der grafischen Windows-Oberfläche.
Anstatt das Erscheinungsbild von Windows 10 zu ändern, reduziert ShutUp10 die Anzahl von Popups und anderen Windows-Problemen. Für diejenigen, die ihr Windows 10-Erlebnis verbessern möchten, ohne umfangreiche Recherchen durchführen zu müssen, ist ShutUp10 die richtige Wahl, da es eine einfache und direkte Lösung bietet. Wie FixWin verwendet ShutUp10 mehrere Tools, um Windows-Funktionen zu aktivieren oder zu deaktivieren.
Tonproblem
8. Audio-Fehlerbehebung von Windows 10
Der Windows 10 Sound Troubleshooter ist das erste Tool, das jeder ausprobieren sollte, bevor er andere Methoden verwendet, da er recht einfach ist. Der Zugriff ähnelt der oben beschriebenen Windows Update-Problembehandlung. Kurz gesagt, drücken Sie die Windows-Taste + Q , geben Sie Fehlerbehebung ein und wählen Sie das Ergebnis in der Systemsteuerung aus. Klicken Sie dann unter Hardware und Sound auf Fehlerbehebung bei der Audiowiedergabe .
Hier ist ein Video, wie es funktioniert:
Der Drucker funktioniert nicht
Da Drucker oft nicht funktionieren, hat Microsoft eine Reihe von Fehlerbehebungen für alle Windows-Subsysteme hinzugefügt.
9. Fehlerbehebung bei Windows- Druckern
Sie finden es wie die in diesem Artikel erwähnten Fehlerbehebungen in der Systemsteuerung. Drücken Sie zunächst die Tastenkombination Windows + Q. Geben Sie dann „Fehlerbehebung“ in die Suchleiste ein und wählen Sie „Fehlerbehebung in der Systemsteuerung“ aus . Wählen Sie im Menü „Fehlerbehebung“ im linken Bereich „Alle anzeigen“ aus.

Wählen Sie im folgenden Menü Drucker aus .

Klicken Sie zum Aktivieren auf Weiter , der Rest des Vorgangs erfolgt automatisch.

Das Internet funktioniert nicht
Es gibt viele Gründe, warum das Internet nicht funktioniert. Probieren Sie einige Software-Toolkits oder die Netzwerkadapter-Fehlerbehebung von Windows aus.
Complete Internet Repair von RizoneSoft ist keine Diagnosesoftware, sondern eine Verknüpfung zu einer Reihe von Tools zur Behebung von Windows-Internetproblemen. Wenn die Windows-Netzwerk-Fehlerbehebung den Netzwerkfehler nicht beheben kann, können Sie Complete Internet Repair ausprobieren.
11. Fehlerbehebung für Windows- Netzwerkadapter
Der Troubleshooter ist auf dem Windows-Betriebssystem vorinstalliert und führt automatisch eine Reihe von Aufgaben aus, wie zum Beispiel das Zurücksetzen des Netzwerkadapters und die Überprüfung der Stabilität der Internetverbindung.
Um die automatische Fehlerbehebung zu starten, suchen Sie unten rechts in der Taskleiste nach dem Internetsymbol. Klicken Sie mit der rechten Maustaste auf das Symbol und wählen Sie „Probleme beheben“ . Klicken Sie sich einfach durch ein paar Menüs und das Tool löst das Problem automatisch für Sie.
Treiberproblem _
Die optimale Methode zur Lösung von Treiberproblemen besteht darin, den Treiber zu finden und zu installieren. Allerdings ist es keine leichte Aufgabe, den richtigen Treiber zu finden, daher benötigen Sie Hilfe.
Der Driver Booster von IOBit lädt automatisch Treiber herunter und aktualisiert sie. Driver Booster bietet eine „automatische“ Lösung. Sie sollten Driver Booster als letzten Ausweg verwenden, wenn Sie alle anderen Optionen ausprobiert haben und nicht den richtigen Treiber für Ihr Gerät finden können. Sie sollten sogar ein vollständiges Windows-Backup durchführen, bevor Sie es verwenden. Denn ein inkompatibler Treiber kann dazu führen, dass das System nicht mehr bootbar ist.
Installieren Sie Windows neu oder führen Sie ein direktes Upgrade durch
Mit diesem Tool können Benutzer Windows 10 herunterladen und aktualisieren. Die heruntergeladene Datei muss mit der aktuellen Version des Betriebssystems übereinstimmen. Mit anderen Worten: Wenn Sie die Windows 10 Home-Version installiert haben, müssen Sie die Windows 10 Home-Version herunterladen. Das Tool ermöglicht auch ein „In-Place-Upgrade“, mit dem Sie Ihre Einstellungen, Software und persönlichen Daten speichern können.
14. Systemwiederherstellungspunkt – Systemwiederherstellungspunkt

Die klassische Systemwiederherstellung kann Ihnen dabei helfen, Probleme nach der Installation von Software, Gerätetreibern oder Updates von Drittanbietern zu beheben. Diese Funktion ist auch nützlich, wenn Sie Windows 10 auf die Werkseinstellungen zurücksetzen.
Die Systemwiederherstellung ist in Windows 10 standardmäßig deaktiviert. Stellen Sie daher sicher, dass Sie Systemwiederherstellungspunkte aktivieren.
Um zu erfahren, wie Sie diese Funktion verwenden, schauen Sie sich an, wie Sie Systemsicherungs- und Wiederherstellungspunkte in Windows 10 erstellen .
Schriftartenproblem
15. Windows 10 DPI Fix – Tool zur Behebung von Problemen mit verschwommenen Schriftarten

Benutzer beschweren sich häufig unmittelbar nach dem Upgrade von früheren Windows-Versionen über Probleme mit verschwommener Schriftart. Wenn dieses Problem mit der verschwommenen Schriftart auch bei Ihnen auftritt, gibt es ein Dienstprogramm zur Lösung dieses Problems. Windows 10 DPI Fix ist ein kostenloses Dienstprogramm, mit dem Sie das Problem der verschwommenen Schriftart mit wenigen Mausklicks beheben können.
Fehler im Startmenü beheben

Dies dürfte einer der am häufigsten heruntergeladenen Fehlerbehebungsprogramme von Microsoft für Windows 10 sein. Der offizielle Fehlerbehebungsdienst für das Startmenü kann Ihnen bei der Behebung von Problemen mit dem Startmenü und dem Startbildschirm helfen. Leider ist diese Fehlerbehebung nicht integriert. Sie müssen es von Microsoft herunterladen. Laden Sie die Fehlerbehebung herunter und führen Sie sie aus, um alle Probleme im Zusammenhang mit dem Bildschirm und dem Startmenü zu beheben.
Zugriffsprobleme
17. Tweaking.com Windows-Reparaturtool

Das Tweaking.com Windows Repair Tool ist definitiv die beste Reparatursoftware von Drittanbietern für Windows 10. Es kann viele Windows-Probleme beheben, einschließlich Optionen zum Zurücksetzen von Dateiberechtigungen, Reparieren des Startmenüsymbols, Reparieren der Hosts-Datei, Dateizuordnungen, Reparieren des Druckspoolers, Reparieren UAC-Einstellungen und mehr. Für dieses Tool gibt es auch eine Pro-Version.
Download-Link: http://www.tweaking.com/content/page/windows_repair_all_in_one.html
Probleme mit Software
18. Windows-Software-Reparaturtool von Microsoft – Windows-Software-Reparaturtool von Microsoft
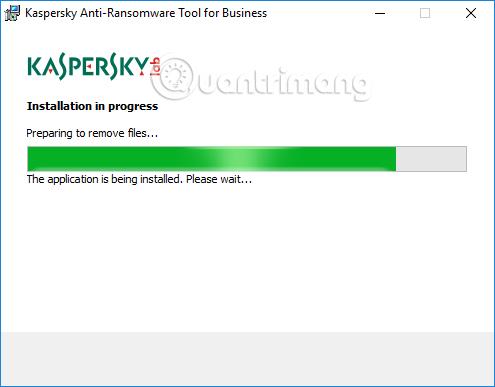
Dieses Tool wurde hauptsächlich zur Behebung von Softwareproblemen auf Microsoft Surface-Geräten entwickelt, kann aber auch Windows 10 reparieren, das auf anderen Geräten ausgeführt wird. Das Windows Software Repair Tool kann Windows 10 auf die Standardeinstellungen zurücksetzen, Windows 10-Apps reparieren und Benutzergeräte aktualisieren.
Wir empfehlen Ihnen, einen Systemwiederherstellungspunkt zu erstellen, bevor Sie dieses Tool ausführen, da es die meisten Einstellungen auf die Standardeinstellungen zurücksetzt.
19. Tool zur Reparatur von Systemdateien
Systemdateien sind möglicherweise beschädigt oder fehlen. Mit dem integrierten Befehlszeilentool Sfc/scannow können Sie beschädigte Systemdateien problemlos scannen und reparieren.
Um dieses Tool zu verwenden, öffnen Sie die Eingabeaufforderung , geben Sie Sfc/scannow in das Eingabeaufforderungsfenster ein und drücken Sie dann die Eingabetaste .
Setzen Sie den Computer zurück
20. Setzen Sie diesen PC zurück

„Windows 10 zurücksetzen“ ist eine der in Windows 10 verfügbaren Wiederherstellungsfunktionen. Mit „Diesen PC zurücksetzen“ können Sie Ihre Windows 10-Einstellungen zurücksetzen, indem Sie alles auf Ihrem PC vollständig löschen oder nur Daten speichern.
Verwenden Sie diese Funktion nur, wenn andere Lösungen nicht zur Behebung Ihrer Windows 10-Probleme beitragen.
Navigieren Sie zur App „Einstellungen“ > „Update & Sicherheit“ > „Wiederherstellung“, um die Funktion zu starten .
Oben finden Sie 13 Tools zur Behebung häufiger Probleme in Windows 10. Ich hoffe, der Artikel ist für Sie nützlich.
Mehr sehen: