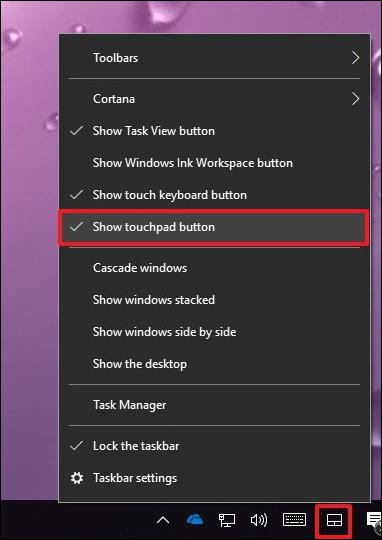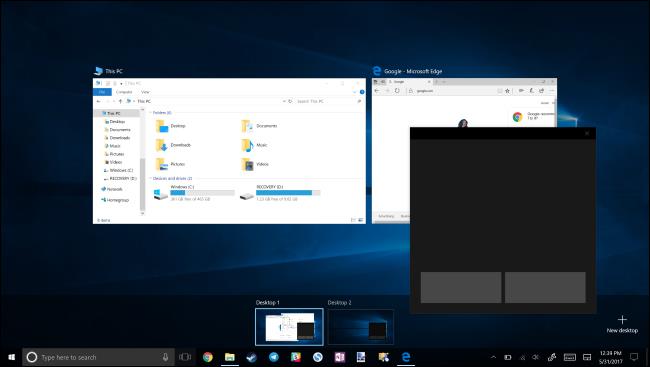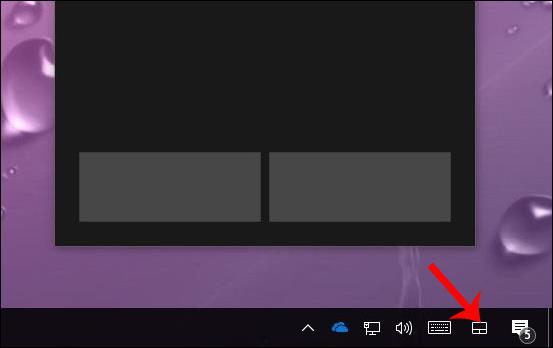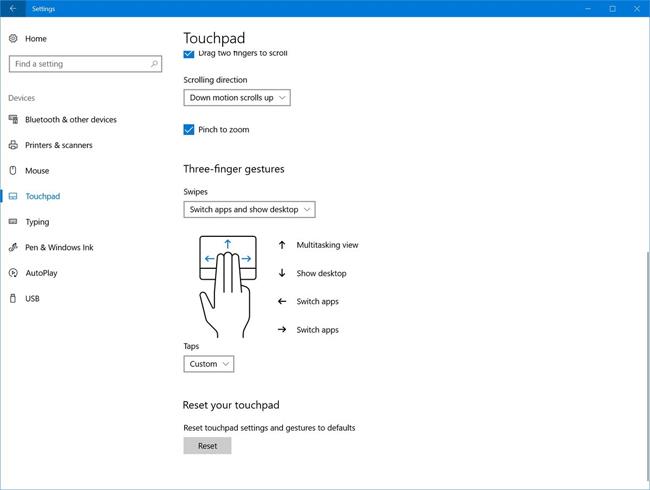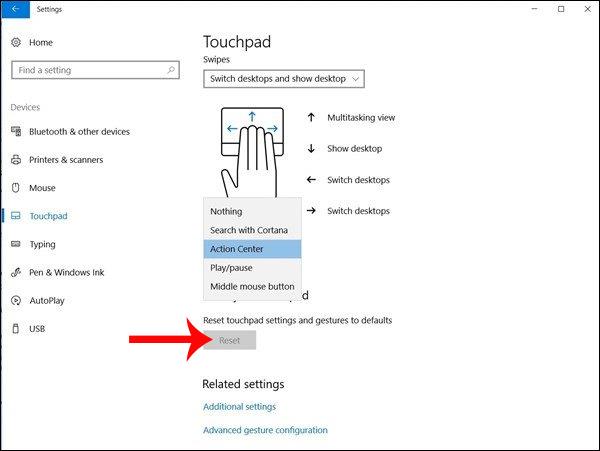Virtual Touchpad ist ein virtuelles Touchpad speziell für das Betriebssystem Windows 10 Creators Update und kann nur auf Geräten mit Touchscreen verwendet werden. Diese Funktion bietet zahlreiche Anpassungen und Einstellungen, die Benutzer verwenden können, insbesondere für den Fall, dass das Touchpad Probleme hat oder der Touchscreen Fehler aufweist.
Um diese Funktion nutzen zu können, muss Ihr Computer jedoch auf Windows 10 Creators Update aktualisiert werden. Insbesondere gilt Virtual Touchpad nur für Geräte, die Touchscreens unterstützen. Im folgenden Artikel erfahren Sie, wie Sie Virtual Touchpad im Windows 10 Creators Update aktivieren und anpassen.
Schritt 1:
Zum Aktivieren klicken Sie zunächst mit der rechten Maustaste auf die Taskleiste und wählen „Touchpad-Schaltfläche anzeigen“ aus .
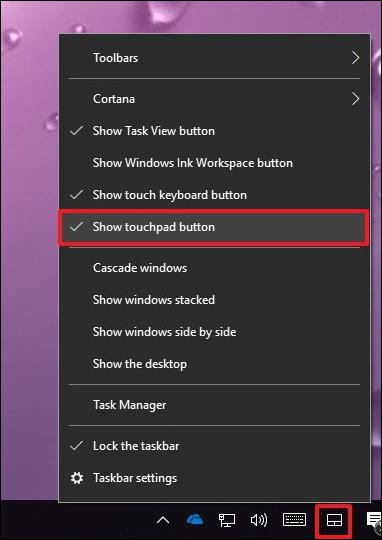
Schritt 2:
Nachdem Sie Virtual Touchpad auf dem Computer geöffnet haben, wird in der Taskleiste das Touchpad-Symbol mit drei Hauptfunktionen angezeigt, darunter linke Maus, rechte Maus und Touchpad, ähnlich wie auf einem Laptop.
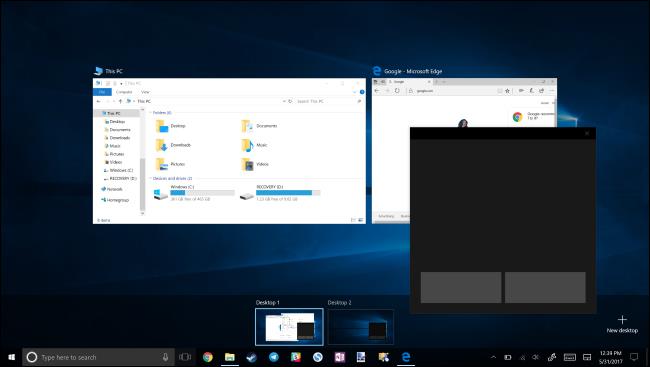
Das virtuelle Touchpad kann auf jedem Computerbildschirm verwendet werden und als virtuelle Tastatur fungieren. Benutzer müssen lediglich auf das Touchpad-Symbol in der Taskleiste klicken, um es zu verwenden.
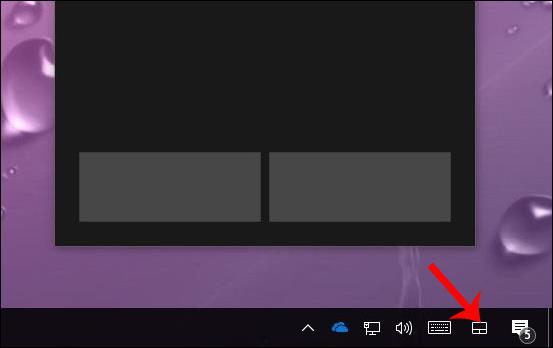
Schritt 3:
Um das virtuelle Touchpad anzupassen, drücken Sie die Tastenkombination Windows + I, um die Windows-Einstellungsoberfläche zu öffnen . Klicken Sie dann auf Geräte .

Schritt 4:
Klicken Sie in der neuen Benutzeroberfläche in der Liste links auf der Benutzeroberfläche auf Touchpad. Wenn das virtuelle Touchpad erfolgreich aktiviert wurde, wird das Touchpad mit den im Bild gezeigten Einstellungen angezeigt, damit Benutzer sie anpassen können.
Hier können wir die Geschwindigkeit für die virtuelle Berührung auswählen und auswählen, ob Vorgänge mit einem Finger, zwei Fingern oder drei Fingern gleichzeitig ausgeführt werden sollen, um das virtuelle Multitouch-Touchpad zu verwenden.

Schritt 5 :
Als Nächstes passen wir den Scroll- und Zoomvorgang an , indem wir mit zwei Fingern das Bild verkleinern oder vergrößern. Anschließend können Sie die mit 3 Fingern ausgeführte Aktion mit vielen verschiedenen Einstellungsmöglichkeiten anpassen.
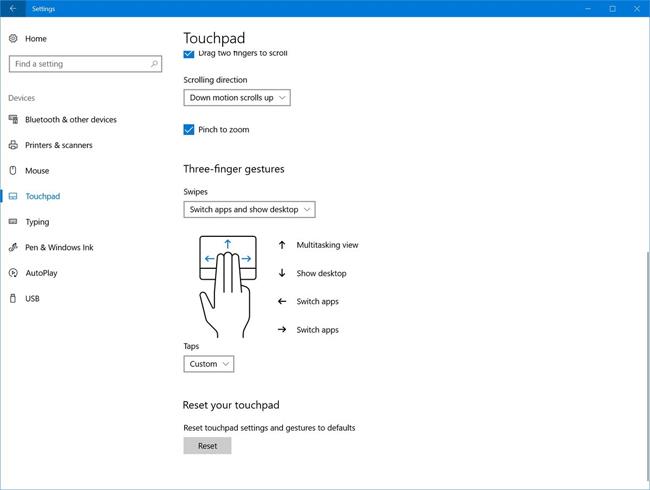
Schritt 6:
Nachdem Sie die 3-Finger-Bedienung eingerichtet haben, fahren Sie mit der Anpassung der Bedienung für 4 Finger fort. Wenn Sie zu den vorherigen Einstellungen zurückkehren möchten, drücken Sie einfach die Reset-Taste .
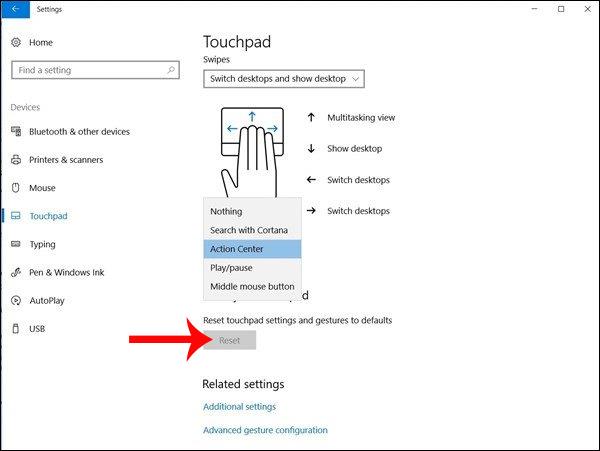
Weitere Anpassungselemente für das virtuelle Touchpad finden Sie im Artikel So passen Sie das Touchpad unter Windows 10 Creators Update an . Die Implementierungsschnittstelle ist dieselbe, sodass Sie mitmachen können.
Eine weitere Option zur Verwendung von Windows 10 Creators Update mit Touchscreen-Geräten, wenn das Touchpad während der Verwendung Probleme hat. Im Allgemeinen unterscheidet sich die Verwendung des virtuellen Touchpads nicht von der des Touchpads, die Schritte zum Einrichten von Gesten sind immer noch ähnlich.
Ich wünsche Ihnen viel Erfolg!