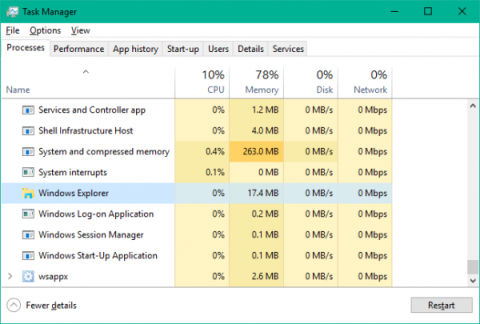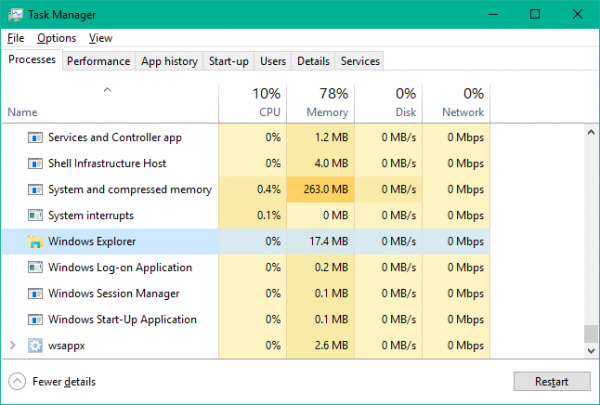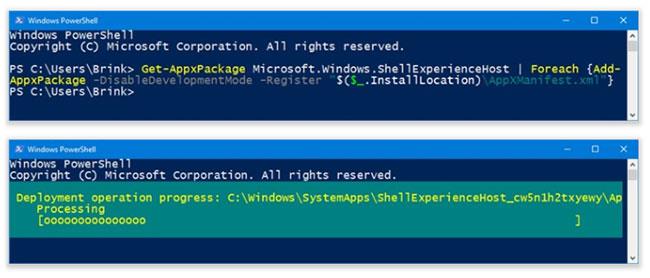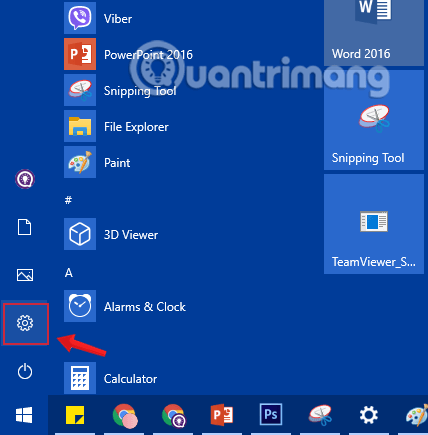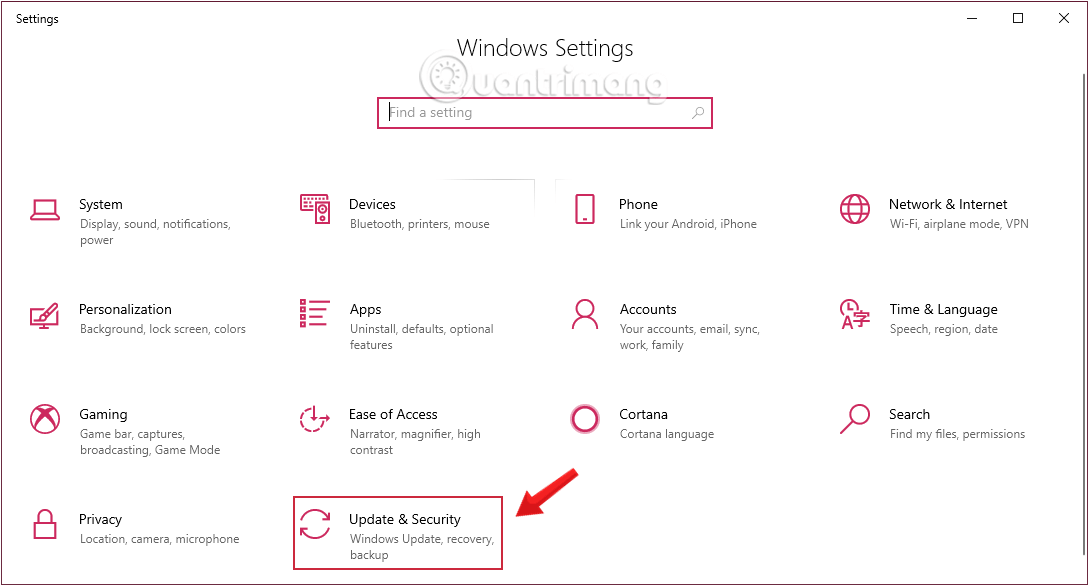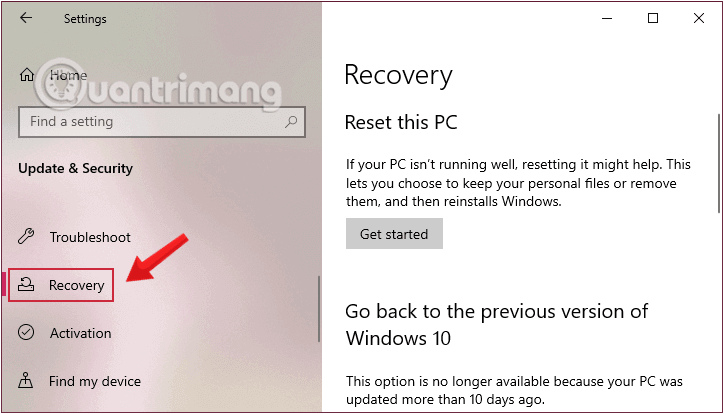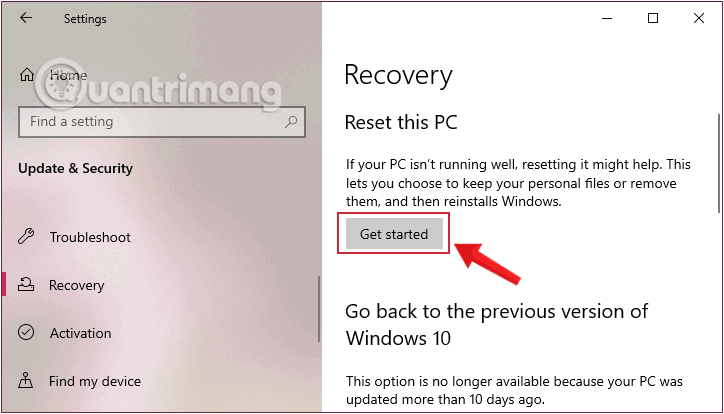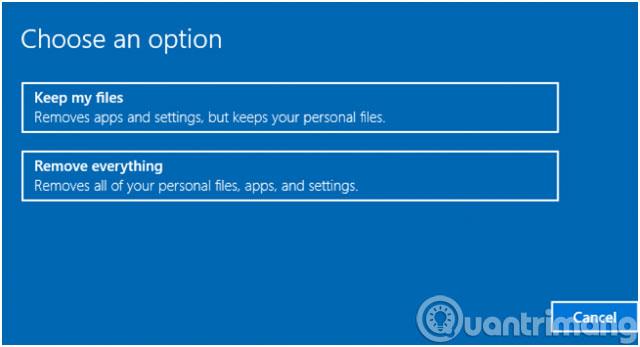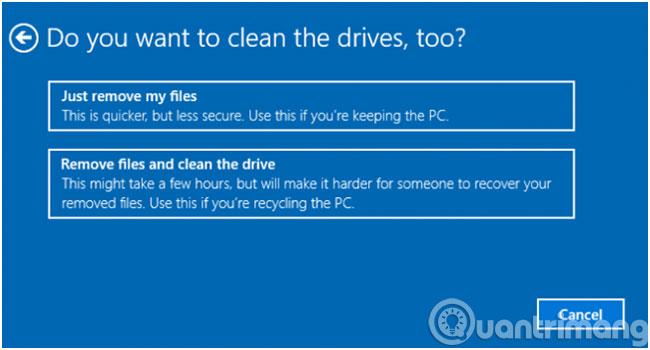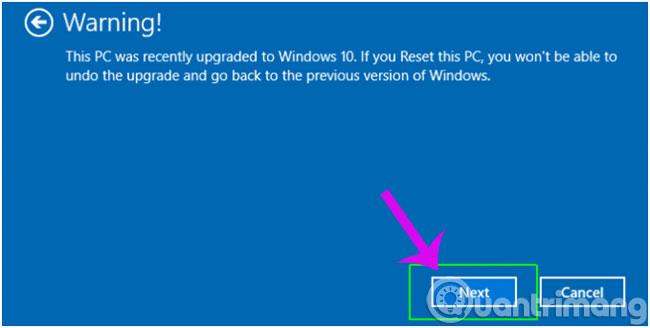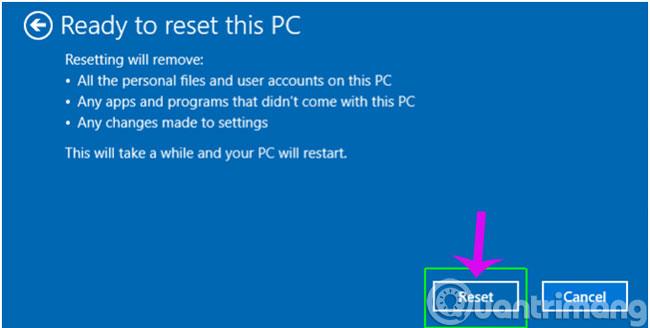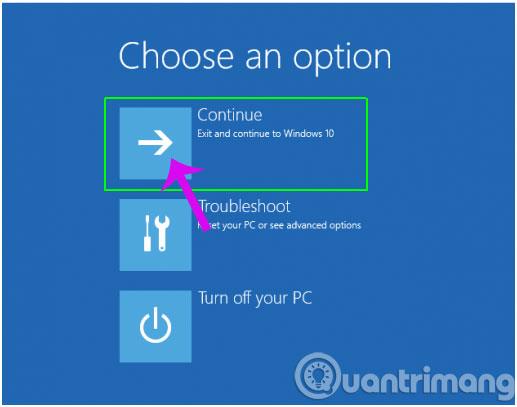Das Startmenü ist wahrscheinlich die beliebteste Funktion von Windows 10. Bei einigen PC-Versionen ist diese Funktion jedoch möglicherweise nicht verfügbar. In diesem Artikel zeigt Ihnen LuckyTemplates, wie Sie Fehler im Startmenü unter Windows 10 beheben. Im Folgenden finden Sie einige Korrekturen, die Sie anwenden können.
Lösungen
1. Melden Sie sich erneut bei Ihrem Konto an
Die erneute Anmeldung bei Ihrem Computerbenutzerkonto ist eine der einfachsten Lösungen, die Sie ausprobieren können. Wenn Ihr Startmenü nur gelegentlich nicht funktioniert, nutzen Sie diese Lösung, sie ist äußerst einfach und effektiv.
Schritt 1: Drücken Sie auf Ihrer Tastatur die Tastenkombination Ctrl+ Alt+ Deleteund klicken Sie auf Abmelden.
Schritt 2: Geben Sie Ihr Passwort ein und melden Sie sich erneut an.
Schritt 3: Überprüfen Sie, ob das Startmenü ordnungsgemäß funktioniert.
Wenn das Problem weiterhin besteht, versuchen Sie es mit den folgenden Lösungen.
2. Starten Sie den Windows Explorer neu
Dies ist auch eine der einfachen Lösungen, um die ordnungsgemäße Funktion des Startmenüs wiederherzustellen. Um den Windows Explorer neu zu starten, führen Sie die folgenden Schritte aus:
Schritt 1: Drücken Sie die Tastenkombination + + , um den Task-Manager zu öffnen . CtrlShiftEsc
Schritt 2: Scrollen Sie als nächstes im Task-Manager-Fenster nach unten zur Registerkarte „Prozess “, um die Option „Windows Explorer“ zu finden .
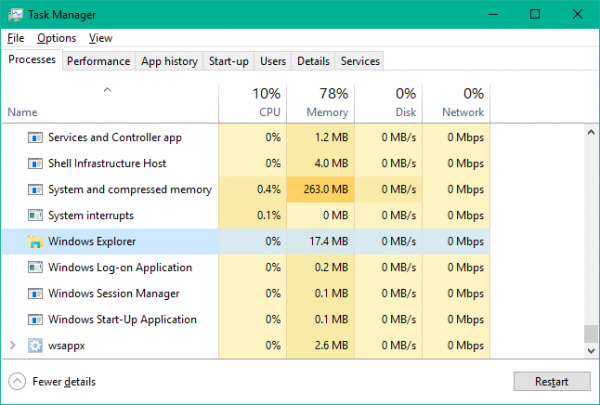
Schritt 3: Klicken Sie, um Windows Explorer auszuwählen , und klicken Sie dann in der unteren rechten Ecke des Bildschirms auf Neu starten .
Diese Lösung besteht einfach darin, den Windows Explorer-Prozess abzubrechen und Windows Explorer neu zu starten.
Nach dem Neustart des Windows Explorers sollte das Problem behoben sein und Ihr Startmenü sollte wieder funktionieren. Dies ist jedoch nur eine vorübergehende Lösung, sodass Sie diesen Vorgang wiederholen müssen, wenn das Problem erneut auftritt.
3. Erstellen Sie ein neues Benutzerkonto
Eine weitere einfach zu handhabende Lösung besteht darin, ein neues Konto zu erstellen. Und wenn alle Funktionen einschließlich des Startmenüs in diesem neuen Konto einwandfrei funktionieren, übertragen Sie bitte Ihre Daten auf diese Seite, um zu funktionieren und das fehlerhafte Konto zu löschen.
Um ein neues Konto zu erstellen, lesen Sie bitte den Artikel: So erstellen Sie einen neuen Benutzer unter Windows 10 .
Nachdem Sie ein neues Konto erstellt haben, starten Sie Ihren Computer neu und überprüfen Sie die Funktion des Startmenüs.
4. Beschädigte Dateien reparieren
Schritt 1: Wenn die Suchleiste noch aktiv ist, suchen Sie nach Powershell. Klicken Sie dann in den Suchergebnissen mit der rechten Maustaste auf Windows PowerShell und wählen Sie Als Administrator ausführen aus .
Wenn die Suchleiste jedoch nicht funktioniert, drücken Sie die Windows+R -Taste , geben Sie das folgende Schlüsselwort ein und drücken Sie die Eingabetaste.
powershell
Klicken Sie mit der rechten Maustaste auf das PowerShell- Symbol in der Taskleiste und wählen Sie An Taskleiste anheften aus . Schließen Sie das PowerShell-Programm. Halten Sie die Shift+Ctrl -Taste gedrückt , während Sie erneut mit der rechten Maustaste auf das PowerShell-Symbol klicken. Wählen Sie Als Administrator ausführen aus .
Schritt 2: Sobald Sie sich in der Powershell-Befehlszeilenumgebung befinden, geben Sie den folgenden Befehl ein und drücken Sie die Eingabetaste. Dann warten Sie ein paar Minuten.
sfc /scannow

Schritt 3: Wenn nach Abschluss des Scanvorgangs die Meldung angezeigt wird, dass der Windows-Ressourcenschutz beschädigte Dateien gefunden hat, einige (oder alle) jedoch nicht repariert werden konnte , geben Sie den folgenden Befehl ein und geben Sie dann die Eingabetaste ein:
DISM /Online /Cleanup-Image /RestoreHealth
Die Ausführung dieses Befehls wird eine Weile dauern. Warten Sie und starten Sie Ihren Computer neu, nachdem Sie fertig sind.
Schritt 4: Überprüfen Sie, ob das Startmenü normal funktioniert.
5. Löschen Sie Metro- oder Modern-Apps und installieren Sie sie erneut
Keine Sorge, das ist nicht so schlimm, wie Sie denken. Es betrifft nur Metro- oder Modern-Apps, die Sie über den Microsoft Store erhalten. Alte Windows-Programme sind nicht betroffen.
Öffnen Sie PowerShell wie oben beschrieben als Administrator. Geben Sie den folgenden Befehl ein:
Get-AppXPackage -AllUsers | Foreach {Add-AppxPackage -DisableDevelopmentMode -Register "$($_.InstallLocation)\AppXManifest.xml"}
Sobald die Aufgabe abgeschlossen ist, starten Sie Ihren Computer neu, um den Reparaturvorgang abzuschließen.
6. Registrieren Sie das Startmenü in Windows 10 erneut
Alle Anwendungen, Einstellungen und Dateien finden Sie im Startmenü. Wenn das Startmenü nicht funktioniert, kann eine erneute Registrierung des Startmenüs zur Behebung dieses Problems beitragen.
In diesem Abschnitt des Handbuchs erfahren Sie, wie Sie das Startmenü nur für Ihr Konto (aktueller Benutzer) oder alle Benutzer in Windows 10 erneut registrieren.
Registrieren Sie das Startmenü nur für den aktuellen Benutzer erneut
Schritt 1: Öffnen Sie PowerShell .
Schritt 2: Kopieren Sie den folgenden Befehl, fügen Sie ihn in PowerShell ein und drücken Sie die Eingabetaste.
Get-AppxPackage Microsoft.Windows.ShellExperienceHost | Foreach {Add-AppxPackage -DisableDevelopmentMode -Register "$($_.InstallLocation)\AppXManifest.xml"}
Schritt 3: Wenn Sie fertig sind, können Sie PowerShell schließen, wenn Sie möchten.
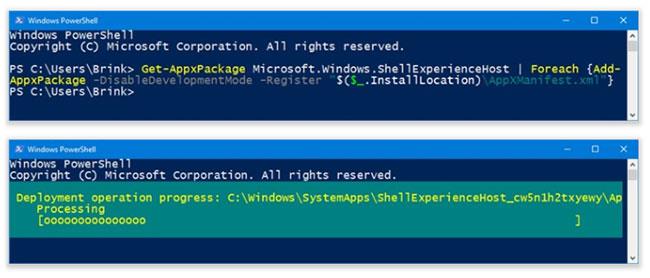
Registrieren Sie das Startmenü nur für den aktuellen Benutzer erneut
Registrieren Sie das Startmenü für alle Benutzer erneut
Um diese Option ausführen zu können, müssen Sie mit Administratorrechten angemeldet sein.
Schritt 1: Öffnen Sie PowerShell mit Administratorrechten .
Schritt 2: Kopieren Sie den folgenden Befehl, fügen Sie ihn in die geöffnete PowerShell ein und drücken Sie dann die Eingabetaste.
Get-AppxPackage -AllUsers Microsoft.Windows.ShellExperienceHost | Foreach {Add-AppxPackage -DisableDevelopmentMode -Register "$($_.InstallLocation)\AppXManifest.xml"}
Schritt 3: Wenn Sie fertig sind, können Sie PowerShell schließen, wenn Sie möchten.
Registrieren Sie das Startmenü für alle Benutzer erneut
7. Setzen Sie Windows 10 auf den ursprünglichen Zustand zurück
Wenn der Fehler mit den oben genannten Methoden nicht behoben werden kann, müssen Sie Windows 10 möglicherweise von Grund auf neu installieren, um dieses Problem zu beheben. Seien Sie versichert, dass diese Lösung keine Daten auf Ihrem Computer verliert. Um jedoch sicherer zu sein, sollten Sie dennoch den Inhalt der Ordner kopieren und auf eine externe Festplatte übertragen.
Durch diesen Vorgang werden alle Ihre PC-Einstellungen zurückgesetzt. Es ähnelt einem Zurücksetzen auf die Werkseinstellungen, nur dass Ihre Dateien erhalten bleiben.
Schritt 1: Öffnen Sie die Anwendung „Einstellungen“, indem Sie im Startmenü auf das Symbol „Einstellungen“ klicken oder die Tastenkombination „ Windows+“ drücken I.
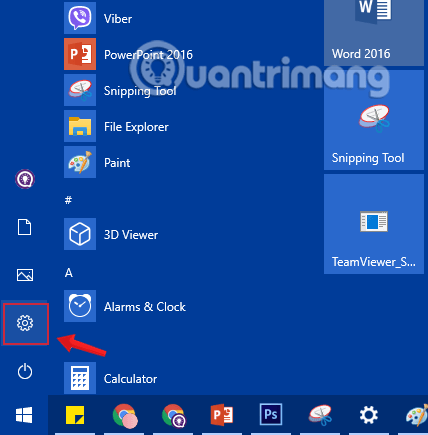
Klicken Sie im Startmenü auf das Symbol „Einstellungen“.
Schritt 2: Klicken Sie in der Benutzeroberfläche „Einstellungen“ auf „Update & Sicherheit“.
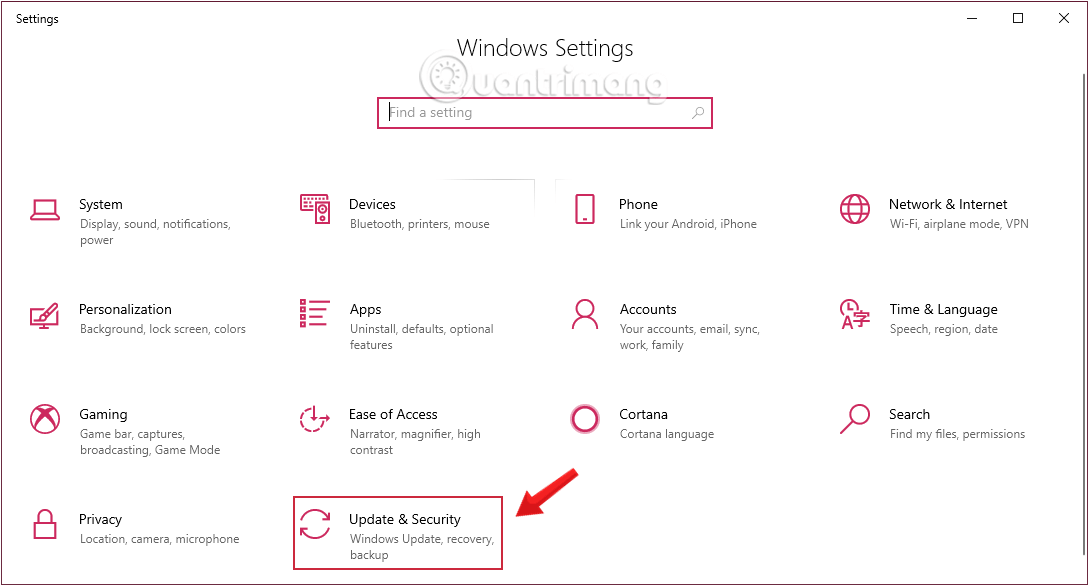
Klicken Sie in den Windows-Einstellungen auf Update und Sicherheit
Schritt 3: Klicken Sie unter „Update & Sicherheit“ im linken Fensterbereich auf „Wiederherstellung“ .
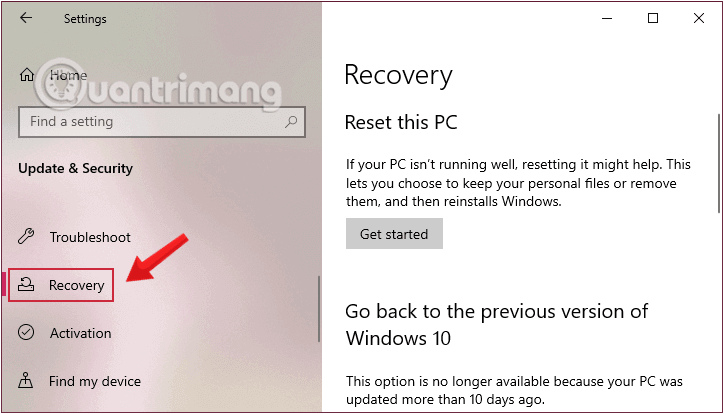
Klicken Sie im Fenster „Einstellungen“ auf „Wiederherstellung“.
Schritt 4 : Klicken Sie als Nächstes im rechten Fensterbereich im Abschnitt „Diesen PC zurücksetzen “ auf „Erste Schritte“.
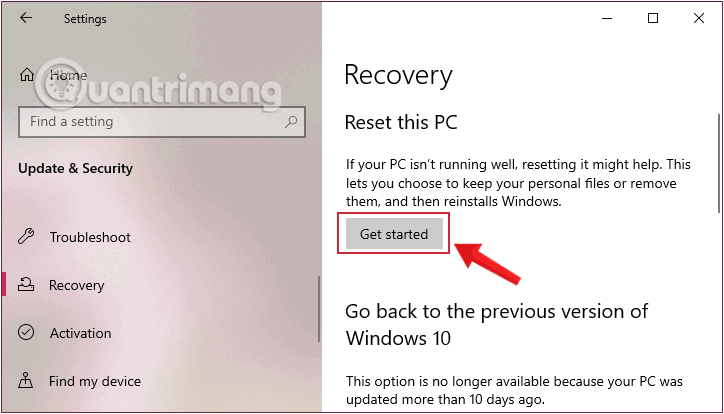
Wählen Sie im Abschnitt „Diesen PC zurücksetzen“ die Option „Erste Schritte“ aus
Schritt 5: Im angezeigten Dialogfeld „Option auswählen“ haben Sie zwei Möglichkeiten:
- Meine Dateien behalten : Löschen Sie die von Ihnen eingerichteten Apps und Einstellungen, behalten Sie jedoch Ihre persönlichen Dateien.
- Alles entfernen : Löschen Sie das gesamte Windows-Installationslaufwerk in seinen ursprünglichen Zustand oder löschen Sie das gesamte Gerät, einschließlich der Daten auf anderen Festplattenpartitionen (gilt für den Fall, dass das Gerät verkauft, getauscht oder nicht weiter verwendet wird). ).
Abhängig von Ihren Anforderungen können Sie die entsprechende Option auswählen, aber egal, wofür Sie sich entscheiden, alle Ihre Einstellungen werden auf die Standardeinstellungen zurückgesetzt und die Anwendungen werden entfernt.
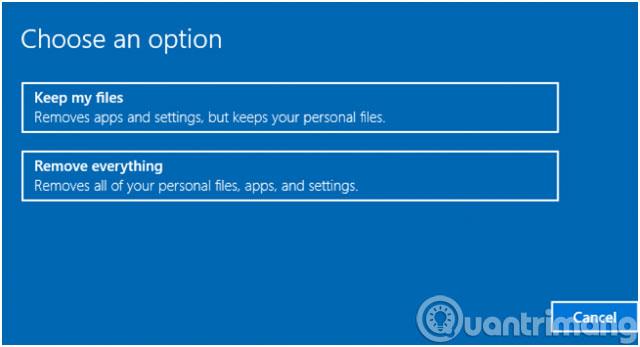
Wählen Sie ein Optionsdialogfeld
Schritt 6: Wenn die obige Auswahl „ Alles entfernen“ lautet , stehen Ihnen die nächsten beiden Optionen zur Verfügung:
- Einfach meine Dateien entfernen: Wenn Sie noch ein Computerbenutzer sind, wählen Sie einfach „ Nur meine Dateien entfernen“ , um nur Ihre persönlichen Dateien zu entfernen.
- Dateien entfernen und Laufwerk bereinigen: Diese Option löscht alle Daten, was mehr Zeit in Anspruch nimmt, ist aber auf jeden Fall eine gute Möglichkeit, wenn Sie das Gerät verkaufen, verschenken oder spenden möchten, weil es für andere schwierig ist, es wiederherzustellen Dateien. wurde durch diese Auswahl gelöscht.
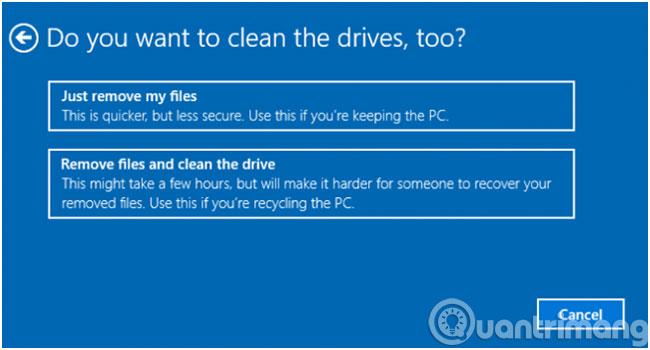
Bereinigen Sie die Laufwerksoption
Schritt 7: Klicken Sie auf die Schaltfläche „Weiter“ , wenn Windows Sie warnt, dass Sie nicht zur vorherigen Version des Betriebssystems zurückkehren können.
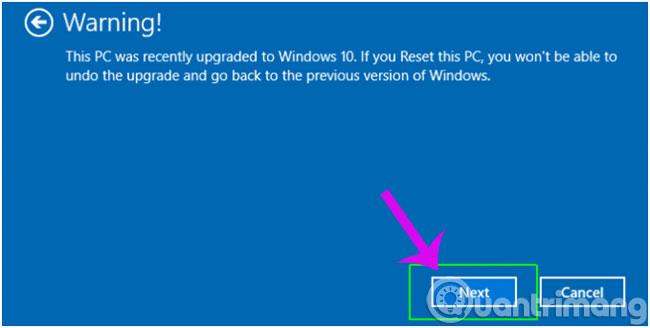
Achtung: Sie können nicht zur vorherigen Version des Betriebssystems zurückkehren
Schritt 8: Klicken Sie zur Bestätigung erneut auf die Schaltfläche „Zurücksetzen“ . Windows wird neu gestartet und es dauert einige Minuten, das System zurückzusetzen.
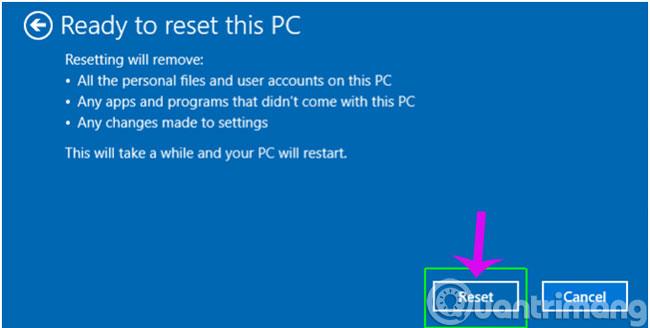
Klicken Sie in der angezeigten Meldung auf „Zurücksetzen“, um die Neuinstallation von Windows zu bestätigen
Schritt 9: Klicken Sie im angezeigten Dialogfeld „Option auswählen“ auf „Weiter“ , um die Schritte abzuschließen .
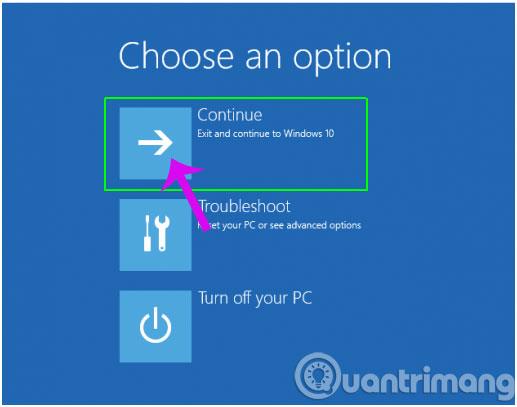
Wenn Sie fertig sind, müssen Sie alle Programme neu installieren, die nicht mit Windows geliefert wurden.
Hoffentlich helfen Ihnen die oben genannten Methoden dabei, den Fehler „Startmenü funktioniert nicht“ auf Ihrem Windows 10-Gerät zu beheben!