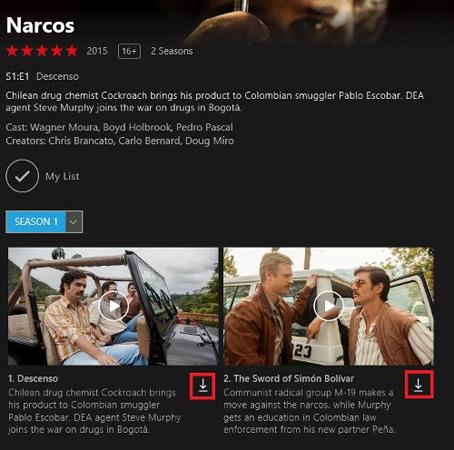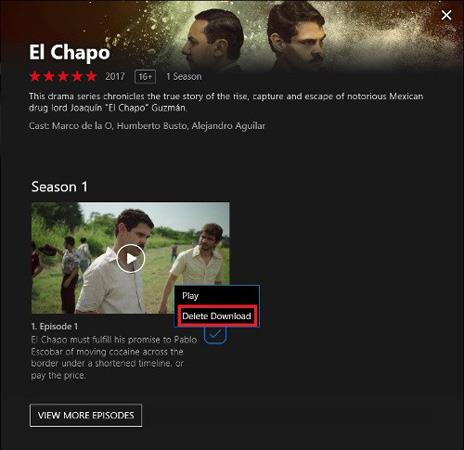Netflix ist einer der beliebtesten Film-Streaming-Dienste. Im April 2017 meldete das Unternehmen mehr als 98 Millionen registrierte Abonnenten, davon mehr als 50 Millionen in den Vereinigten Staaten.
Ende letzten Jahres führte Netflix eine neue Funktion ein, die es Benutzern ermöglicht, Filme und Fernsehsendungen auf Telefone und Tablets herunterzuladen. Seit kurzem unterstützt dieses Unternehmen auch das Herunterladen von Filmen auf Windows-Geräte, sodass Sie Filme problemlos offline auf Ihrem PC oder Laptop ansehen können.
Hinweis: Das Offline-Ansehen von Filmen funktioniert nicht über einen Webbrowser. Sie müssen daher die Netflix-App aus dem Windows Store herunterladen.
Laden Sie Filme und Fernsehsendungen herunter
Dazu müssen Sie den Windows Store besuchen. Am einfachsten ist es, „ Windows Store “ in die Suchleiste unten links auf dem Bildschirm einzugeben, nach „ Netflix“ zu suchen und die App zu installieren.

Nachdem Sie die Anwendung heruntergeladen haben, müssen Sie auf „Anmelden“ klicken , um Ihre Anmeldeinformationen in die Anwendung einzugeben. Wählen Sie im nächsten Bildschirm das Benutzerkonto aus, das Sie für Netflix verwenden möchten. Dadurch gelangen Sie zur Startseite des Kontos, wo Sie mit dem Herunterladen von Filmen oder Fernsehsendungen beginnen können.
Hinweis: Obwohl Netflix die Offline-Anzeige vieler Inhalte ermöglicht, können nicht alle Serien und Filme heruntergeladen werden.
Wenn Sie Zeit haben, können Sie nach der Sendung oder dem Film suchen, die Sie herunterladen möchten. Wenn es ein kleines Download-Symbol gibt (Sie können es im Bild unten sehen), bedeutet das, dass Sie es herunterladen und offline ansehen können.
Eine einfachere Möglichkeit besteht jedoch darin, auf das Menüsymbol in der oberen linken Ecke der App zu klicken und zu „ Zum Download verfügbar “ zu navigieren. Wählen Sie den Film oder die Show aus, die Sie offline ansehen möchten, und suchen Sie nach dem Download-Symbol. Für Filme benötigen Sie um die vorherige Saison auszuwählen.
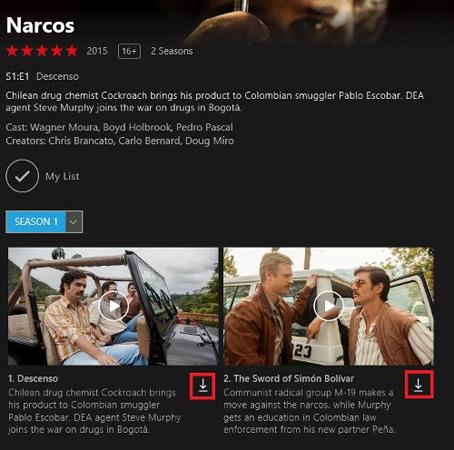
Sehen Sie sich heruntergeladene Filme und Shows an
Sobald der Download abgeschlossen ist, müssen Sie auf das Menüsymbol klicken und zu „ Meine Downloads“ navigieren . Hier können Sie einfach auf die Schaltfläche „Abspielen“ in einer Filmoberfläche klicken, um sie anzusehen.
Der Speicher jedes Computers oder Telefons ist begrenzt. Wenn Sie ihn also nicht benötigen, sollten Sie heruntergeladene Filme löschen. Navigieren Sie dazu im Abschnitt „Meine Downloads“ zu der Sendung oder dem Film, die Sie löschen möchten, klicken Sie auf das Häkchensymbol und wählen Sie „ Downloads löschen“ aus .
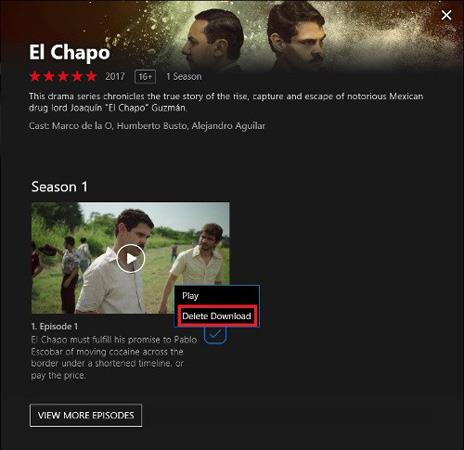
Sie können eine Reihe von Filmen auf Ihren Laptop herunterladen und sie überall ohne Internetverbindung ansehen. Hoffentlich helfen Ihnen die Tipps zum Herunterladen von Filmen auf Netflix dabei, gute Filme offline anzusehen.