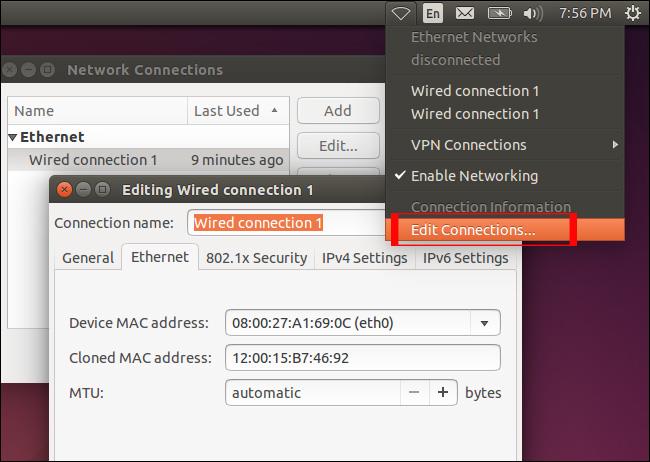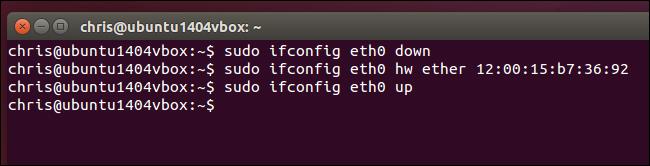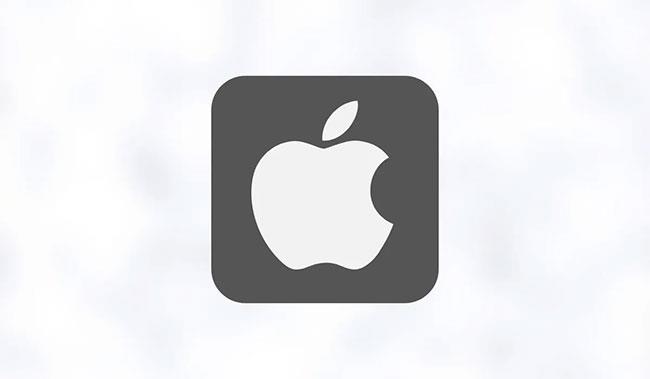Einer der Gründe, warum Computer keine WLAN-Wellen empfangen können, liegt darin, dass die MAC-Adresse der Netzwerkkarte nicht mit der MAC-Adresse des WLAN-Netzwerks übereinstimmt. Die Lösung besteht nun darin, die MAC-Adresse der Netzwerkkarte so anzupassen, dass sie mit der MAC-Adresse des WLAN-Netzwerks übereinstimmt.
Im folgenden Artikel zeigen wir Ihnen, wie Sie die MAC-Adresse auf Windows-, Linux- und macOS X-Rechnern ändern.
1. So ändern Sie die MAC-Adresse unter Windows

Neben der Verwendung von Software zum Ändern der MAC-Adresse unter Windows können wir sie auch direkt in den Einstellungen des Computers ändern. Bei den meisten Netzwerkkarten können Benutzer optionale MAC-Adressen über den Konfigurationsbereich im standardmäßigen Geräte-Manager von Windows festlegen.
Es gibt jedoch einige Karten, die nicht über Treiber verfügen, die diese Funktion unterstützen.
Drücken Sie unter dem Windows-Betriebssystem die Starttaste , rufen Sie den Geräte-Manager auf und starten Sie ihn. Suchen und erweitern Sie Netzwerkadapter , klicken Sie dann mit der rechten Maustaste auf Ihren Adapter und wählen Sie Eigenschaften aus. Gehen Sie zur Registerkarte „Erweitert“ und suchen Sie in der Eigenschaftsliste nach „Lokal verwaltete Adresse“ . Ihre MAC-Adresse wird im Abschnitt „Wert“ angezeigt. Sie müssen lediglich ein neues eingeben und Ihren Computer neu starten.
Dies funktioniert möglicherweise in einigen Windows-Versionen nicht, Sie können Ihre MAC-Adresse jedoch dennoch mit Software von Drittanbietern ändern. Technitium ist ein kostenloses Tool, das Ihnen dies ermöglicht. Laden Sie die Software herunter, installieren Sie sie und starten Sie sie dann. Klicken Sie in Technitium auf die Registerkarte „Zufällige MAC-Adresse“ , dann auf „ Jetzt ändern “ und starten Sie den Computer neu.
2. So ändern Sie die MAC-Adresse unter Linux
Schritt 1:
Zunächst finden wir im Bedienfeld am unteren Bildschirmrand das Netzwerksymbol und klicken auf „Verbindungen bearbeiten“ . Wählen Sie die Netzwerkverbindung aus, die Sie anpassen möchten, und klicken Sie dann auf Bearbeiten .
Schritt 2:
Suchen Sie in der Schnittstelle „Netzwerkverbindung bearbeiten“ nach der Registerkarte „ Kabelgebundenes Ethernet“. Geben Sie abschließend im Abschnitt „Geklonte MAC-Adresse“ die neue MAC-Adresse ein . Klicken Sie auf Speichern , um die Änderungen zu speichern.
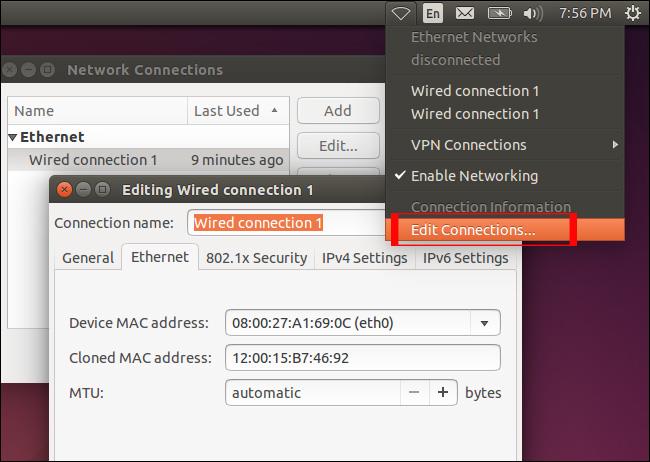
Falls der Benutzer eine Verbindung zu einem drahtlosen Netzwerk herstellt, klicken Sie auf die Registerkarte „WLAN“ . Geben Sie auch die neue MAC-Adresse im Abschnitt „Geklonte MAC-Adresse“ ein, wie unten gezeigt. Klicken Sie zum Speichern auf Speichern.
Unter Linux können wir die MAC-Adresse auch per Befehlszeile über das Terminalfenster ändern.
Öffnen Sie zunächst das Terminal-Fenster mit den Tastenkombinationen Strg und Alt-T oder öffnen Sie das Dash-Menü in der rechten linken Ecke und geben Sie das Schlüsselwort Terminal ein.
Geben Sie im Terminalfenster den Befehl ein:
- sudo ifconfig eth0 down
- sudo ifconfig eth0 hw ether xx:xx:xx:xx:xx:xx
- sudo ifconfig eth0 up
Die erste Befehlszeile schaltet die Netzwerkschnittstelle aus, die zweite Befehlszeile ändert die MAC-Adresse und die letzte Zeile öffnet die Verbindung wieder. Im Abschnitt eth0 wird der Name der Netzwerkschnittstelle eingegeben, die Sie anpassen möchten. Die xx-Zeichen sind die MAC-Adresse des Benutzers.
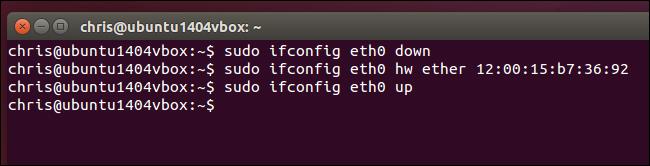
Falls Sie sich über den Netzwerknamen nicht sicher sind, können Sie ifonfig ausführen, um eine Liste der kabelgebundenen und kabellosen Netzwerkverbindungen zu öffnen.
Die neuen MAC-Adressen werden nach dem Neustart des Computers zurückgesetzt. Wenn diese Änderungen als Standard gelten sollen, müssen Benutzer die entsprechende Konfigurationsdatei in /etc/network/interfaces.d/ oder /etc/network/interfaces anpassen.
3. So ändern Sie die MAC-Adresse unter macOS X
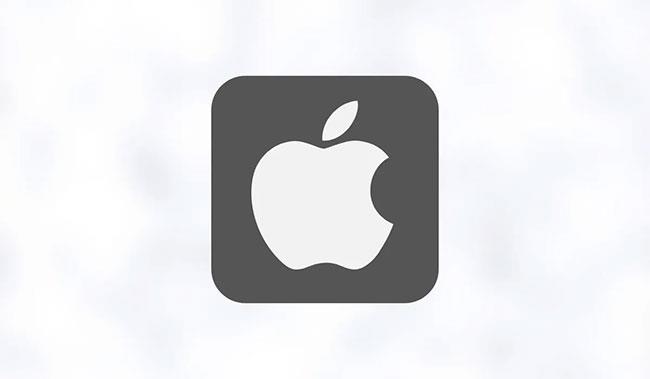
Der einfachste Weg, Ihre MAC-Adresse in MacOS zu ändern, ist über die Terminal-App. Sie können darauf zugreifen, indem Sie den Finder öffnen und zu Anwendungen > Dienstprogramme > Terminal navigieren .
Geben Sie nach dem Starten der Terminal-App diesen Befehl ein:
openssl rand -hex 6 | sed 's/\(..\)/\1:/g; s/.$//'
Trennen Sie Ihren Mac vom Internet und geben Sie Folgendes ein (ersetzen Sie „MUO“ durch eine zufällige MAC-Adresse):
sudo ifconfig en0 ether MUO
Beachten Sie, dass Ihre MAC-Adresse nach dem Neustart Ihres Computers auf die Standardeinstellungen zurückgesetzt wird. Sie müssen daher jedes Mal dieselben Befehle ausführen, wenn Sie Ihre MAC-Adresse verbergen möchten.
4. Überprüfen Sie die neu geänderte MAC-Adresse
Nachdem wir die neue MAC-Adresse geändert haben, können wir mit der Überprüfung fortfahren.
Für Windows-Computer öffnen wir die Eingabeaufforderung und geben dann die Befehlszeile ipconfig /all ein. Öffnen Sie unter Linux und macOS X das Terminal und geben Sie die Befehlszeile ifconfig ein.
Das Ändern Ihrer MAC-Adresse kann dazu beitragen, dass Sie nicht verfolgt werden. Ich hoffe, die obigen Anweisungen zum Ändern der MAC-Adresse auf Windows-, Linux- und macOS-Geräten sind für Sie hilfreich!
Ich wünsche Ihnen viel Erfolg!