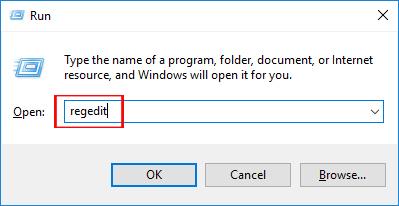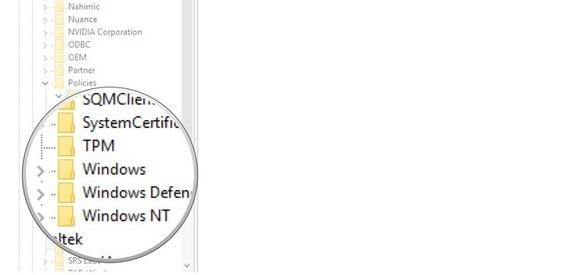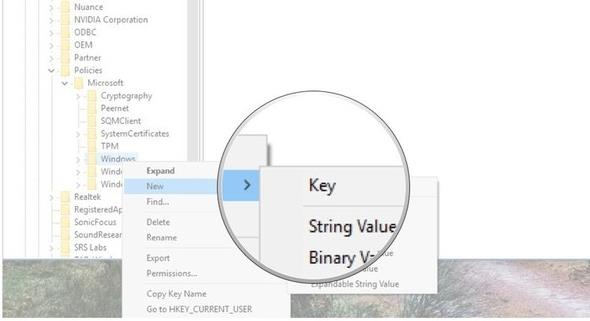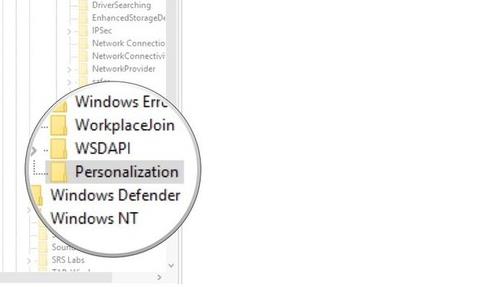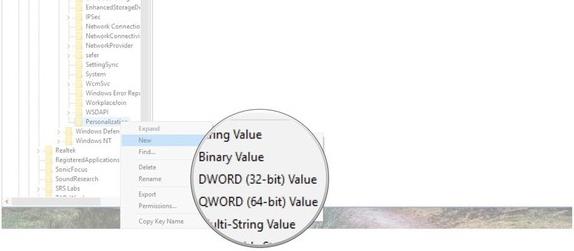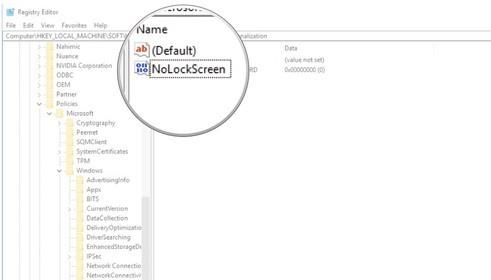Der Sperrbildschirm unter Windows 10 zeigt Informationen wie Batteriestatus, Uhrzeit, Internetverbindungsstatus oder einige Informationen zu einigen laufenden Anwendungen an. Viele Leute denken jedoch, dass dieser Sperrbildschirm wirklich unnötig ist, da sie gezwungen sind, diesen Bildschirm mit der Maus zu umgehen, um zur System-Anmeldeschnittstelle zu gelangen. Im folgenden Artikel zeigen wir Ihnen, wie Sie den Sperrbildschirm beim Windows 10 Creators Update entfernen.
Schritt 1:
Zuerst drücken wir die Tastenkombination Windows + R, um das Ausführen-Fenster zu öffnen. Geben Sie dann das Schlüsselwort regedit ein und klicken Sie auf OK .
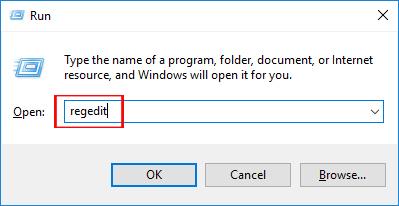
Schritt 2:
Als nächstes folgen Benutzer in der Benutzeroberfläche des Registrierungseditors dem folgenden Ordnerpfad:
HKEY_LOCAL_MACHINE\SOFTWARE\Policies\Microsoft\Windows
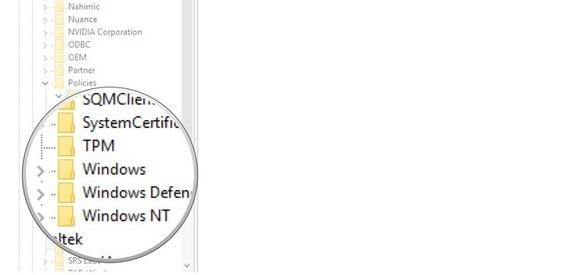
Schritt 3:
Hier klickt der Benutzer mit der rechten Maustaste auf den Windows-Ordner, wählt „ Neu“ und dann „Schlüssel“ aus .
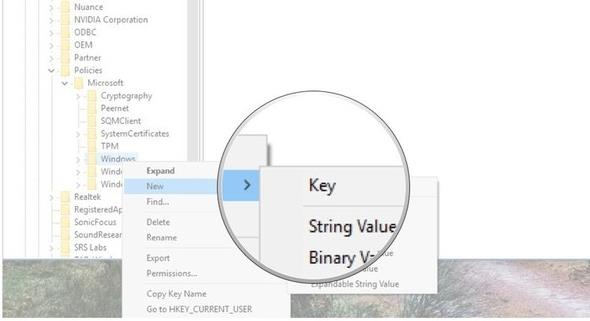
Wir geben Personalisierung ein und drücken die Eingabetaste , um einen neuen Ordner zu erstellen.
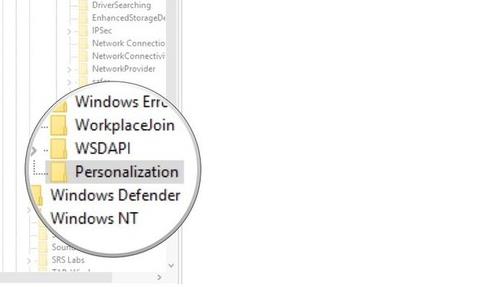
Schritt 4:
Als nächstes klicken wir mit der rechten Maustaste auf das soeben erstellte Personalisierungselement und wählen „Neu“ aus . Anschließend wählt der Benutzer die Option DWORD (32-Bit) aus .
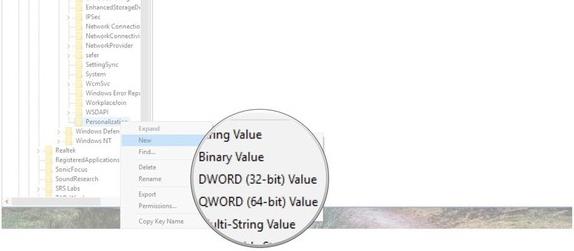
In der rechten Benutzeroberfläche geben Sie NoLockScreen ein .
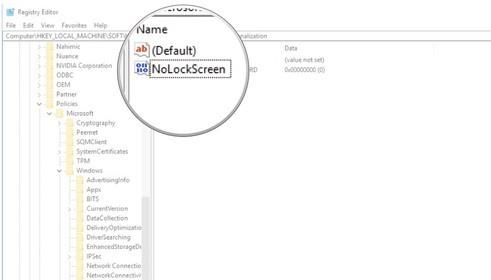
Schritt 5:
Sie doppelklicken auf den NoLockScreen-Wert, um das Dialogfeld zur Wertbearbeitung aufzurufen. Wenn der Benutzer hier die Sperrbildschirm-Sperrfunktion für Windows 10 Creators Update deaktivieren möchte, geben Sie das Wertdatum als 1 ein .
Falls Sie die Sperrbildschirmfunktion auf dem System wieder aktivieren möchten, geben Sie als Wertstellungsdatum den Wert 0 ein . Klicken Sie abschließend auf OK, um zu speichern.

Oben erfahren Sie, wie Sie den Sperrbildschirm in der Windows 10 Creators Update-Version deaktivieren. Das Aktivieren oder Reaktivieren des Sperrbildschirms auf dem System ist äußerst einfach, da wir lediglich den Wert im Registrierungseditor gemäß den obigen Anweisungen ändern müssen.
Ich wünsche Ihnen viel Erfolg!