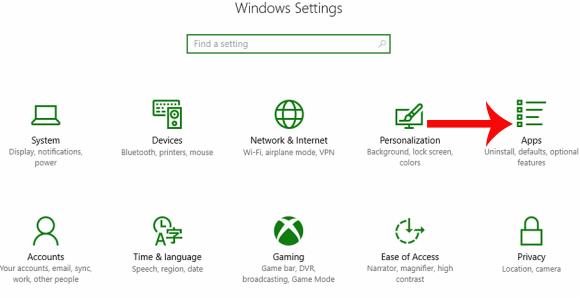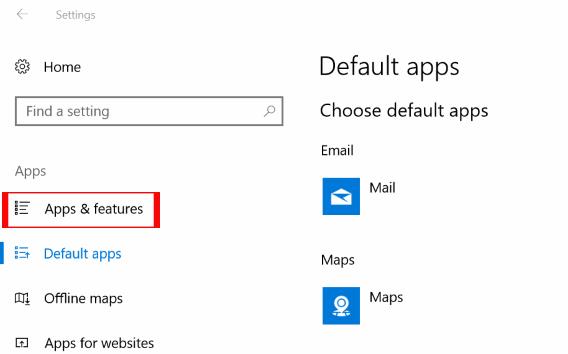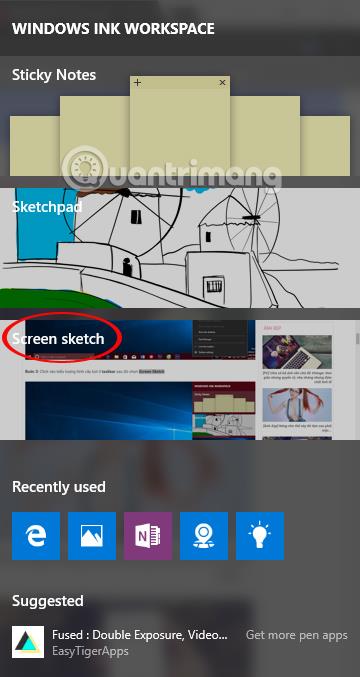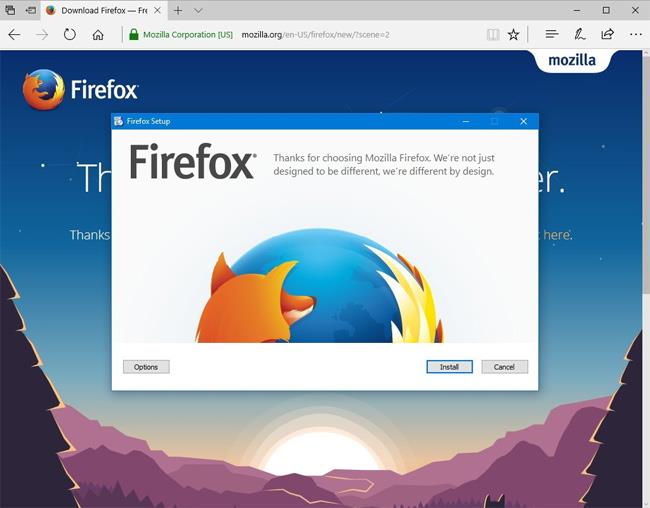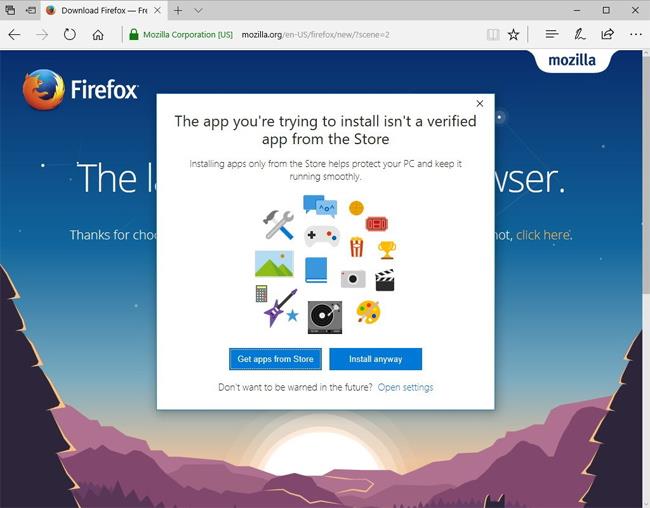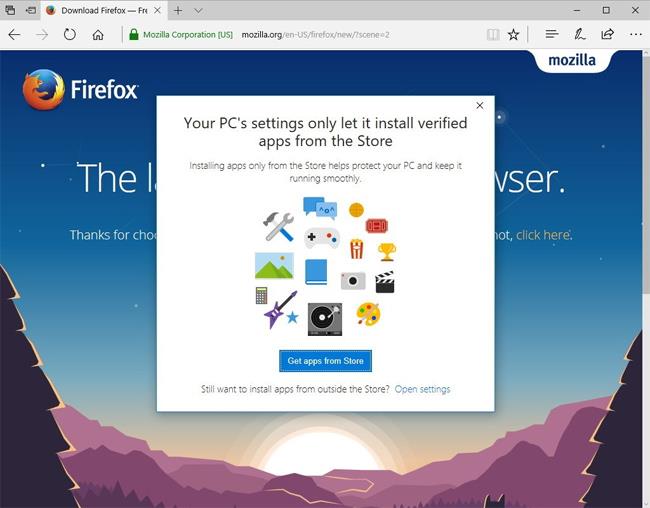Die Einführung des Windows 10 Creators Update-Betriebssystems bringt Benutzern viele attraktive Funktionen, indem es eine Reihe neuer Funktionen bereitstellt oder bestehende Funktionen auf dem System aktualisiert. Dazu gehört die Möglichkeit, den Auswahlprozess für das Herunterladen und Installieren von Anwendungen und Software auf dem System zu steuern.
Diese neue Funktion bietet Benutzern verschiedene Optionen, damit wir die Anwendungsinstallation einrichten können. Insbesondere können Sie die Standardeinstellung so festlegen, dass nur Anwendungen aus dem Windows Store heruntergeladen und installiert werden. Dies trägt dazu bei, die Sicherheit von Windows 10 Creators Update zu erhöhen und zu verhindern, dass Software, die schädliche Viren und Malware enthält, das System beeinträchtigt. Im folgenden Artikel erfahren Sie, wie Sie die Steuerung der Anwendungsinstallation unter Windows 10 Creators Update einrichten.
Schritt 1:
Gehen Sie zunächst zu Startmenü > Einstellungen im Windows 10 Creators Update. Als nächstes klicken wir in der Einstellungsoberfläche auf Apps , um die Anwendung auf dem System einzurichten.
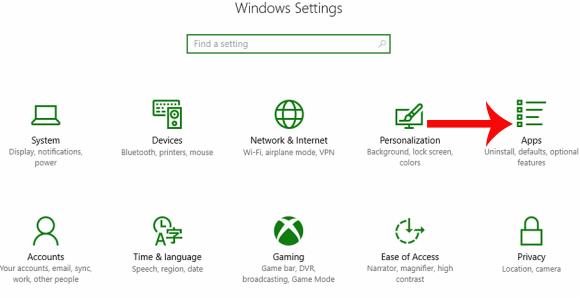
Schritt 2:
Als nächstes klicken wir in der Liste links auf der Benutzeroberfläche auf Apps & Funktionen .
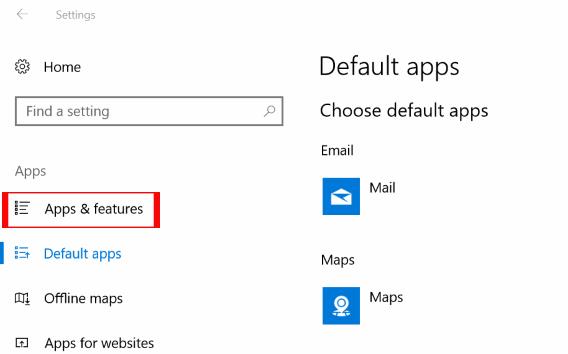
Sie sehen sich den Inhalt rechts im Abschnitt „Apps installieren“ an . Hier klicken Benutzer auf den Pfeil und sehen drei verschiedene Optionen, darunter:
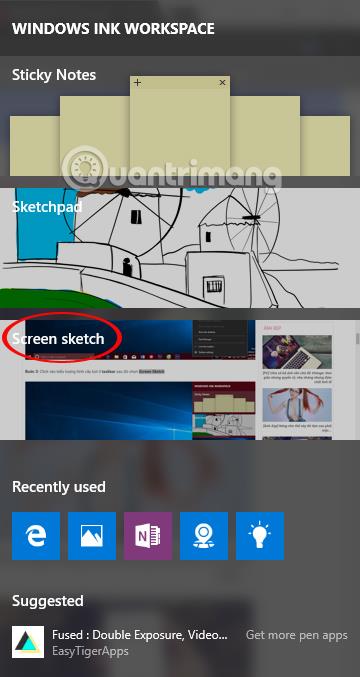
Apps von überall zulassen : Standardoption auf Windows 10 Creators Update-Systemen. Wenn Benutzer diese Option verwenden, können Sie jede Software oder Anwendung aus verschiedenen Quellen installieren.
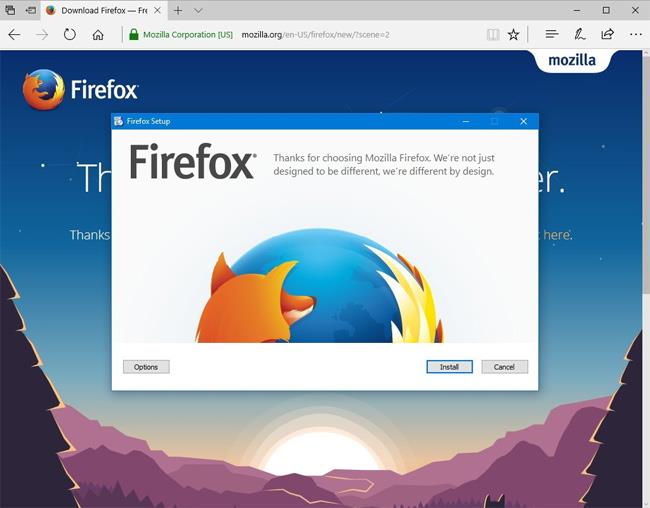
Warnung vor der Installation von Apps von außerhalb des Stores : Mit dieser Option können Sie weiterhin Apps aus vielen verschiedenen Quellen installieren, einschließlich dem Windows Store und anderen. Allerdings erhalten Benutzer vom System Warnmeldungen über mögliche Risiken für die Computersicherheit.
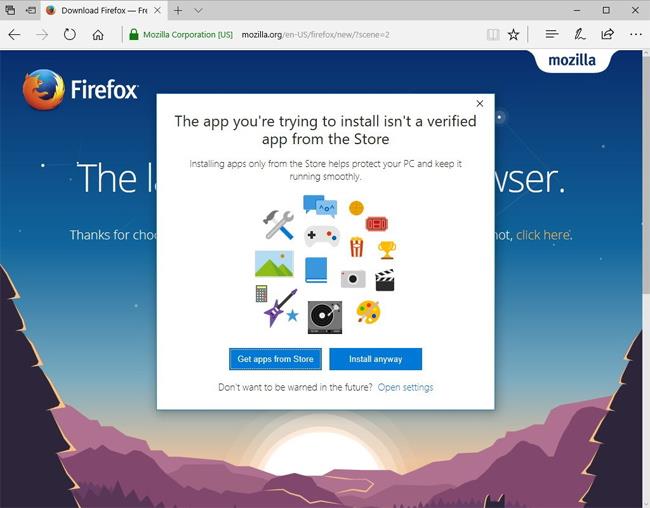
Nur Apps aus dem Store zulassen : Mit dieser Option können Benutzer nur Anwendungen aus dem Windows Store installieren.
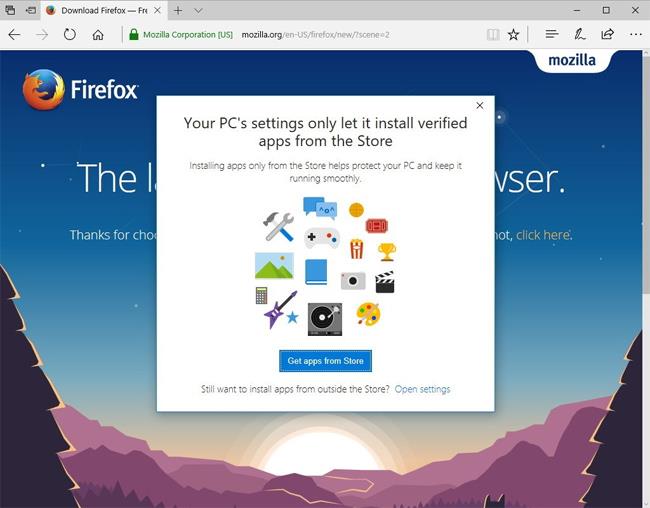
Wenn Benutzer die Sicherheit ihres Computers gewährleisten möchten, klicken Sie auf die Option Nur Apps aus dem Store zulassen . Die Änderungen werden automatisch übernommen, sodass Sie Ihren Computer nicht neu starten müssen.
Wir können diese Optionen immer noch ändern, wenn wir externe Anwendungen verwenden und installieren müssen.
Oben erfahren Sie, wie Sie die Funktion zur Steuerung der Softwareinstallation in der Windows 10 Creators Update-Version verwenden. Wählen Sie am besten eine der beiden Optionen „Vor der Installation von Apps von außerhalb des Stores warnen“ oder „Apps nur aus dem Store zulassen“, um die Sicherheit beim Herunterladen und Installieren von Anwendungen auf dem System zu erhöhen.
Ich wünsche Ihnen viel Erfolg!