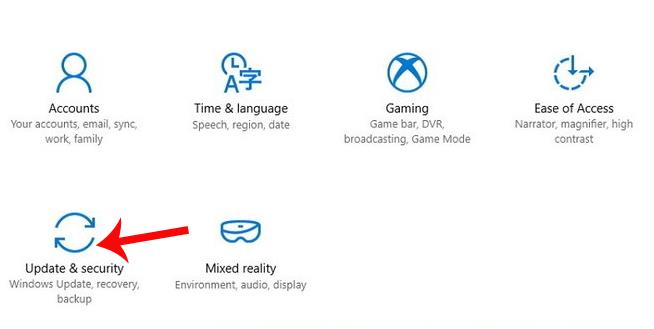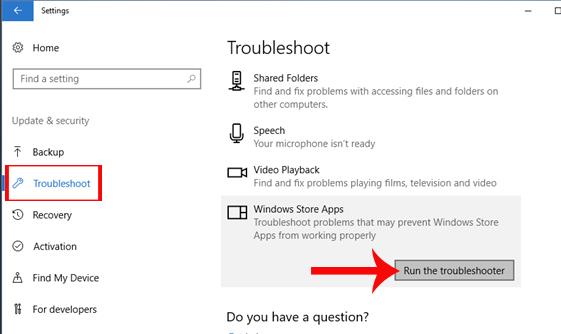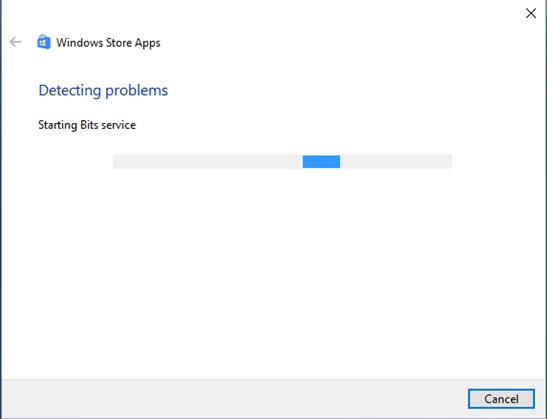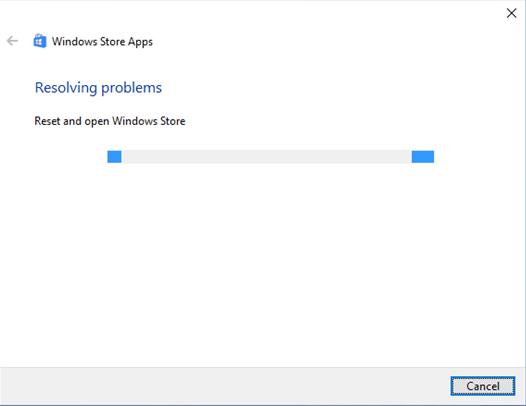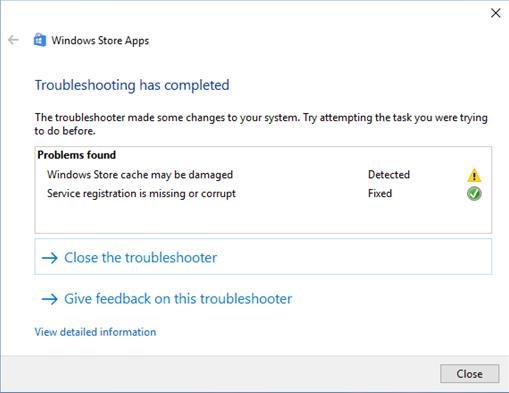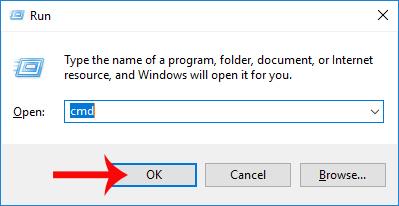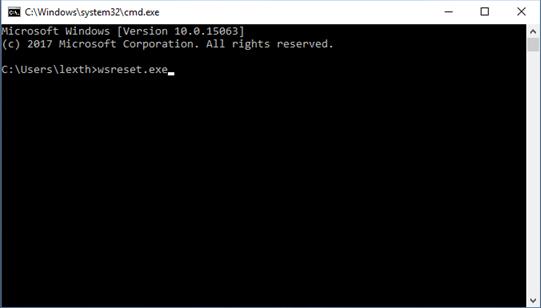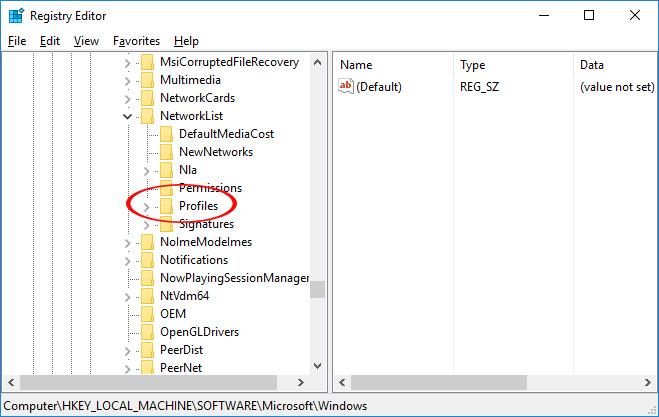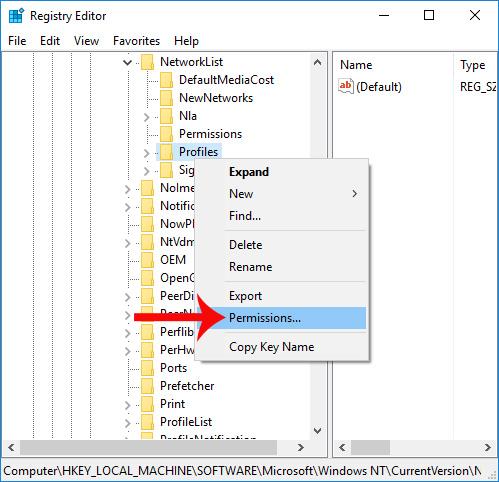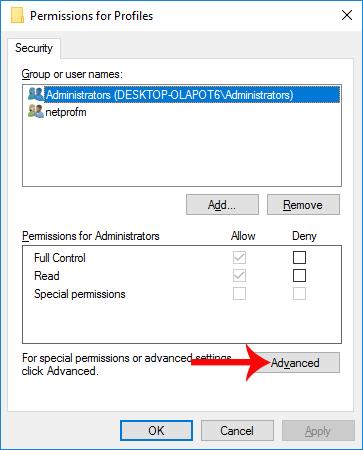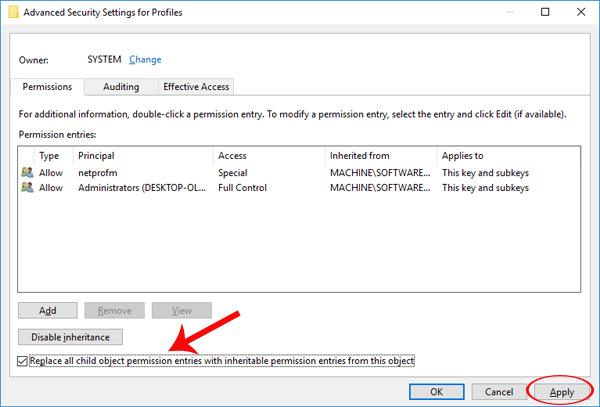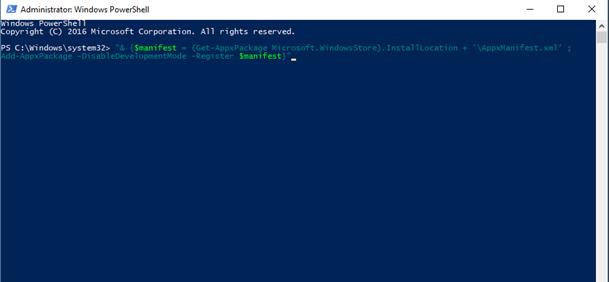Wenn Sie Ihren Computer auf die neueste Betriebssystemversion Windows 10 Creators Update aktualisieren, erhalten Benutzer viele attraktive Funktionen. Einige Fehler, die nach dem Upgrade auftreten, beeinträchtigen jedoch das Erlebnis dieser neuen Version, einschließlich des Fehlers, dass keine Anwendungen im Windows Store heruntergeladen werden können. Im folgenden Artikel führen wir die Leser durch einige Lösungen zur Behebung von Fehlern beim Herunterladen von Anwendungen im Windows Store.
Methode 1: Verwenden Sie das Fehlersuchtool „Troubleshooter“.
Hierbei handelt es sich um ein auf dem System verfügbares Tool, das für die Diagnose und Behandlung von Fehlern im Zusammenhang mit Software-, Hardware-, Netzwerk-, Schnittstellen- und Sicherheitsproblemen auf dem Computer verantwortlich ist.
Schritt 1:
Zunächst greifen wir auf die Windows-Einstellungen des Systems zu und klicken auf Update & Sicherheit .
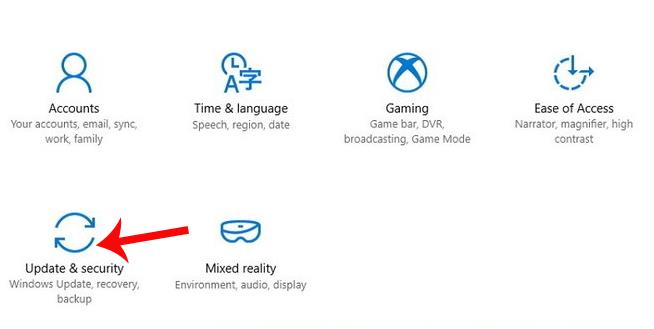
Schritt 2:
Wechseln Sie zur nächsten Schnittstelle in der Liste links und klicken Sie auf Fehlerbehebung . Dann sehen Sie sich den Inhalt auf der rechten Seite der Benutzeroberfläche an, klicken auf Windows Store Apps und dann auf Fehlerbehebung ausführen .
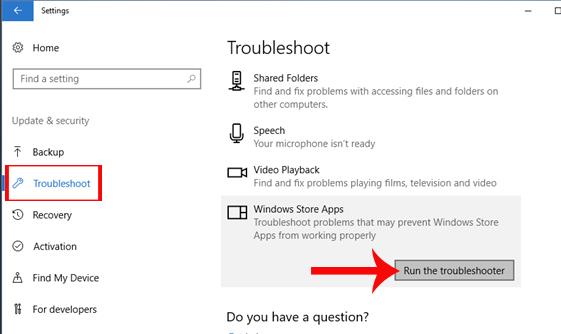
Schritt 3:
Die Windows Store-Apps-Dialogfeldoberfläche wird angezeigt und sucht automatisch nach Anwendungsfehlern im Store, die im System auftreten.
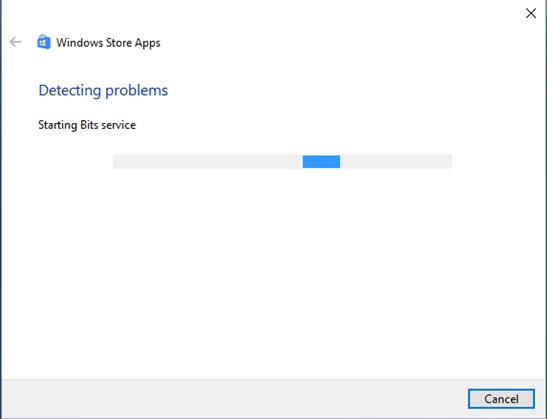
Schritt 4:
Wenn der Fehlerüberprüfungsprozess abgeschlossen ist, klicken Sie auf die Option „Zurücksetzen und Windows Store öffnen“ , um den Windows Store in seinen ursprünglichen Zustand zurückzusetzen.
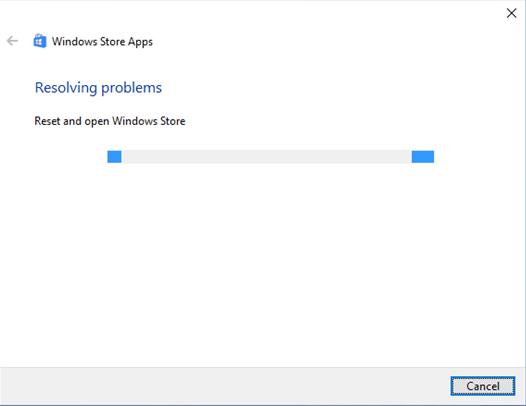
Schritt 5:
Sie warten einige Sekunden, bis der Vorgang abgeschlossen ist. In der neuen Benutzeroberfläche zeigen Windows Store-Apps Fehler an, die im System auftreten, sowie den Lösungsstatus, auf den sich Benutzer beziehen können. Neben Fehlern, die durch die Fehlerbehebung behoben wurden, wird die Meldung „Behoben“ angezeigt.
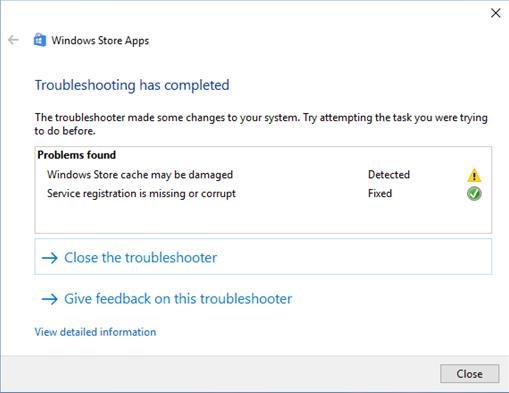
Methode 2: Löschen Sie den Windows Store-Cache mit dem Eingabeaufforderungsbefehl
Eine der Lösungen zur Behebung des Fehlers, dass Sie nicht auf den Windows Store zugreifen können, um Anwendungen herunterzuladen, besteht darin, den Cache zu leeren, was auch als Löschen des Caches bezeichnet wird. Dies hilft bei der Wiederherstellung des Windows Store, sodass Sie ihn vollständig auf die Versionen Windows 10 und Windows 8 anwenden können.
Schritt 1:
Zuerst geben wir das Schlüsselwort cmd in das Fenster „Ausführen“ ein und klicken dann auf „OK“ , um darauf zuzugreifen.
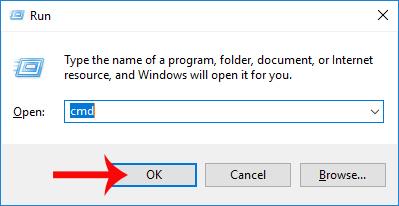
Schritt 2:
Das Eingabeaufforderungsfenster wird angezeigt. Hier müssen Sie den Befehl wsreset.exe eingeben und die Eingabetaste drücken, um den Befehl auszuführen. Das System bereinigt den Cache im Windows Store. Nach dem Leeren des Caches wird der Windows Store automatisch neu gestartet.
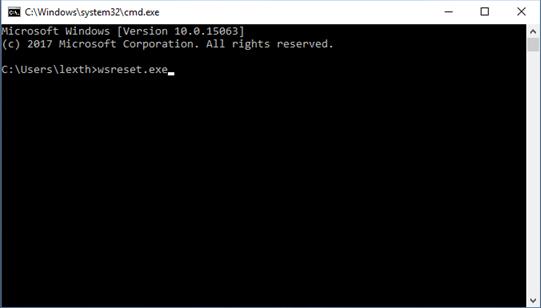
Methode 3: Eingriff in den Windows-Registrierungseditor
Schritt 1:
Geben Sie das Schlüsselwort regedit in Cortana ein und klicken Sie dann auf das erste Suchergebnis.

Schritt 2:
Die Benutzeroberfläche des Registrierungseditors wird angezeigt. Bitte suchen Sie hier nach dem untenstehenden Link.
HKEY_LOCAL_MACHINE\SOFTWARE\Microsoft\WindowsNT\CurrentVersion\NetworkList\Profiles
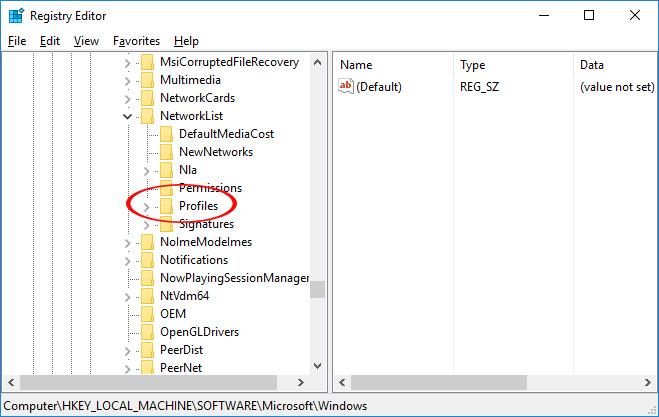
Schritt 3:
Als nächstes klicken wir mit der rechten Maustaste auf Profile und wählen Berechtigungen...
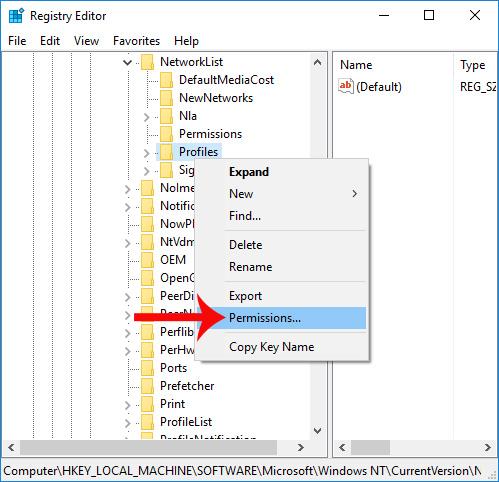
Schritt 4:
Das Dialogfeld „Berechtigungen für Profile“ wird angezeigt . Hier müssen Benutzer auf den Abschnitt „Erweitert“ klicken .
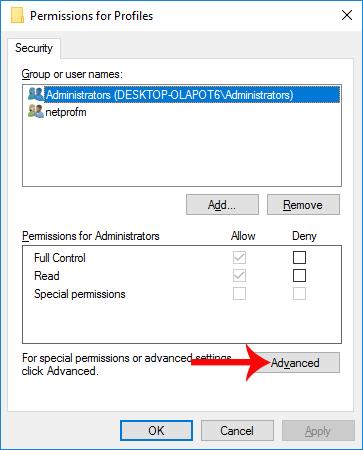
Schritt 5:
Aktivieren Sie im Dialogfeld „Erweiterte Sicherheitseinstellungen für Profile“ die Option „Alle Berechtigungseinträge für untergeordnete Objekte durch vererbbare Berechtigungseinträge von diesem Objekt ersetzen“ . Klicken Sie abschließend auf „Übernehmen“ und dann auf „OK“ , um die Änderungen zu speichern.
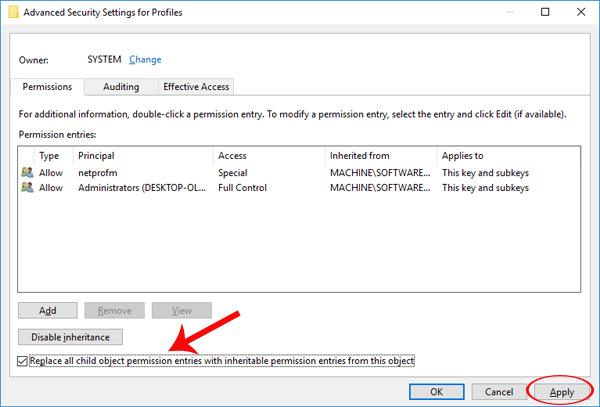
Methode 4: Installieren Sie den Windows Store für Windows 10 neu
Bei der Neuinstallation des Windows Store müssen Benutzer die Anwendung auch erneut im Store registrieren.
Schritt 1:
Wir klicken mit der rechten Maustaste auf die Schaltfläche Start und wählen Windows PowerShell (Admin) aus .

Schritt 2:
In der neuen Benutzeroberfläche geben Benutzer den folgenden Befehl ein und drücken zur Ausführung die Eingabetaste. Schließlich starten wir Windows neu und gehen zum Windows Store, um die Anwendung herunterzuladen.
"& {$manifest = (Get-AppxPackage Microsoft.WindowsStore).InstallLocation + '\AppxManifest.xml' ; Add-AppxPackage -DisableDevelopmentMode -Register $manifest}"
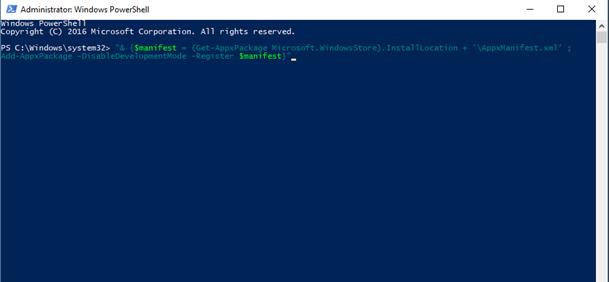
Oben finden Sie einige Möglichkeiten zur Lösung des Problems, dass nach dem Upgrade auf Windows 10 Creators Update keine Anwendungen im Windows Store heruntergeladen werden können. Leser können die oben genannten Lösungen auswählen, um sie auf den Fehlerfall auf dem Gerät anzuwenden.
Ich hoffe, dieser Artikel ist für Sie nützlich!