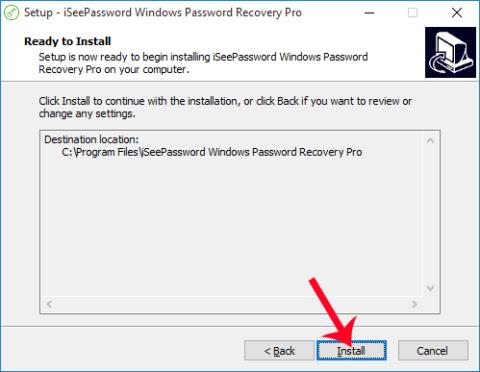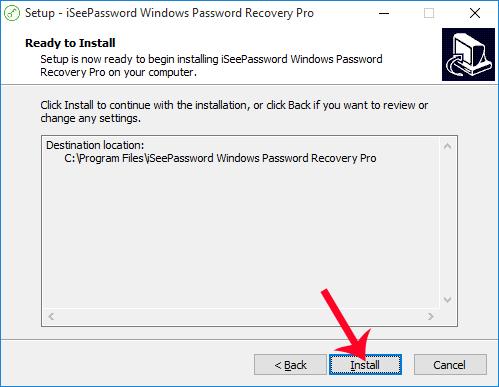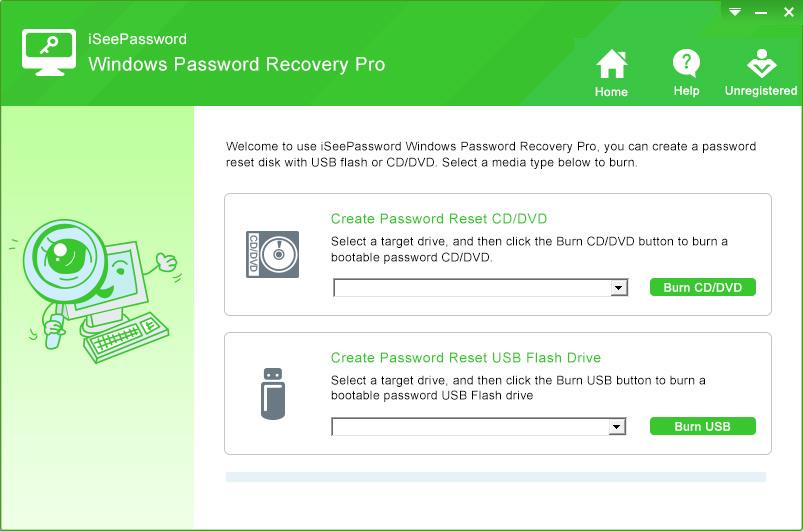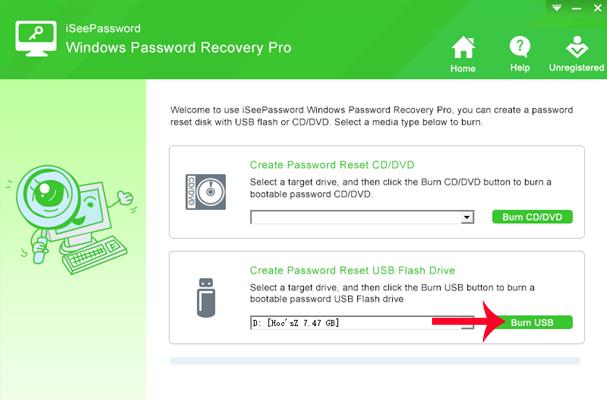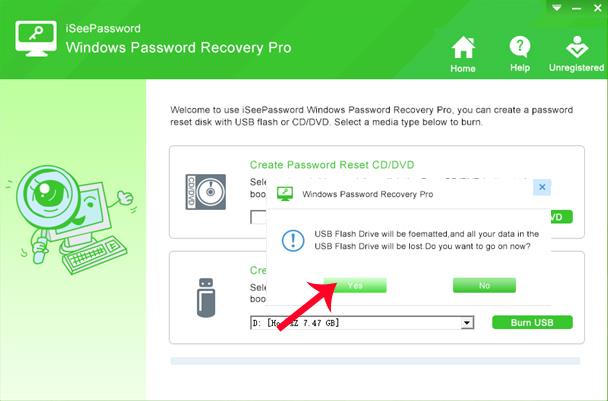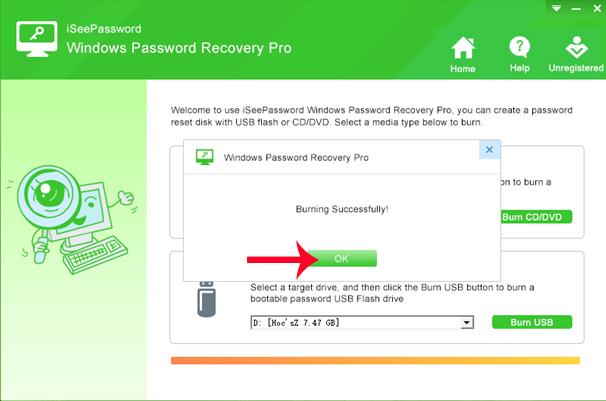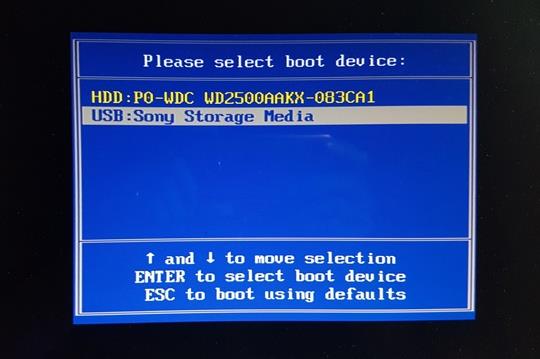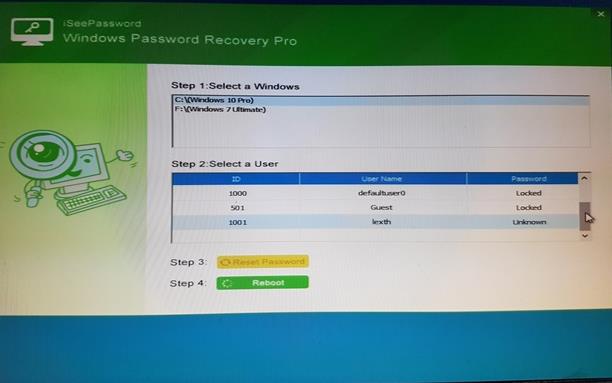Der erste grundlegende Schritt und Einrichtungsschritt zum Sichern eines Windows-Computers besteht darin, ein Kennwort für den Computer einzurichten. Je mehr seltsame Zeichen ein Passwort enthält, desto schwieriger ist es zu erraten und desto geringer ist die Möglichkeit, dass der Computer illegal gehackt wird. Manchmal kommt es jedoch auch vor, dass Sie versehentlich Ihr Windows-Anmeldekennwort vergessen. Daher sind wir gezwungen, das Windows-Passwort wiederherzustellen oder neu zu installieren, um den Computer verwenden zu können.
Gibt es also eine einfache Möglichkeit, das Passwort für Windows zurückzusetzen, während eine Neuinstallation des Windows-Betriebssystems zu zeitaufwändig und unnötig wäre, oder ist die Verwendung der Password Reset Disk genauso kompliziert? Wenn sich Leser in dieser Situation befinden, können sie das iSeePassword-Tool verwenden. Hierbei handelt es sich um eine Software, die Benutzern dabei hilft, Windows-Kennwörter wiederherzustellen oder ein neues Kennwort festzulegen.
Schritt 1:
Bitte besuchen Sie zunächst den untenstehenden Link, um die iSeePassword-Software für einen anderen Computer herunterzuladen. Das Tool ist mit allen Windows-Betriebssystemen kompatibel, sodass Sie bei der Installation beruhigt sein können.
iSeePassword gibt es in zwei Versionen: einem kostenlosen Download mit einigen eingeschränkten Funktionen und einer kostenpflichtigen Version für fast 30 US-Dollar.
Schritt 2:
Als nächstes starten Sie die Software auf Ihrem Computer. Der Installationsprozess von iSeePassword ist relativ schnell, da es nicht viele Installationsoptionen gibt. Wir müssen nur noch auf „Weiter... Installieren“ klicken und schon sind Sie fertig.
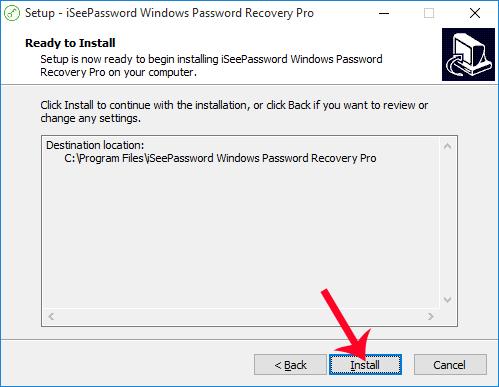
Schritt 3:
Die Oberfläche des iSeePassword-Programms erscheint. Hier haben wir zwei Möglichkeiten: Wiederherstellen des Windows-Anmeldekennworts über CD/DVD oder über USB.
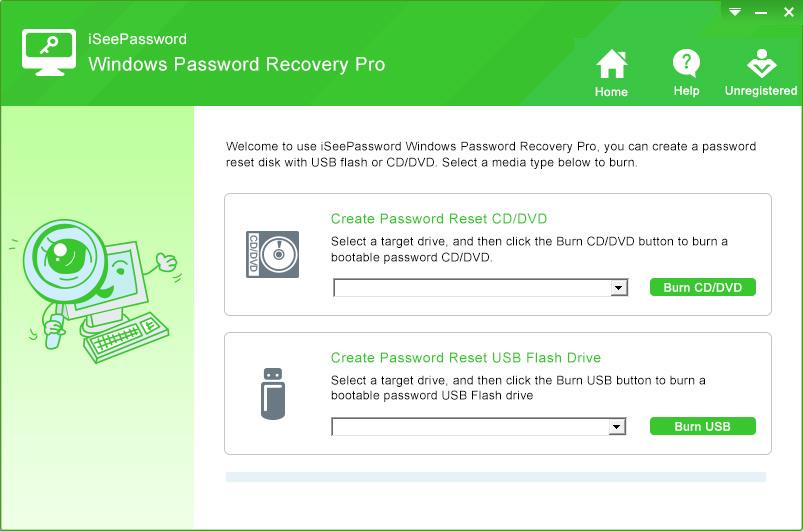
Hier wähle ich beispielsweise das Zurücksetzen des Computerzugriffskennworts über USB . Sie müssen den USB-Stick an Ihren Computer anschließen, damit die Software das Gerät scannen kann. Wenn Sie den USB-Namen sehen, ist es fertig. Klicken Sie auf USB brennen .
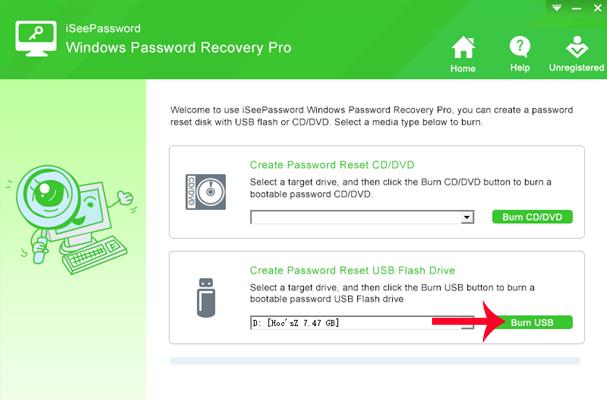
Schritt 4:
Es erscheint ein Dialogfeld mit der Meldung, dass alle vorhandenen Daten auf dem USB-Stick vollständig gelöscht werden. Sie müssen diese Daten sichern. Klicken Sie auf „Ja“ , um fortzufahren.
Am besten verwenden Sie einen USB-Stick, der keine Daten enthält.
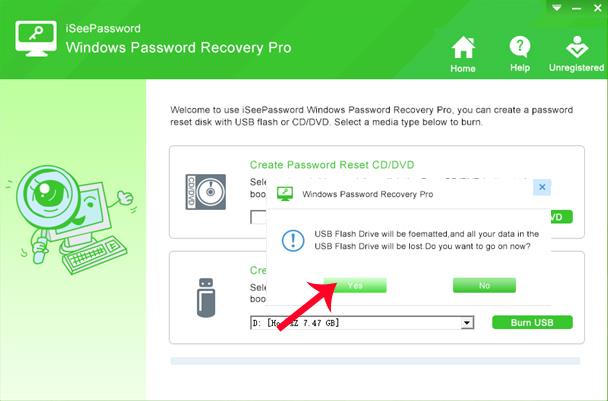
Schritt 5:
Sobald die Einrichtungsvorgänge abgeschlossen sind, wird mit der Erstellung eines Passworts für den Computer fortgefahren. Wir warten, bis dieser Vorgang abgeschlossen ist.
Wenn der Initialisierungsvorgang abgeschlossen ist und ein Benachrichtigungsdialogfeld wie unten gezeigt angezeigt wird, bedeutet dies, dass er erfolgreich war. Wir trennen den USB-Anschluss am Computer und schließen ihn dann an den Computer an, der das Anmeldekennwort wiederherstellen muss.
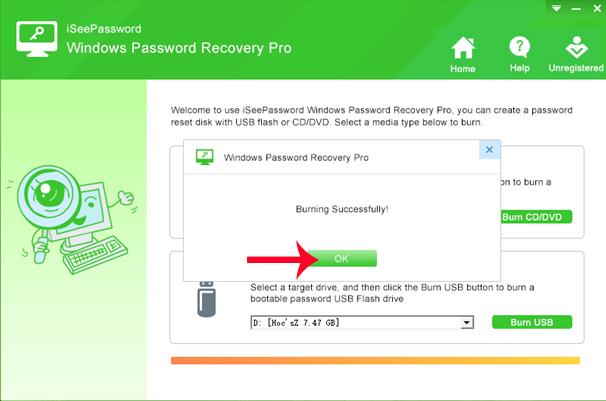
Schritt 6:
Als nächstes drücken wir die Taste, um uns beim BIOS des Computers anzumelden. Abhängig von den verschiedenen Computermodellen ist auch die Verknüpfung zum Zugriff auf das BIOS unterschiedlich. Wie Sie auf das BIOS für Ihre Computerzeile zugreifen, erfahren Leser im Artikel „ Anweisungen für den Zugriff auf das BIOS auf verschiedenen Computerzeilen“ .
Unmittelbar danach erscheint die Bildschirmoberfläche zur Auswahl des Startgeräts. Hier wählen Sie das USB-Gerät aus .
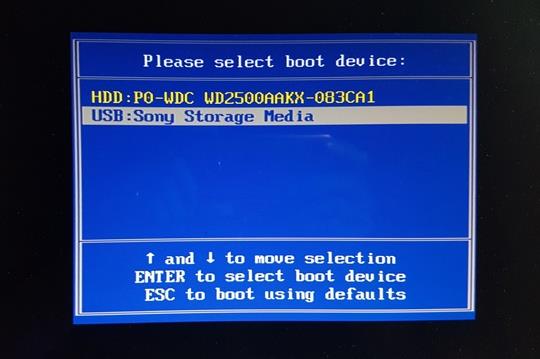
Schritt 7:
Die iSeePassword-Schnittstelle wird angezeigt. Zunächst wählen wir die Windows-Versionspartition aus, die das Passwort wiederherstellen muss . Als nächstes klicken wir auf das Konto auf dem Computer und dann auf die Option „Passwort zurücksetzen“ . Klicken Sie abschließend auf die Schaltfläche „Neu starten“ und Sie sind fertig.
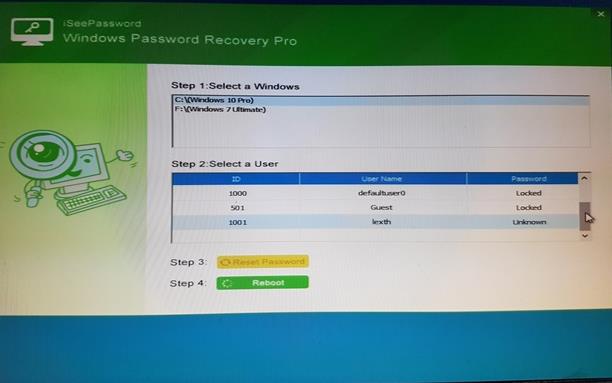
Oben erfahren Sie, wie Sie das Windows-Computerkennwort mit dem iSeePassword-Tool wiederherstellen. Nach Abschluss der Vorgänge können Sie sich problemlos wieder an Ihrem Computer anmelden, ohne ein Passwort eingeben zu müssen. Ändern Sie nun ein leicht zu merkendes Passwort für Ihren Windows-Computer.
Weitere Informationen finden Sie in den folgenden Artikeln: