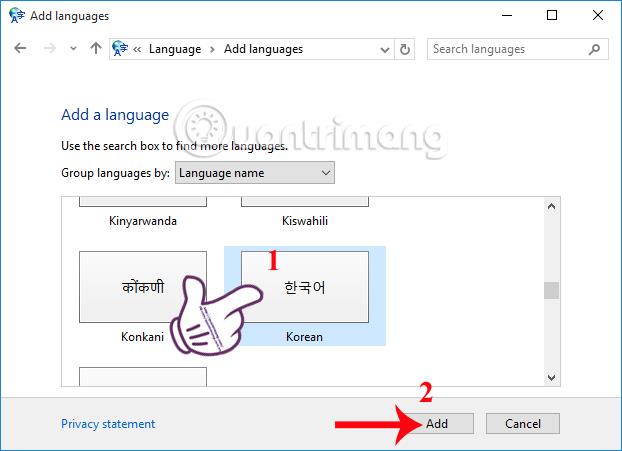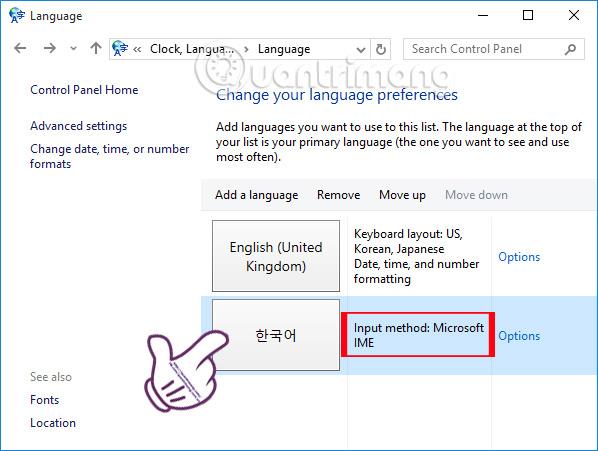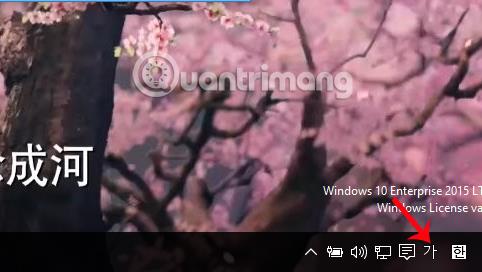Derzeit gehören neben Englisch auch Koreanisch und Japanisch zu den beliebtesten Entwicklungssprachen. Daher ist die Notwendigkeit, Fremdsprachen am Computer zu lernen, unabdingbar. Zuvor zeigte LuckyTemplates, wie man über das japanische Eingabetool von Google eine japanische Tastatur für Windows installiert .
Im folgenden Artikel werden wir den Lesern weiterhin zeigen, wie sie eine virtuelle koreanische Tastatur für Windows installieren. Die virtuelle koreanische Tastatur ist Teil des Microsoft IME-Eingabetoolkits, das in Windows-Betriebssystemversionen verfügbar ist. Im folgenden Artikel werden wir es unter Windows 10 tun. Mit den Betriebssystemen Windows 8 und Windows 7 machen wir dasselbe.
Installieren Sie die koreanische Tastatur für Windows 10
Schritt 1:
Zuerst rufen wir die Systemsteuerung auf dem Computer auf und klicken auf Uhr, Sprache und Region .

Schritt 2:
Anschließend klicken wir auf Langugae .

Gehen Sie zur nächsten Oberfläche und klicken Sie auf Sprache hinzufügen , um dem Computer eine Sprachtastatur hinzuzufügen.

Schritt 3:
Auf der Oberfläche „Sprache hinzufügen“ finden wir die koreanische Sprache und klicken auf „Hinzufügen“ .
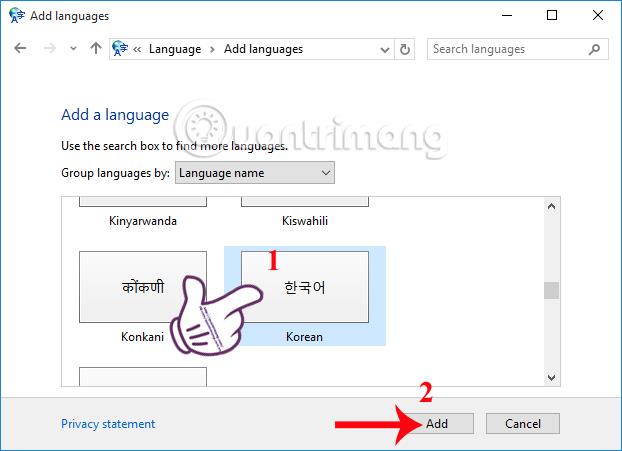
Unmittelbar danach wird Benutzern die koreanische Tastatursprache des Microsoft IME-Eingabetools in der Liste der Tastatursprachen für Windows angezeigt.
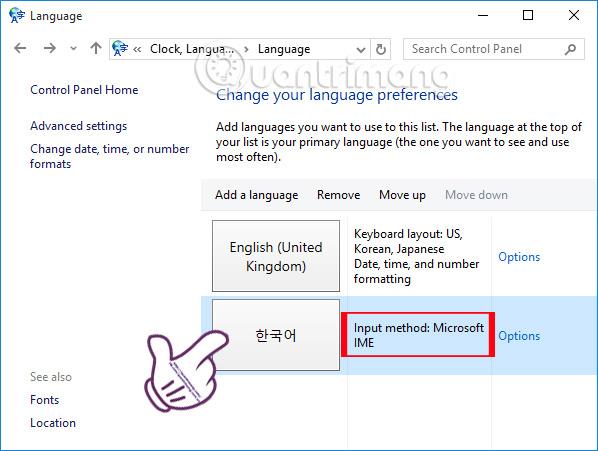
Schritt 4:
Gehen Sie nun zurück zur Bildschirmoberfläche und klicken Sie auf das Sprachleistensymbol unter der Taskleiste, um die Tastatursprache auf Koreanisch Microsoft IME zu ändern .

Schritt 5:
Um sich mit der koreanischen Tastaturanordnung unter Windows vertraut zu machen, werfen wir einen Blick auf die virtuelle Tastatur „ On-Screen Keyboard“ . Geben Sie zum Öffnen das Schlüsselwort „Bildschirmtastatur“ in die Suchleiste ein.

Benutzer können sich darauf verlassen, dass sie problemlos die koreanische Tastatur auf dem Computer eingeben können.

Schritt 6:
Öffnen Sie nun das Bearbeitungstool auf Ihrem Computer und schauen Sie dann auf die Taskleiste, um in den koreanischen Eingabemodus zu wechseln . Klicken Sie auf EN > wählen Sie Koreanisch aus, klicken Sie weiter mit der rechten Maustaste auf den Buchstaben A und wählen Sie Hanja Convert aus .

Nachdem Sie den Buchstaben A ausgewählt haben, wird er wie unten gezeigt in ein Symbol umgewandelt.
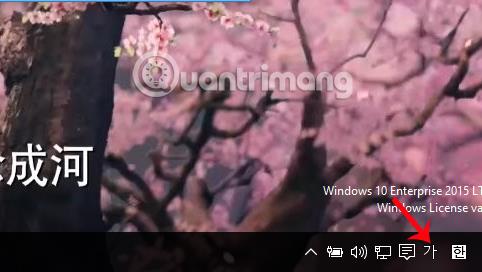
Bitte geben Sie den koreanischen Inhalt ein, den wir eingeben möchten. Am besten schalten Sie es parallel zur virtuellen Tastatur der Bildschirmtastatur ein, um sich nach und nach an die koreanische Eingabe auf Ihrem Computer zu gewöhnen.

Falls der Benutzer wieder zu Englisch wechseln möchte , müssen wir nur das koreanische Symbol in der Taskleiste auswählen, bis es zum Buchstaben-A-Symbol wechselt .
Oben erfahren Sie, wie Sie eine koreanische Tastatur für einen Windows 10-Computer einrichten. Die Installation der koreanischen virtuellen Tastatur ist ebenfalls sehr einfach und Sie können über das Symbol zwischen den Tastatursprachen auf dem Computer hin und her wechseln. Sprachsymbol in der Taskleiste ist Bußgeld.
Weitere Informationen finden Sie in den folgenden Artikeln: