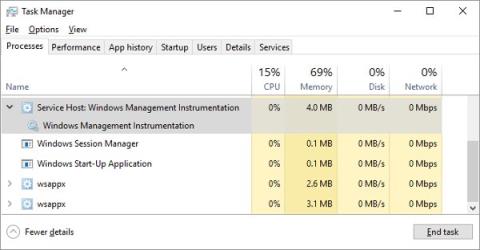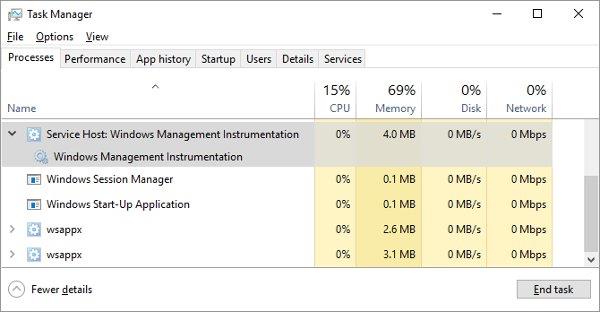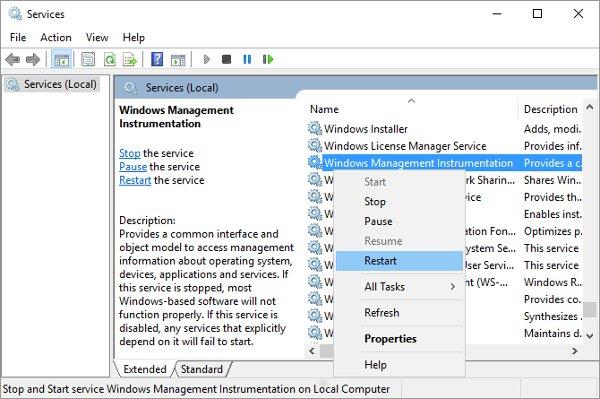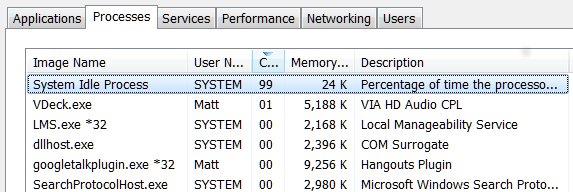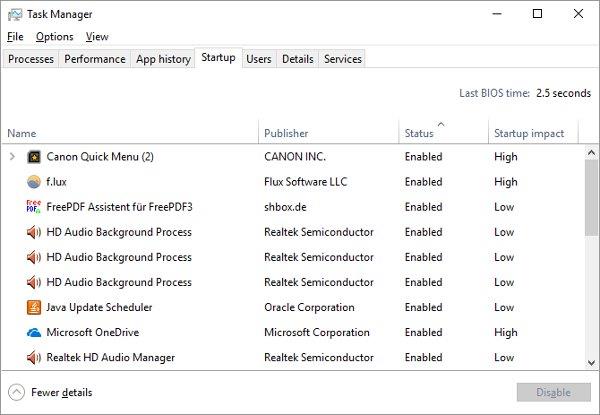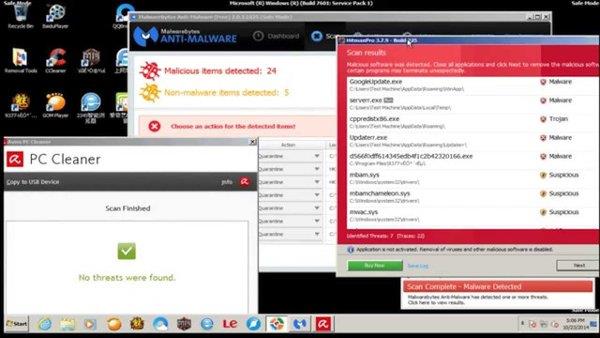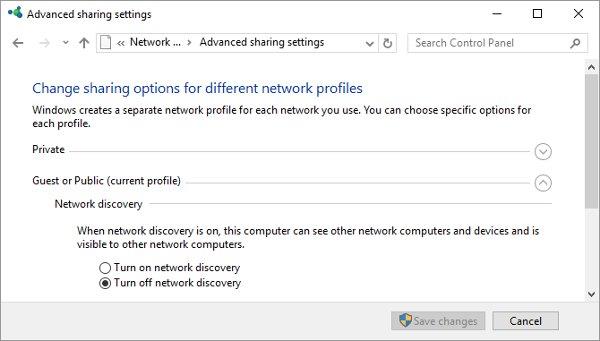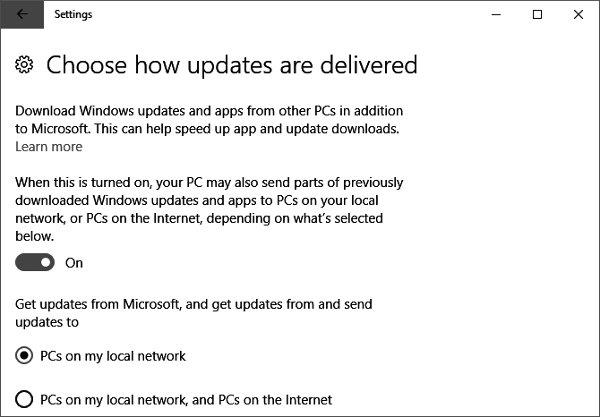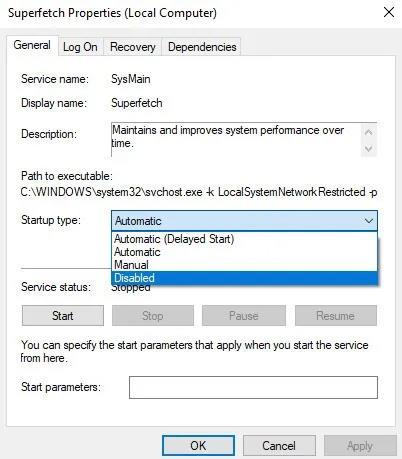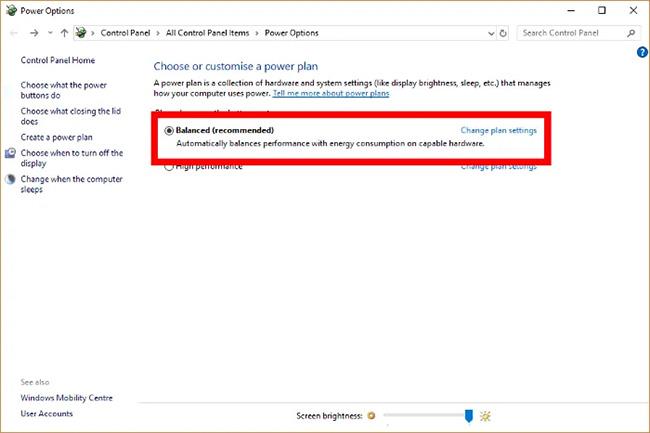Wenn der Lüfter Ihres Computers häufig mit hoher Geschwindigkeit läuft, bedeutet dies, dass Ihre CPU überlastet ist. Das bedeutet, dass Ihr Computer langsamer wird. Das ist wirklich ärgerlich, wenn man es nicht repariert.
CPU (kurz für Central Processing Unit ) ist der Prozessor, der wichtigste Gehirnteil des Computers. Genau wie unser Gehirn ist es überlastet, wenn es zu viele Informationen verarbeiten oder schwere Arbeit verrichten muss. Wenn Sie bei Überlastung verschiedene Aufgaben ausführen müssen, wird der Prozessor ebenfalls langsamer, wenn er auf viele Aufgaben gleichzeitig reagieren muss.
Normalerweise können Sie diese Situation vermeiden, indem Sie einige aktive Anwendungen schließen. Aufgrund des Chaos einiger Prozesse wie WmiPrvSE.exe kann die CPU-Kapazität jedoch außer Kontrolle geraten. Es gibt jedoch eine einfache Möglichkeit, den Fehler wegen hoher CPU-Auslastung zu beheben.
WmiPrvSE.exe
Der vollständige Name dieses Prozesses lautet Windows Management Instrumentation , ein integrierter Bestandteil von Windows, der die Überwachung, Verwaltung und Fehlerbehebung mehrerer Computer im selben Netzwerk unterstützt. Allerdings gerät es oft außer Kontrolle.
Um zu überprüfen, ob dies die Ursache ist, öffnen Sie den Task-Manager und suchen Sie nach dem WmiPrvSE.exe-Handler . Wenn Sie feststellen, dass die CPU-Leistung mehr als ein paar Prozent beträgt und Sie keine Programme ausführen können, die mit der Funktion dieses Prozesses in Zusammenhang stehen, dann ist dies die Ursache.
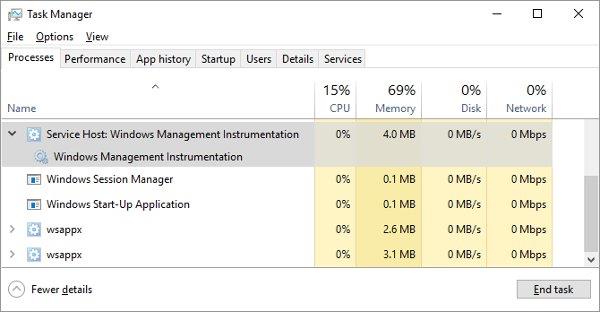
Microsoft hat einen offiziellen Fix veröffentlicht, der dieses Problem recht effektiv verhindern kann. Manchmal kann diese Lösung das Problem jedoch nicht vollständig beheben. Sie können sie nicht herunterladen und dann versuchen, den Vorgang manuell neu zu starten. Verwenden Sie die integrierte Suchfunktion in der Windows- Startschaltfläche und suchen Sie mit dem Schlüsselwort „ Dienste“. Suchen Sie im angezeigten Fenster nach Windows Management Instrumentation , klicken Sie mit der rechten Maustaste darauf und klicken Sie auf „Neustart“. Sie können diesen gesamten Vorgang stoppen, wenn Sie möchten.
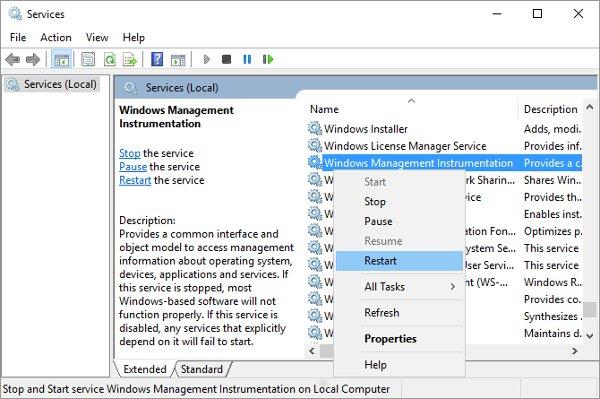
Im schlimmsten Fall ist Ihr Computer möglicherweise mit einem Virus infiziert. Es werden zwei WmiPrvSE.exe-Prozesse ausgeführt. An diesem Punkt müssen Sie ein Antivirenprogramm verwenden, um den Täter zu töten.
Systemleerlaufprozess
Windows-Benutzer stellen häufig einen hohen CPU-Verbrauch durch den System-Leerlaufprozess fest. Dieser Vorgang scheint die gesamte CPU-Leistung anzuzeigen.
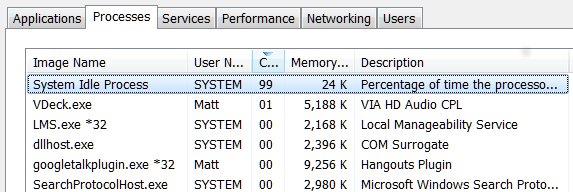
Der System-Leerlaufprozess ist ein Prozess, der anzeigt, dass der Prozessor im Leerlauf ist. Dieser Prozess wird verwendet, weil es sehr komplex ist, den Prozessor so zu kodieren, dass er einige Vorgänge statt gar keinen ausführt, um mehr Effizienz und Kompatibilität zu erreichen. Dies ist jedoch kein Windows-Prozess. Wenn Sie also sehen, dass er im Task-Manager angezeigt wird , denken Sie, dass er Computerressourcen beansprucht und Ihren Computer verlangsamt.
Wenn Ihr Computer normal läuft, werden Sie feststellen, dass dieser Prozess etwa 95 % der CPU beansprucht, wenn sich der Computer im Leerlaufmodus befindet. Wenn nicht, ist dies ein Beweis dafür, dass ein Programm Ressourcen beansprucht und Ihren Computer verlangsamt.
Viele Prozesse laufen im Hintergrund
Ein Hintergrundprozess ist ein Programm, das auf Ihrem Computer ausgeführt wird, auch wenn das Fenster dieses Programms nicht geöffnet ist. Auf Computern laufen oft mehrere Prozesse gleichzeitig im Hintergrund, um den Prozessor zu betreiben. Die Ursache des Problems liegt jedoch darin, dass Benutzer im Laufe der Jahre häufig zusätzliche Programme auf ihren Computern installiert haben.
Sie können diese Prozesse überprüfen, indem Sie sie im Task-Manager über die Windows-Suche oder taskmgr.exe deaktivieren . Standardmäßig werden auf der Registerkarte „Prozesse“ alle im Hintergrund laufenden Prozesse angezeigt. Um Probleme zu vermeiden, sollten Sie alle anderen Programme deaktivieren, bevor Sie diesen Vorgang ausführen. Beachten Sie, dass diese Prozesse normalerweise nur 10 % des Prozessors beanspruchen.
Öffnen Sie unter Windows 10 „Autostart“ im Task-Manager.
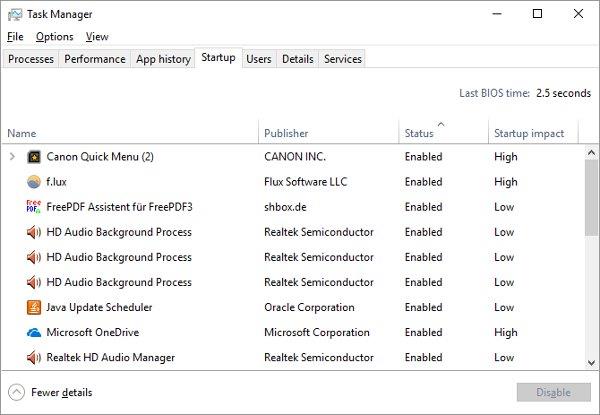
Beenden Sie unter Windows 7 den Task-Manager und öffnen Sie msconfig.exe über die Windows-Suche oder das Feld „Ausführen“. Öffnen Sie im Fenster „Systemkonfiguration“ die Registerkarte „Start“.
Deaktivieren Sie nun die unnötigen Programme, klicken Sie auf OK und starten Sie dann den Computer neu. Dadurch wird verhindert, dass diese Programme gestartet werden.
Antivirus Programm
Beim Scannen einer Festplatte kann ein Antivirenprogramm viel Prozessorkapazität beanspruchen. Neue Computer oder High-End-Laptops sind davon nicht betroffen, bei älteren Geräten wird es jedoch zu viel sein.
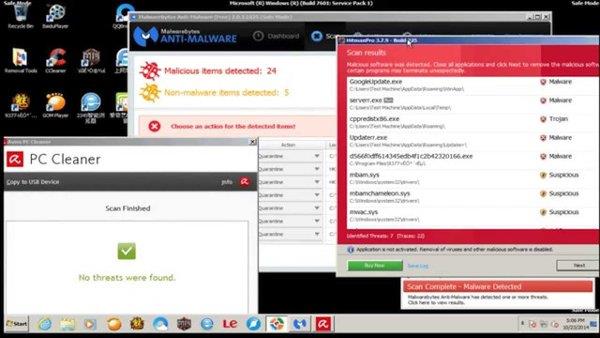
Die Behebung dieses Fehlers ist ganz einfach. Fast alle Antivirenanwendungen verfügen über eine Funktion, mit der Benutzer automatische Scans planen können. Daher müssen Sie nur die entsprechende Scanzeit dieser Programme anpassen, wenn Sie das Gerät nicht verwenden, und es wird Sie nicht mehr stören.
Oder vielleicht ein Virus
Andererseits kann auch Malware die Ursache für dieses Phänomen sein. Ein infiziertes Programm kann im Hintergrund ausgeführt werden oder versuchen, sich zu verbreiten, indem es Malware per E-Mail, über das Internet oder über andere Quellen an andere sendet. Alle benötigen Handler, die ihre Leistung reduzieren.
Allerdings ist die Feststellung, ob Ihr Computer einen Virus hat oder nicht, oft keine leichte Aufgabe, und manchmal müssen wir uns auf ... das Gefühl verlassen. Wenn auf Ihrem Computer keine Antivirenprogramme installiert sind, versuchen Sie, eines der hoch bewerteten kostenlosen Antivirenprogramme wie Avast herunterzuladen! Free Antivirus , AVG , Microsoft Security Essentials 2014 ... führen Sie einen vollständigen Systemscan durch.
Wenn Sie Glück haben, wird der Virus entfernt und Ihr Computer kehrt in den Normalzustand zurück. Wenn die CPU-Überlastung und die langsame Computerleistung weiterhin auftreten, sollten Sie über eine Neuinstallation von Windows nachdenken.
Svchost.exe (netscvs)
Bei der Überprüfung des Task-Managers sollten Sie auch auf Svchost.exe (netscvs) achten , einen der Prozesse, der viel Speicher beanspruchen und die CPU überlasten kann. Sie werden zu Recht mit einer Malware in Verbindung gebracht, einem kritischen Windows-Systemprozess. Wenn Sie sich nicht sicher sind, ob es ordnungsgemäß funktioniert, verwenden Sie das Suchtool. Wenn es nicht mit Malware in Verbindung steht, bedeutet das, dass es gerade Plug-and-Play-Geräte scannt.
Um diese Ursache zu beseitigen, gehen Sie zu Systemsteuerung > Netzwerk- und Freigabecenter und klicken Sie auf Erweiterte Freigabeeinstellungen ändern. Wählen Sie dann „ Netzwerkerkennung deaktivieren“ aus.
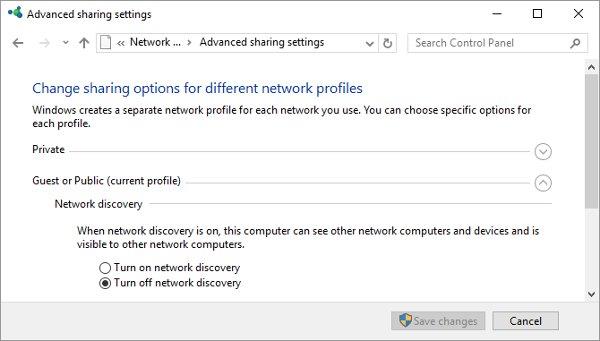
Svchost.exe zeigt auch eine erhöhte Aktivität, wenn Windows Updates herunterlädt. Nach der Installation von Windows werden Sie häufig feststellen, dass es 25 % oder mehr Ihrer CPU-Kapazität beansprucht. Lassen Sie in diesem Fall einfach Windows Update den Job abschließen.
In Windows 10 können Sie Windows Update nicht einfach verzögern oder anhalten. Sie können bei Bedarf einfach die Installation neuer Updates planen. Dies führt unbeabsichtigt dazu, dass svchost.exe CPU-Speicher belegt. Sie können jedoch ändern, ob Ihr Computer heruntergeladene Updates mit anderen Geräten teilt. Deaktivieren Sie diese Funktion daher, um Bandbreite und Rechenleistung zu sparen.
Gehen Sie zu „Einstellungen “ > „Update & Sicherheit “ > „Update“, klicken Sie auf „Erweiterte Optionen“ und dann auf „Auswählen, wie Updates bereitgestellt werden“ und schalten Sie die Option „Aus“ aus oder beschränken Sie die Verbindung von PCs mit demselben Netzwerk.
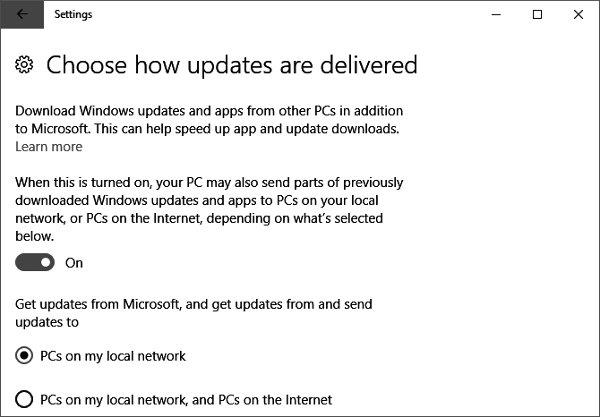
Eine weitere Problemumgehung zur Behebung dieses Problems beim Herunterladen von Updates besteht darin, Windows Update vorübergehend zu deaktivieren . Dadurch wird verhindert, dass Windows Updates herunterlädt. Wir empfehlen diese Lösung jedoch nicht.
Netzteil ist defekt
Dies ist ein Problem, das sowohl Windows 10-Desktop- als auch Laptop-Benutzer betreffen kann. Wenn das Netzteil defekt ist (Stromkabel am Laptop, Netzteil am Desktop), kann es automatisch mit der Unterspannung der CPU beginnen , um die Stromversorgung aufrechtzuerhalten. Bei unzureichender Leistung kann die CPU nur mit einem Bruchteil ihrer vollen Kapazität arbeiten, was sich unter Windows 10 in einer 100-prozentigen CPU-Auslastung äußert.

Eine fehlerhafte Stromversorgung kann einen CPU-Überlastungsfehler verursachen
Um dieses Problem auf einem Laptop zu lösen, ist es ganz einfach: Trennen Sie den Laptop vom Stromkabel, klicken Sie dann auf das Akkusymbol in der unteren rechten Ecke des Windows 10-Desktops, klicken Sie auf Akkueinstellungen > Energie- und Ruhezustandseinstellungen > Zusätzliche Energieeinstellungen und wählen Sie Hochleistung . Wenn das Problem bei der Stromversorgung liegt, sollte sich die CPU-Auslastung im Task-Manager ( Strg + Umschalt + Esc ) wieder normalisieren.
Auf Desktop-Computern kann die Sache etwas komplizierter sein, da Sie das Netzteil vom PC entfernen und ein anderes Netzteil testen müssen. Bevor Sie dies versuchen, sollten Sie sich die anderen im Artikel aufgeführten Tipps ansehen.
Superfetch (oder Windows-Suche)
Superfetch ist ein Prozess, bei dem Windows 10 lernt, welche Apps Sie am häufigsten verwenden, und diese dann für Sie vorab abruft, damit sie bei jeder Verwendung schneller geladen werden. Dabei handelt es sich um einen fortlaufenden Hintergrundprozess, der normalerweise keine Probleme verursacht, bei älteren Geräten jedoch nicht immer gut funktioniert.
Um herauszufinden, ob Superfetch (oder ein anderer Dienst) Ihre CPU belastet, öffnen Sie den Task-Manager ( Strg + Umschalt + Escape ), klicken Sie auf „Weitere Details“ und wählen Sie dann „CPU“ aus, um die Prozesse nach Anzahl zu sortieren. Die CPU, die sie verwenden.
Wenn Sie einen „Service Host“ wie Superfetch oder etwas anderes sehen, das viel CPU verbraucht, können Sie versuchen, mit der rechten Maustaste darauf zu klicken und Prozess beenden auszuwählen .

Deaktivieren Sie Superfetch
Um es dauerhaft zu deaktivieren (oder bis Windows es wieder einschaltet, was passieren kann, nachdem Sie Ihr Betriebssystem aktualisiert haben), drücken Sie alternativ Win + R , geben Sie „ services“ ein und scrollen Sie dann im Fenster „Dienste“ nach unten zu „Superfetch“.
Klicken Sie mit der rechten Maustaste auf Superfetch , wählen Sie Eigenschaften aus , klicken Sie dann im Eigenschaftenfenster auf das Dropdown-Menü neben Starttyp und wählen Sie Deaktiviert > OK .
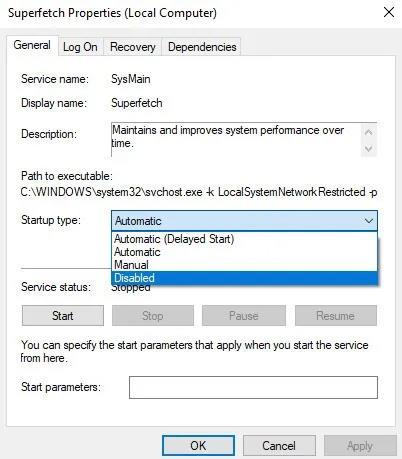
Deaktivieren Sie Superfetch dauerhaft
Weitere Möglichkeiten finden Sie im Artikel: So aktivieren und deaktivieren Sie SuperFetch unter Windows 10/8/7 .
Technisch gesehen können Sie dies für jeden Dienst tun, der die CPU belastet. Einige Dienste sind jedoch sehr wichtig für das System, sodass Sie vorsichtig sein müssen. Ein weiterer Grund für eine hohe CPU-Auslastung ist die Windows-Suche, die Sie auch bedenkenlos deaktivieren können.
Der Energieplan ist nicht geeignet
Das Umschalten der Windows-Energieoptionen kann die PC-Leistung erheblich beeinträchtigen. Bei der Einstellung „Hohe Leistung“ – insbesondere, wenn Sie Änderungen an den „Planeinstellungen“ vorgenommen haben – überlasten Sie wahrscheinlich Ihre CPU (auch hier ist dieser Fehler bei älteren Geräten anfällig).
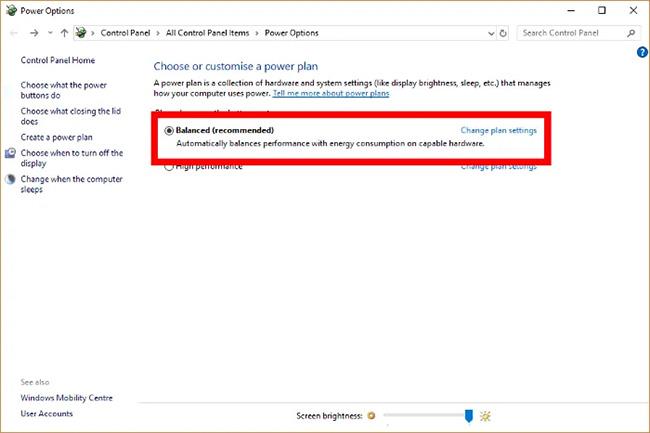
Der auf „Hohe Leistung“ eingestellte Energieplan kann die CPU überlasten
Geben Sie Energieplan in die Suchleiste ein und klicken Sie dann auf Energieplan auswählen . Wenn Sie „Hochleistung“ oder „Energiesparmodus“ verwenden, wechseln Sie zu „Ausgewogen“.
Um ganz sicher zu gehen, klicken Sie auf Planeinstellungen ändern und dann auf dem neuen Bildschirm auf Standardeinstellungen für diesen Plan wiederherstellen .
CPU-Überlastung ist ein globales Problem
Es ist schwierig, die CPU-Überlastung zu verfolgen. Obwohl die hier aufgeführten Probleme zu den häufigsten Ursachen gehören, kann die CPU-Auslastung dennoch ein Problem sein, selbst wenn Sie alle oben vorgeschlagenen Maßnahmen ausprobieren.
Darüber hinaus können Sie sehen, wie Sie diesen Fehler mit TiWorker.exe unter Windows 10/8.1/8 beheben können .