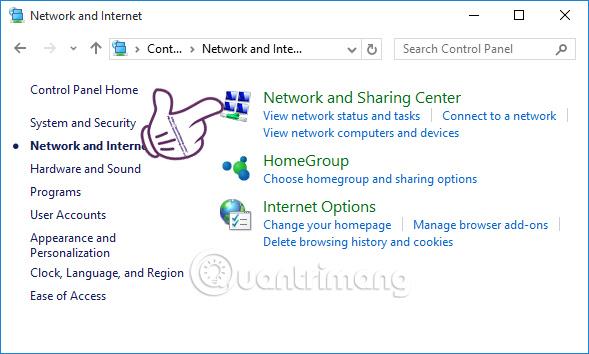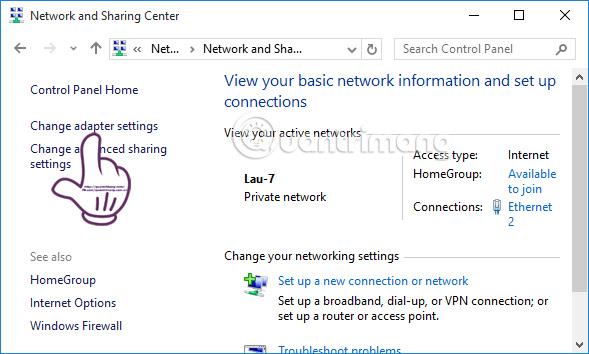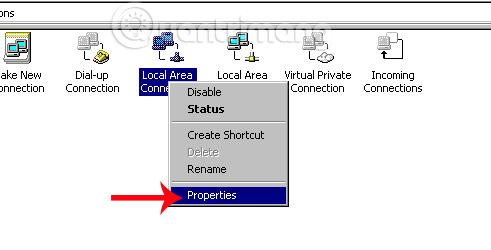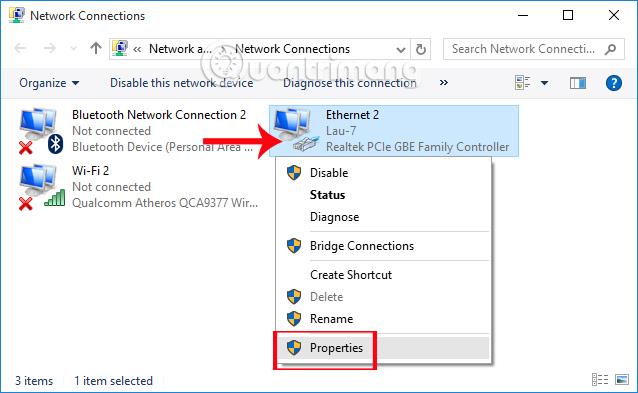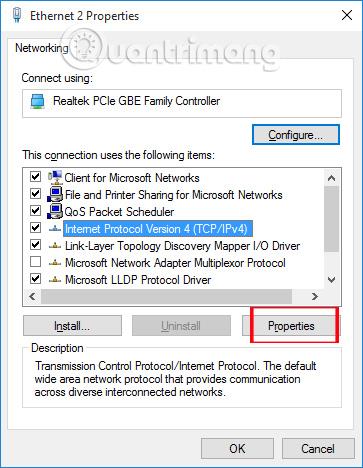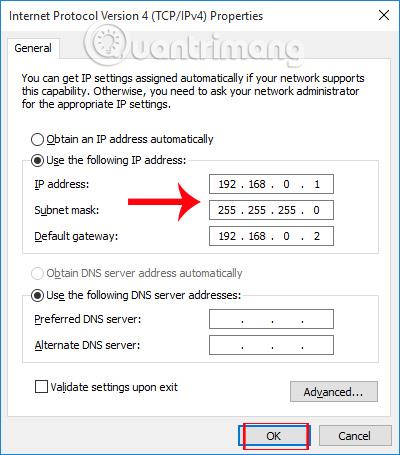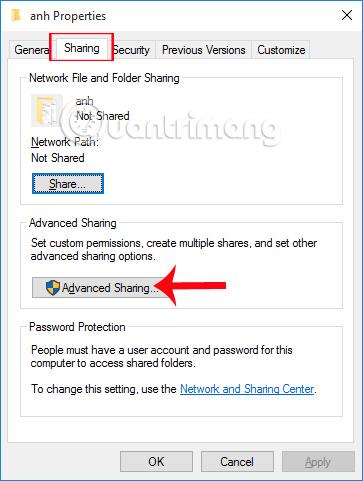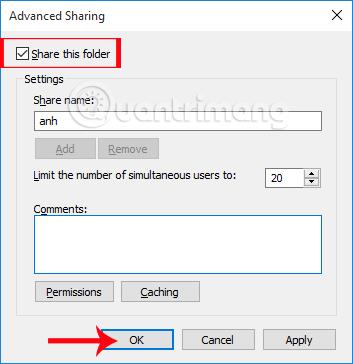Um Daten zwischen zwei Computern senden zu können, können wir E-Mail-Dienste oder Online-Dateiversanddienste nutzen. Was sollten Sie jedoch tun, wenn der andere Teilnehmer die Internetverbindung verliert und Sie kein Datenspeichergerät wie USB haben? Es gibt auch eine sehr einfache Möglichkeit, das Netzwerk zwischen zwei Laptops zu verbinden, nämlich über ein Netzwerkkabel. Wir müssen lediglich die beiden Enden des Netzwerkkabels an die beiden Computer anschließen und dann die IP-Adressen der beiden Computer ändern, um alle Daten schnell teilen zu können. Im folgenden Artikel zeigen wir Ihnen, wie Sie das Netzwerk zwischen zwei Laptops mithilfe eines Netzwerkkabels verbinden.
Hinweis für Benutzer: Der folgende Artikel wird für das Betriebssystem Windows 10 erstellt. Wir werden dasselbe für andere Betriebssysteme tun.
Schritt 1:
Zunächst müssen wir ein Netzwerkkabel mit 2 Standardsteckern vorbereiten.
Wenn nicht, können Sie das Netzwerkkabel selbst verpressen. Wir bereiten Ethernet-Netzwerkkabel und einige notwendige Geräte vor, darunter UTP Cat 5/5e-Kabel, 2 RJ45-Netzwerkperlen und eine Crimpzange für Netzwerkkabel. Als nächstes schneiden wir mit einer Zange oder Schere ein Stück der Außenhülle eines Endes des UTP-Kabels ab. Denken Sie daran, vorsichtig und vorsichtig vorzugehen, um den Netzwerkkern im Inneren nicht zu beschädigen.
Der innere Drahtkern besteht aus 4 Drahtpaaren, einem orangefarbenen Paar, einem grünen Paar, einem blauen Paar und einem braunen Paar. Richten Sie die Enden des Kerns gerade aus, um das Crimpen des Netzwerkkabels einfacher durchführen zu können. Als nächstes ordnen Sie die Kabelsegmente in der Reihenfolge von links nach rechts an, wie unten gezeigt (Standard B): weiß orange > orange > weiß grün > blau > weiß blau > grün > weiß braun > braun.

Nachdem die Installation abgeschlossen ist, stecken Sie die Drahtstücke in den RJ45-Anschluss und klemmen Sie den Kunststoffkopf mit einer Netzwerkzange fest, wenn ein Knackgeräusch zu hören ist. Dies machen wir weiterhin mit dem verbleibenden Netzwerk.
Um besser zu verstehen, wie das geht, können Leser den Artikel „ 3 Schritte zum schnellen und präzisen Verlegen von Netzwerkkabeln“ lesen .

Schritt 2:
Als nächstes richten wir IP-Adressen für 2 Computer ein. Gehen Sie zu Start > Systemsteuerung > Netzwerk und Internet > Netzwerk- und Freigabecenter .
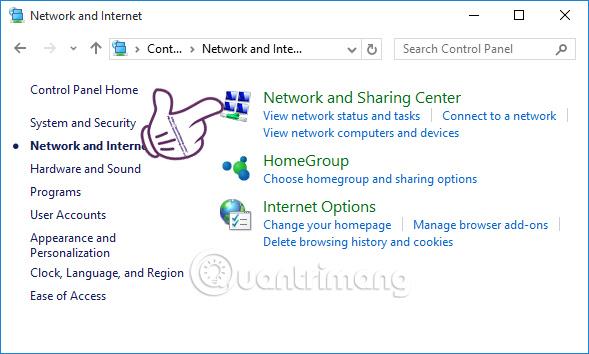
Schritt 3:
Sehen Sie sich im Dialogfeld des Netzwerk- und Freigabecenters das Menü auf der linken Seite der Benutzeroberfläche an und wählen Sie „ Adaptereinstellungen ändern“ aus .
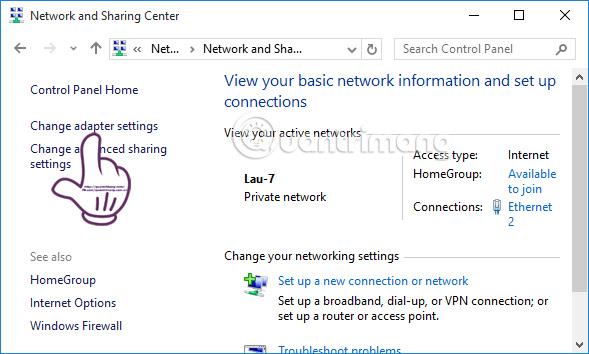
Schritt 4:
Suchen Sie als Nächstes das Symbol für die LAN-Verbindung in der neuen Benutzeroberfläche, klicken Sie mit der rechten Maustaste und wählen Sie Eigenschaften aus .
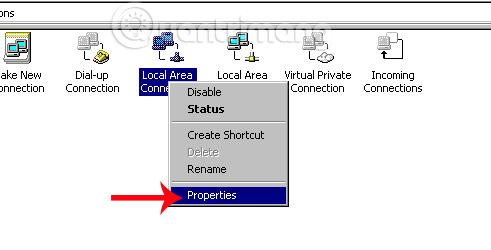
Hinweis für Benutzer : Mit dem Betriebssystem Windows 7 oder niedriger klicken Sie auf „Lokale Verbindung“. Bei den Betriebssystemen Windows 7 und höher wird der Name dieses Elements geändert. Sie müssen nur auf das Symbol zweier Computer achten, die über ein Netzwerkkabel miteinander verbunden sind, wie unten gezeigt. Die nächsten Schritte sind ähnlich.
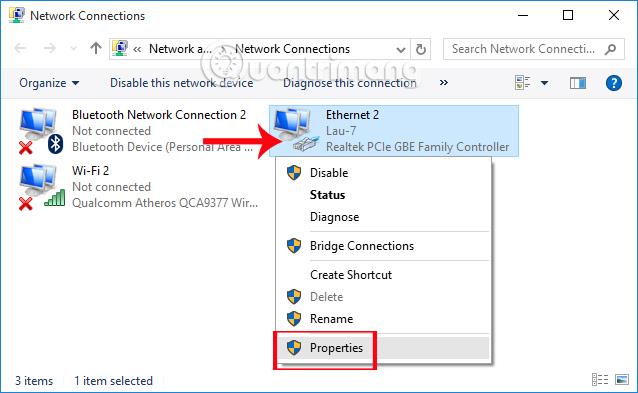
Schritt 5:
Klicken Sie dann auf Internetprotokoll Version 4 (TCP/Ipv4) und wählen Sie unten die Schaltfläche „Eigenschaften“ .
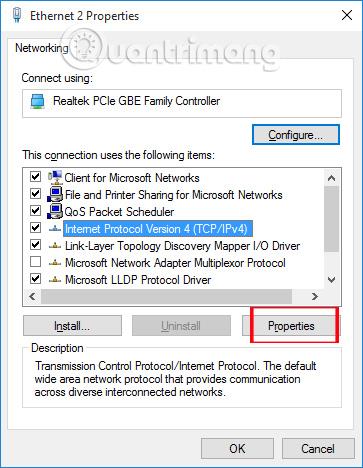
Schritt 6:
Wir wählen „ Folgende IP-Adresse verwenden“ aus und ändern dann die IP des ersten Laptops mit der folgenden Konfiguration:
- IP-Adresse: 192.168.0.1
- Subnetzmaske: 255.255.255.0
- Standard-Gateway: 192.168.0.2
Klicken Sie auf OK, um die Änderungen zu speichern.
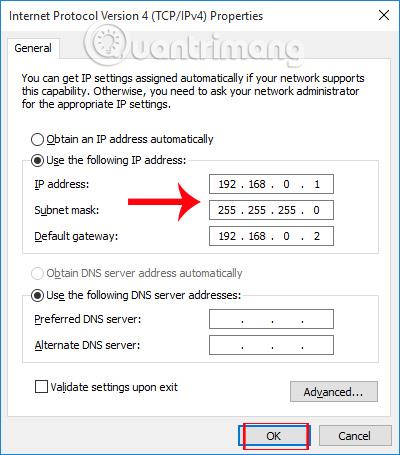
Schritt 7:
Als nächstes müssen Sie die IP-Adresse des zweiten Computers ändern, der eine Verbindung herstellen muss. Wir befolgen auch die oben genannten Schritte und geben dann unten die neue IP-Adresse ein und klicken zum Speichern auf OK.
- IP-Adresse: 192.168.0.2
- Subnetzmaske: 255.255.255.0
- Standard-Gateway: 192.168.0.1
Damit haben wir die Änderung der IP-Adressen für 2 Laptops abgeschlossen.

Schritt 8:
Wählen Sie nun den Ordner aus, den Sie auf Ihrem Computer freigeben möchten, klicken Sie dann mit der rechten Maustaste auf diesen Ordner und wählen Sie Eigenschaften aus .
Schritt 9:
Das Dialogfeld „Eigenschaften“ des Ordners wird angezeigt. Klicken Sie auf die Registerkarte „Freigabe“ und wählen Sie „Erweiterte Freigabe“ aus .
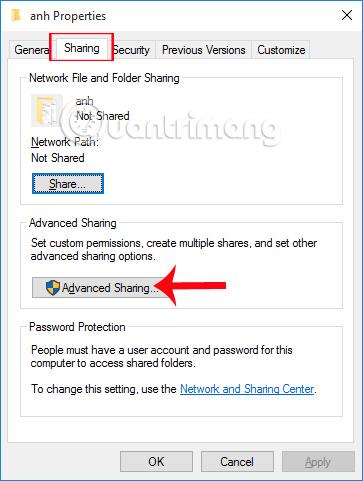
Aktivieren Sie im Dialogfeld „Erweiterte Freigabe“ den Abschnitt „Diesen Ordner freigeben“ . Sie können den Namen des Ordners ändern, den Sie freigeben möchten, bei Bedarf eine Nachricht hinzufügen und dann auf „ OK“ klicken , um die Daten zu senden. Fertig.
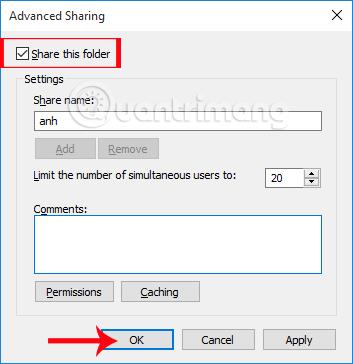
Damit haben wir die Netzwerkverbindung zwischen den beiden Computern hergestellt, sodass wir uns über das Netzwerkkabel problemlos Ordner zusenden können. Ändern Sie einfach die IP-Adressen zweier Computer und sie können problemlos eine Verbindung zueinander herstellen.
Weitere Artikel finden Sie unten: