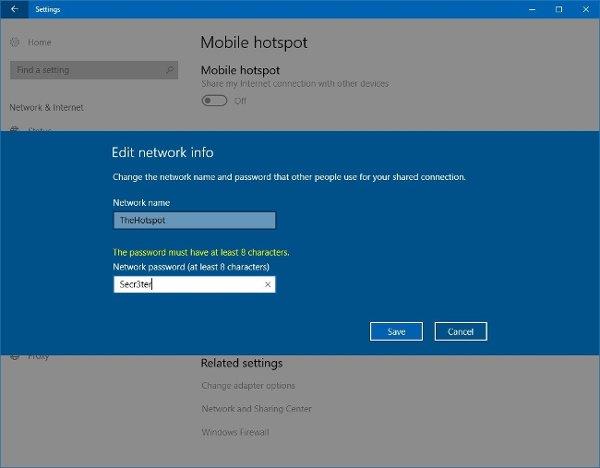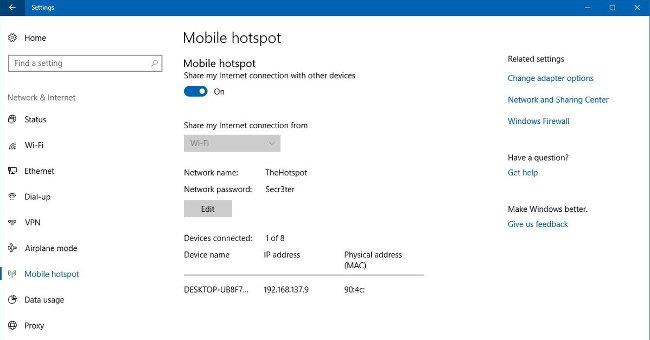Unter Windows 10 können Sie Ihren Computer in einen WLAN-Hotspot verwandeln, ohne zusätzliche Software oder erweiterte Befehle zum Teilen der Verbindung verwenden zu müssen. Verwenden Sie die folgende Methode, um unter Windows 10 einen WLAN-Hotspot zu erstellen, wenn Sie Ihre Internetverbindung mit Personen in Ihrer Nähe teilen müssen.
Diese Funktion wird „mobiler Hotspot“ genannt und ist sehr nützlich. Normalerweise finden Sie es jedoch nur, wenn Sie das Internet über Ihre Kabelverbindung mit anderen teilen möchten. Wenn Sie beispielsweise Freunde in einem Café treffen, das nicht über kostenloses WLAN für die Verbindung zum Internet verfügt, werden Sie in diesem Fall wahrscheinlich darüber nachdenken, mobile Daten mit Ihren Mitmenschen zu teilen.

Hotspot Wifi ist in Windows 10 nichts Neues. Da diese Funktion in den letzten Jahren eingeführt wurde und die Verwendung der Befehlszeile zum Konfigurieren des Hoster-Netzwerks erfordert. Derzeit benötigt Windows 10 diese komplizierten Dinge jedoch nicht. Erstellen Sie einfach einen Hotspot mit benutzerdefinierten Einstellungen .
Lassen Sie uns die Schritte zum Teilen dieser Internetverbindung lernen.
Verwenden Sie Mobile Hostpot unter Windows 10
Mit Windows 10 können Sie Ethernet-, WLAN- oder mobile Daten über einen mobilen Hotspot teilen, wenn Ihr Computer über mindestens einen WLAN-Adapter verfügt.
Erstellen Sie einen WLAN-Hotspot unter Windows 10:
1. Öffnen Sie Einstellungen .
2. Klicken Sie auf Netzwerk und Internet .
3. Wählen Sie Mobiler Hotspot aus .
4. Wählen Sie im Dropdown-Menü „Meine Internetverbindung freigeben von“ den Netzwerkadapter aus, mit dem Sie Ihre Internetverbindung teilen möchten.
5. Klicken Sie dann auf die Schaltfläche Bearbeiten .

6. Geben Sie als Nächstes den beschreibenden Namen der freigegebenen Verbindung ein, um das Netzwerk zu bestätigen.
7. Geben Sie ein neues Passwort ein. Andere Benutzer werden es verwenden, um eine Verbindung zum Hotspot herzustellen.
8. Klicken Sie anschließend auf Speichern .
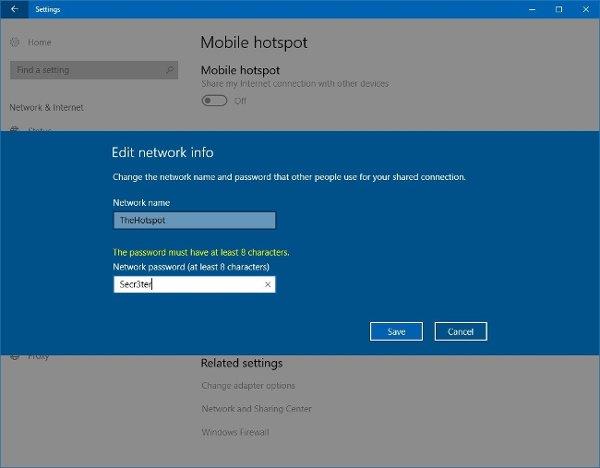
9. Aktivieren Sie den Schalter Meine Internetverbindung mit anderen Geräten teilen .
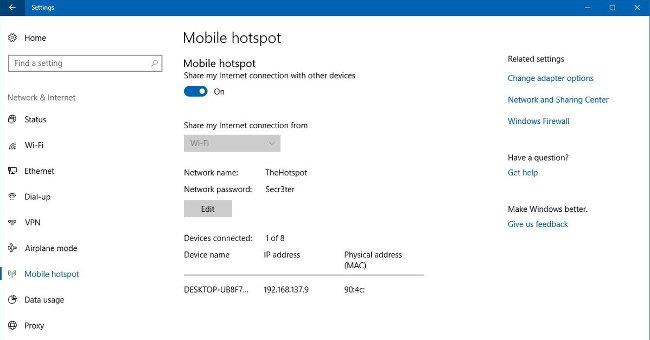
Sobald Sie die Schritte abgeschlossen haben, können bis zu 8 Geräte ohne komplizierte Konfiguration über den Hotspot eine Verbindung zum Internet herstellen, Benutzer können wie gewohnt auf die WLAN-Netzwerkverbindung zugreifen.
Profi-Tipp : Nachdem Sie den mobilen Hotspot konfiguriert haben, können Sie diese Funktion schnell über das Netzwerk-Flyout in der Taskleiste aktivieren/deaktivieren .
Wenn Sie den mobilen Hotspot nicht immer aktivieren möchten, können Sie ihn vor der Aktivierung anpassen. Allerdings muss das Gerät über Bluetooth gekoppelt werden , bevor diese Funktion genutzt werden kann.
Zusätzlich zur Verwendung der oben genannten Methode können Sie einige andere Möglichkeiten in Betracht ziehen, wie zum Beispiel: