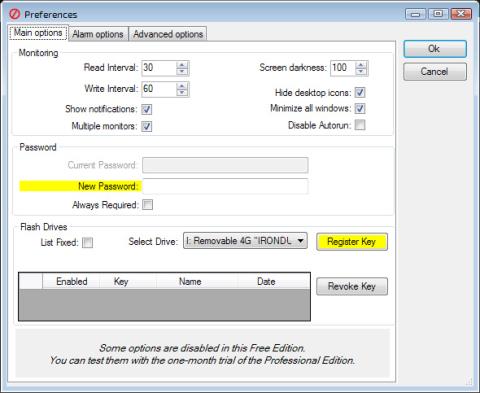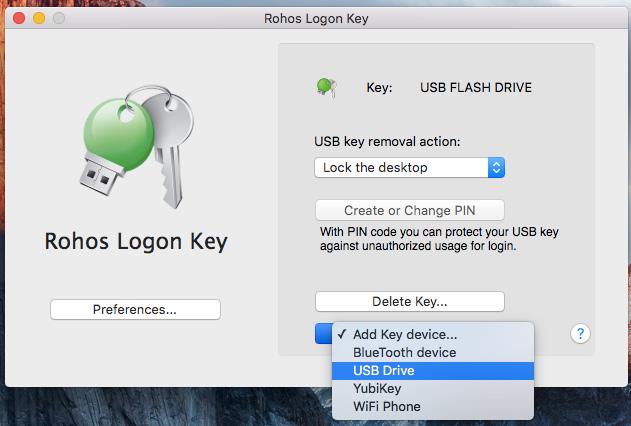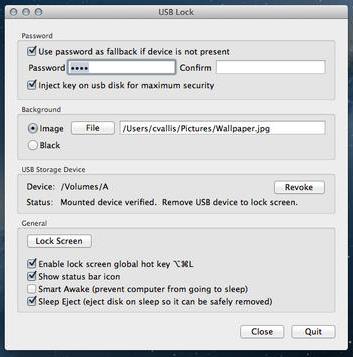Wenn Sie den Passwortmodus auf Ihrem Computer einrichten und ihn verwenden möchten, müssen Sie das richtige Passwort eingeben. Wenn der Benutzer den Computer jedoch mehrmals am selben Tag aus- und wieder einschaltet, nimmt die Eingabe des Passworts manchmal viel Zeit in Anspruch. Wenn Sie den Vorgang zum Entsperren des Computers verkürzen möchten, ohne ein Passwort eingeben zu müssen, können Sie den USB-Stick mithilfe einer Software in ein Tool zum Entsperren des Computers verwandeln.
Im folgenden Artikel stellt LuckyTemplates eine Reihe von Programmen vor, die dabei helfen, USB in ein Gerät zum Entsperren des Computers zu verwandeln, damit sich Benutzer schnell am Computer anmelden können.
1. Predator-Tool für Windows:
Predator ist ein beliebtes Tool, mit dem USB in einen Schlüssel zum Öffnen eines Computers umgewandelt werden kann. Wenn wir nach der Installation des Programms den USB-Stick an den Computer anschließen, können wir den Computer verwenden, ohne wie gewohnt das Computerkennwort eingeben zu müssen. Und wir können weiterhin wie gewohnt Daten auf dem USB-Stick speichern. Benutzer können jedoch keine Inhalte löschen oder bearbeiten, sondern nur Daten kopieren.

Dieses Tool ist für Benutzer kostenlos. Wenn Sie jedoch professionelle Funktionen für Ihr Unternehmen wünschen, können Sie die Predator-Version für 30 US-Dollar bezahlen.
2. Rohos Logon Key-Software:
Rohos Logon Key verfügt über Versionen für Windows- und Mac-Betriebssysteme. Das Tool hilft Benutzern dabei, USB-Sticks als Sicherheitscodes für Computer zu verwenden und sich natürlich schnell und einfach bei Windows und Mac anzumelden.

Wenn wir Software auf dem Computer installieren, werden alle Anmeldeinformationen automatisch gespeichert und wenn wir den USB-Stick an den Computer anschließen, werden diese Informationen importiert. Sie müssen also kein Passwort eingeben, wenn Sie den Computer verwenden möchten. Darüber hinaus ermöglicht der Rohos Logon Key Benutzern auch das Entsperren und Verwenden von Windows- und Mac-Computern mit Smartphones.
Die Verwendung des Rohos-Anmeldeschlüssels ist relativ einfach, da die Benutzeroberfläche nicht allzu kompliziert ist. Wir müssen nicht alle Anmeldeinformationen auf dem Windows- oder Mac-Sperrbildschirm eingeben, sondern müssen lediglich das Gerät anschließen, um es zu entsperren.
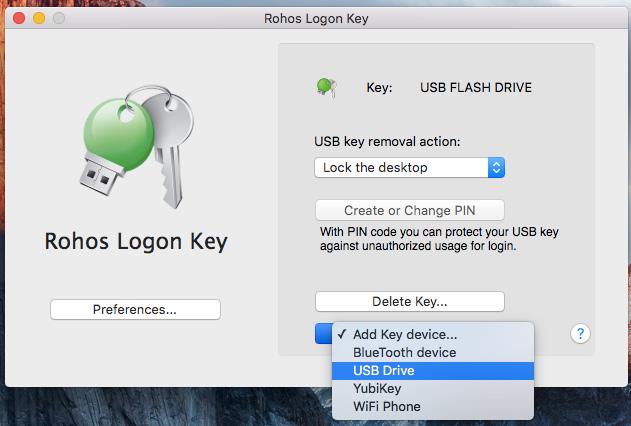
3. USB-Sperrtool für Mac:
USB Lock ist ein Tool, das den beiden oben genannten Programmen ähnelt und ein USB-Laufwerk zum Entsperren des Computers verwendet. USB Lock ist speziell für Macs gedacht. Wenn Sie das USB-Laufwerk entfernen, wird das Gerät sofort gesperrt. Erst wenn wir den USB-Anschluss an den Mac anschließen, können wir das Gerät verwenden. Auch wenn wir ein USB-Laufwerk verwenden, können wir weiterhin Dateien und Daten kopieren und speichern. Der einzige Minuspunkt von USB Lock ist, dass Sie mehr als 3 USD bezahlen müssen, um diese nützliche Anwendung für Ihren Mac zu besitzen.
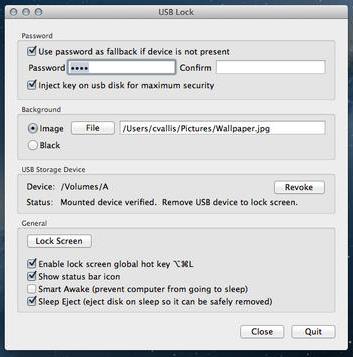
Oben finden Sie drei Tools, mit denen Sie ein USB-Laufwerk in einen Anmeldeschlüssel für Windows- und Mac-Computer umwandeln können, ohne den üblichen Importschritt durchführen zu müssen. Denken Sie daran, einen USB-Anschluss an Ihrem Computer zu belassen, damit Sie die oben genannten drei Programme verwenden können, was das Öffnen des Geräts vereinfacht.
Weitere Informationen finden Sie in den folgenden Artikeln:
Ich hoffe, der obige Artikel ist für Sie nützlich!