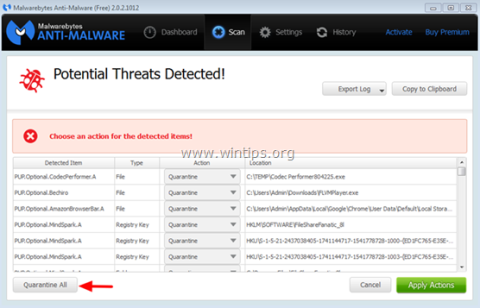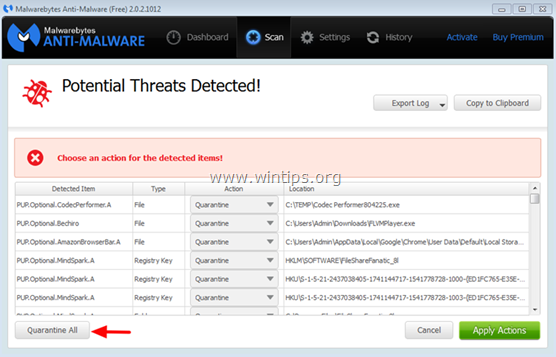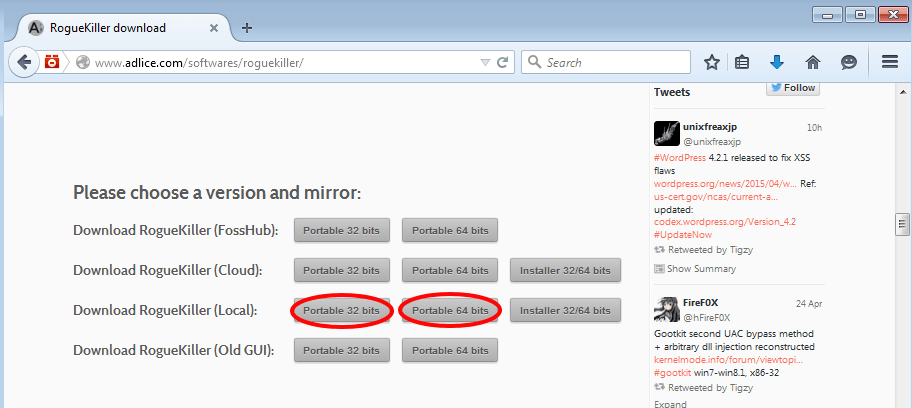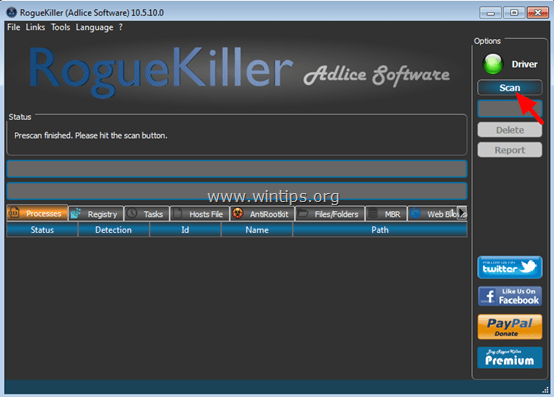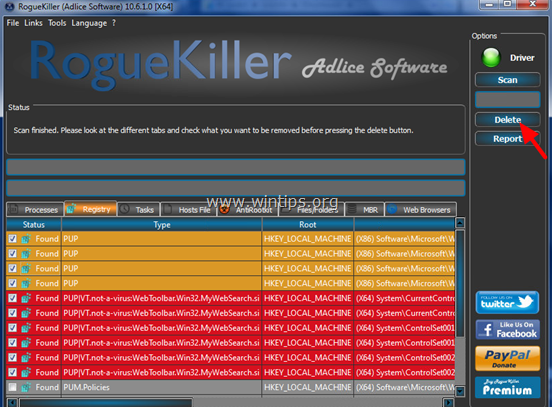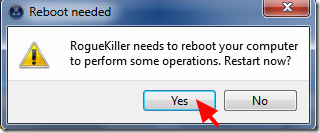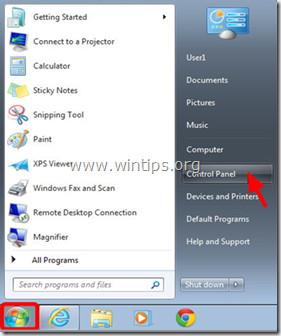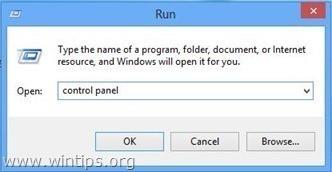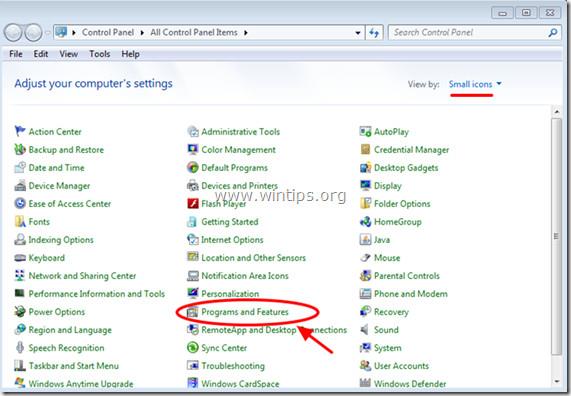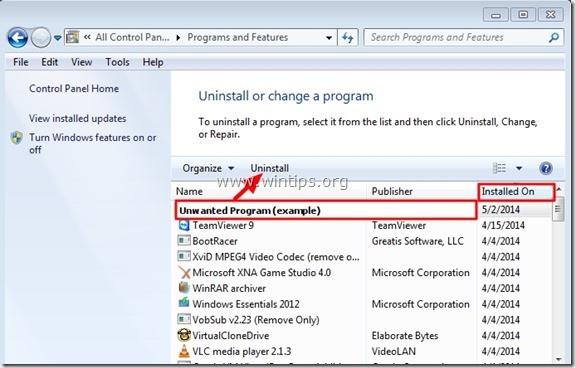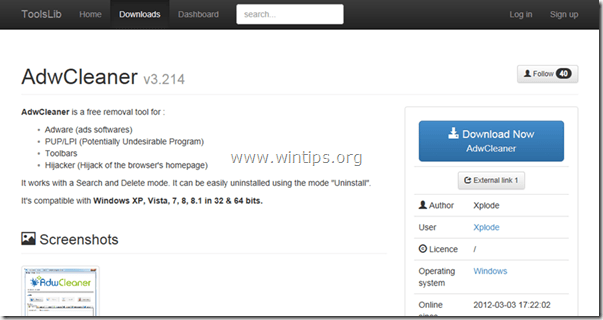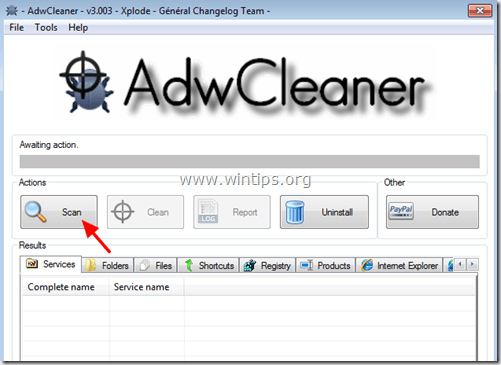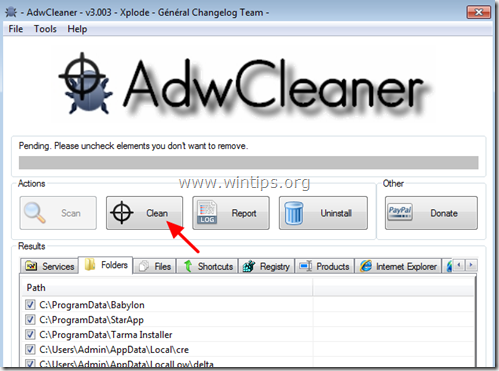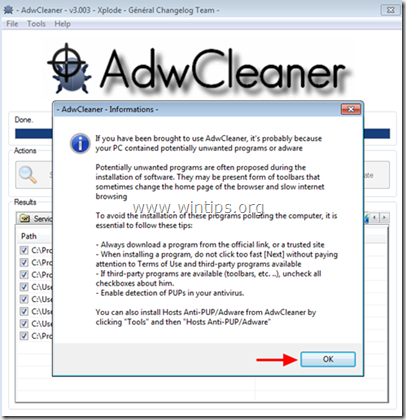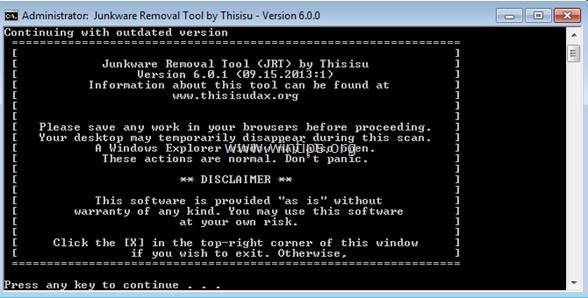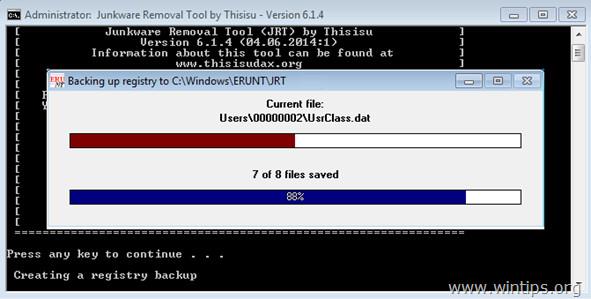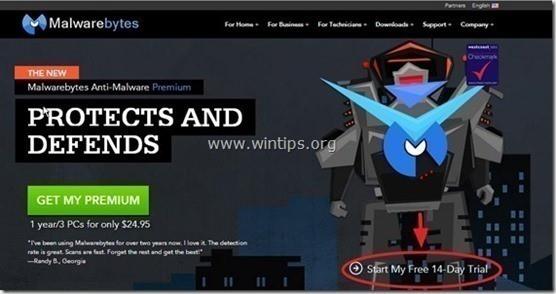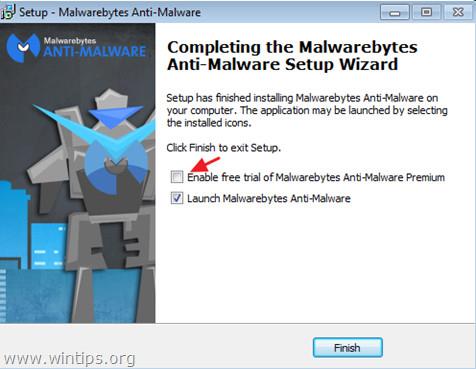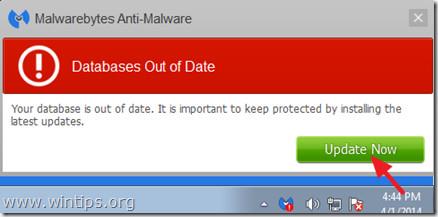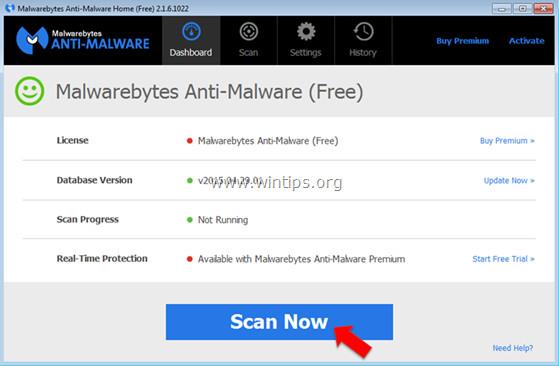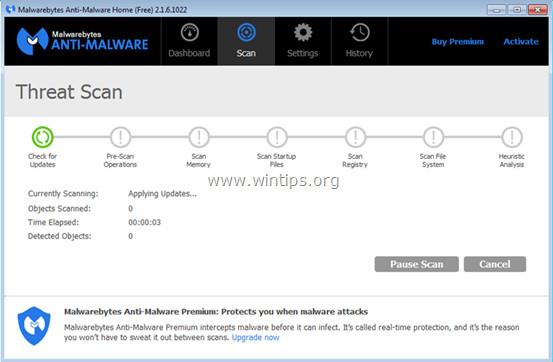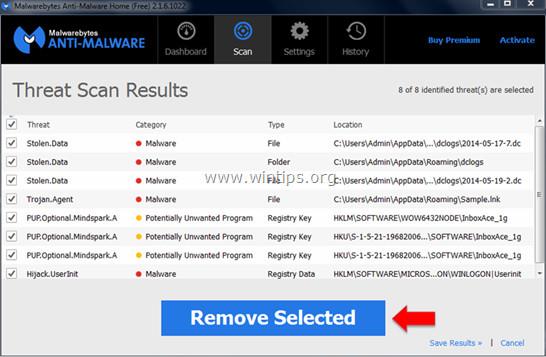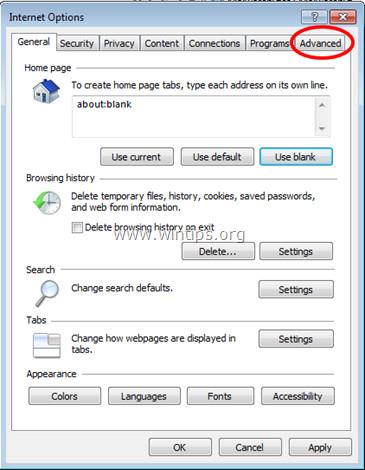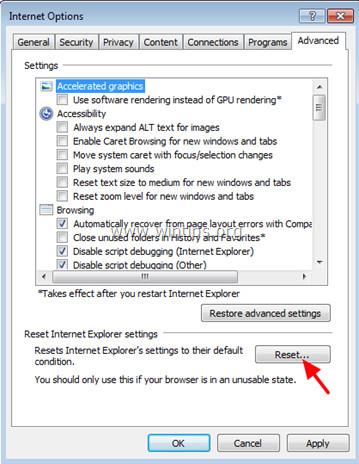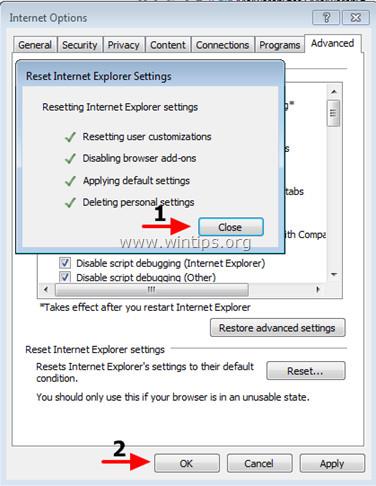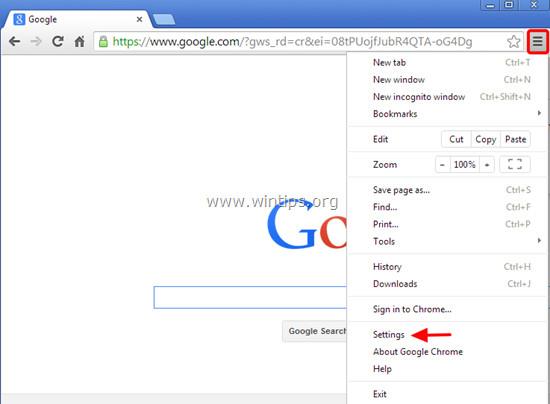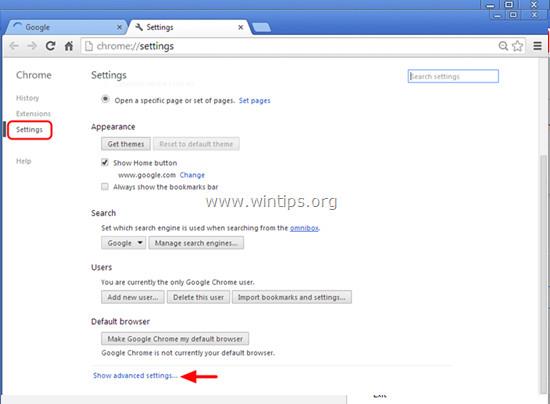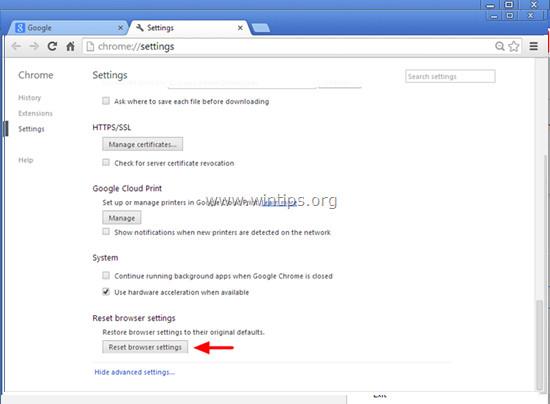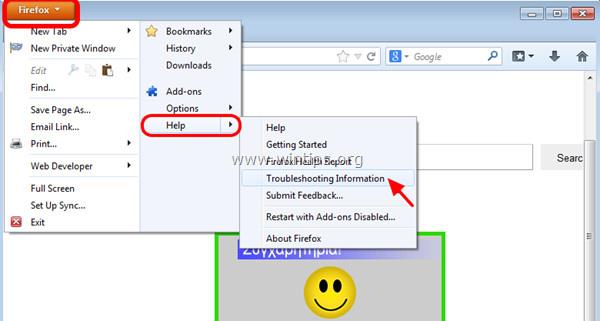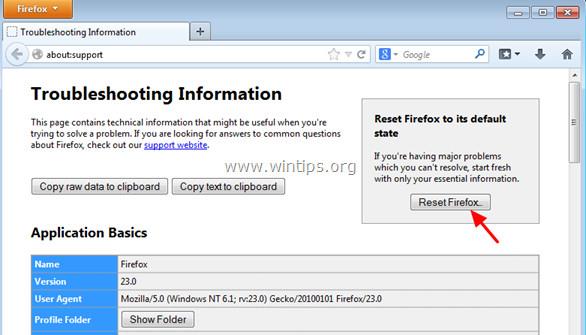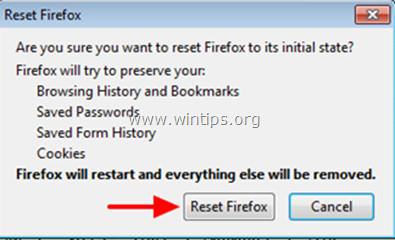Network Packet Analyzer ist eine Werbesoftware, die in Plugins (Symbolleisten, Erweiterungen oder Add-ons) in Webbrowsern installiert wird, um Benutzer auf andere Websites umzuleiten oder Werbe-Popup-Fenster anzuzeigen. Werbung auf Seiten, die Benutzer besuchen.
Network Packet Analyzer kann ohne Benutzererlaubnis auf gängigen Webbrowsern wie Internet Explorer, Google Chrome oder Mozilla Firefox installiert werden. Diese Werbeprogramme können im Code Malware enthalten, die die Sicherheit des Computers des Benutzers angreift.
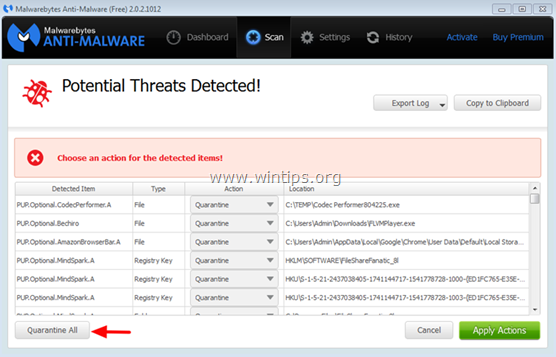
Technisch gesehen handelt es sich bei Network Packet Analyzer nicht wirklich um einen Virus, sondern lediglich um eine Art potenziell unerwünschtes Programm (PUP), das auf Ihrem Computer installiert werden kann. Wenn die Network Packet Analyzer-Adware das System angreift, werden jedes Mal, wenn Sie auf das Internet zugreifen und im Internet surfen, Popup-Fenster, Werbebanner usw. auf dem Bildschirm angezeigt. Dies führt dazu, dass der Computer des Benutzers langsamer wird und die Geschwindigkeit beim Surfen im Internet abnimmt.
Achten Sie daher bei der Installation von Software oder Programmen, die Sie aus dem Internet herunterladen, immer auf die Programminstallationsbedingungen, da Software-Installationsprogramme Anweisungen zur Softwareinstallation enthalten. Zusätzliche Software, die Sie nicht benötigen.
Einfach ausgedrückt: Installieren Sie keine nicht verwandte Software, die dem Installationsprogramm des Programms oder der Software beigefügt ist, die Sie installieren möchten. Wenn Sie ein Programm auf Ihrem Computer installieren:
- Klicken Sie auf dem Installationsbildschirm nicht wiederholt auf „Weiter“, ohne die Bedingungen gelesen zu haben.
- Lesen Sie die Bedingungen sorgfältig durch, bevor Sie auf „Akzeptieren“ klicken.
- Wählen Sie immer die benutzerdefinierte Installation.
- Verweigern Sie die Installation zusätzlicher Software, die Sie nicht installieren möchten.
- Deaktivieren Sie die Optionen, die besagen, dass die Startseite Ihres Browsers und Ihre Suchmaschinen geändert werden.
Schritte zum Entfernen der Network Packet Analyzer-Adware
Schritt 1: Verwenden Sie RogueKiller Free, um Network Packet Analyzer zu entfernen
RogueKiller ist ein Antivirenprogramm, das Malware und andere Software wie Rootkits, Rogues, Würmer usw. finden, verhindern und entfernen kann.
1. Laden Sie RogueKiller auf Ihren Computer herunter und installieren Sie es.
Laden Sie RogueKiller auf Ihr Gerät herunter und installieren Sie es hier.
Notiz:
Das Herunterladen der x86- oder x64-Version hängt von der Version Ihres Betriebssystems ab. Um die Betriebssystemversion zu finden, klicken Sie mit der rechten Maustaste auf das Computersymbol und wählen Sie dann Eigenschaften aus. Suchen Sie im Eigenschaftenfenster nach dem Abschnitt „Systemtyp“ und prüfen Sie, ob es sich um eine 32-Bit- oder 64-Bit-Version handelt.
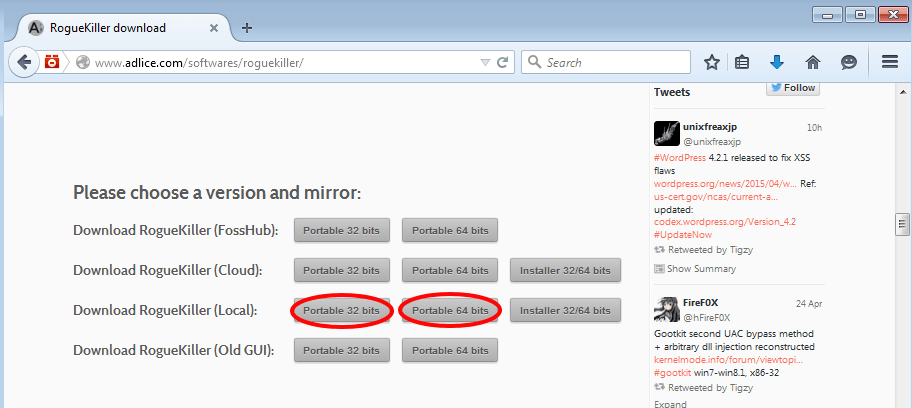
2. Doppelklicken Sie, um RogueKiller auszuführen.
3. Klicken Sie nach Abschluss des Vorscanvorgangs auf die Schaltfläche „Scannen“ , um einen vollständigen Systemscan durchzuführen.
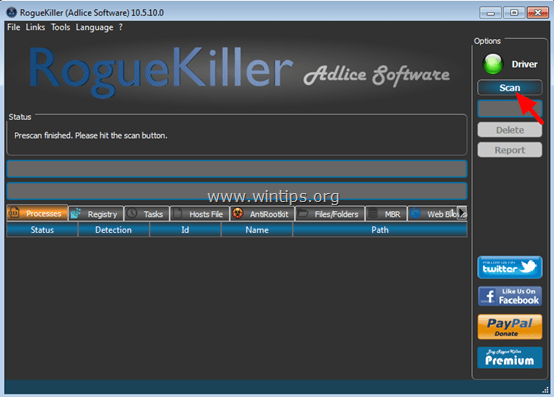
Seien Sie geduldig und warten Sie, bis Rogue Killer Ihr System zerstört.
4. Wenn der Scanvorgang abgeschlossen ist, wählen Sie alle gefundenen Elemente auf der Registerkarte „Registrierung“ und „Webbrowser“ aus und klicken Sie dann auf „Löschen“, um alle erkannten Elemente zu löschen.
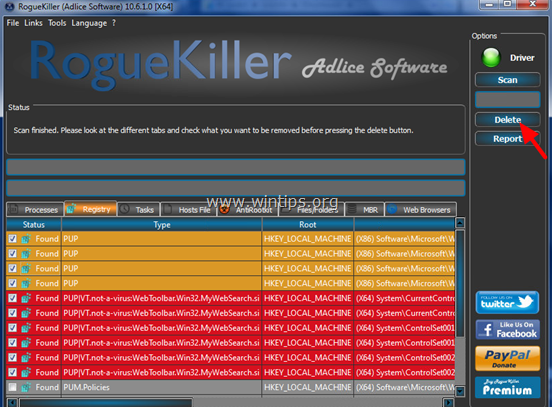
Wenn Sie dazu aufgefordert werden, klicken Sie auf „Ja“, um Ihren Computer neu zu starten.
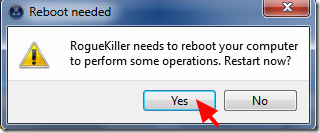
Schritt 2: Deinstallieren Sie Network Packet Analyzer unter Windows
1. Öffnen Sie zunächst das Windows-Systemsteuerungsfenster. Um dies zu tun:
- Unter Windows 8 und 8.1:
Klicken Sie mit der rechten Maustaste auf die Schaltfläche „Start “ in der unteren linken Ecke des Bildschirms und wählen Sie dann „Systemsteuerung“ aus .
Alternativ können Sie auch die Tastenkombination Windows + R drücken, um das Befehlsfenster „Ausführen“ zu öffnen.
Geben Sie im Fenster „Befehl ausführen“ die Systemsteuerung ein und drücken Sie die Eingabetaste .
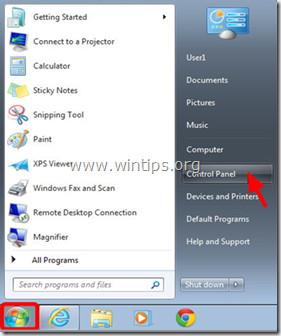
- Unter Windows 7, Vista XP:
Gehen Sie zu Start => Systemsteuerung .
- Unter Windows XP:
Gehen Sie zu Start => Einstellungen => Systemsteuerung
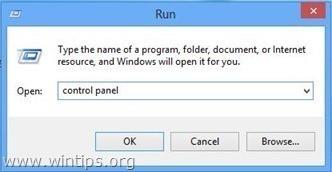
2. Suchen und klicken Sie auf „Programme und Funktionen“ (oder „Programm deinstallieren“), wenn Sie Windows 8, 7 und Vista verwenden.
Suchen Sie unter Windows XP nach „Programme hinzufügen oder entfernen“ und klicken Sie darauf .
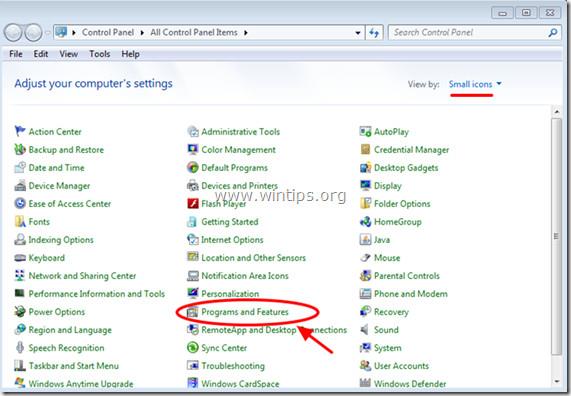
3. Klicken Sie im Fenster „Programm deinstallieren oder ändern“ auf „Installiert am“ , um die Programme nach Datum zu sortieren.
Suchen und deinstallieren Sie als Nächstes das Programm mit dem Namen:
- Netzwerkpaketanalysator (von Logic Net)
- Online-Anzeigenscanner
Suchen und deinstallieren Sie als Nächstes Programme unbekannter Herkunft.
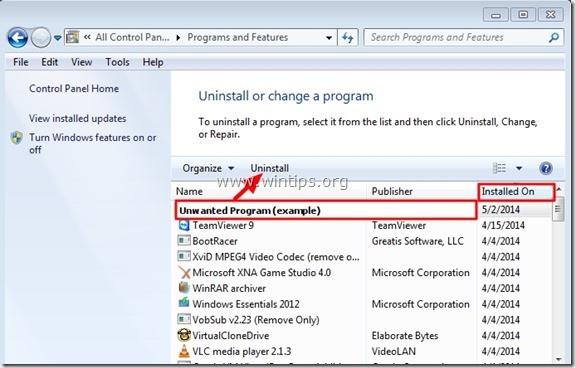
Schritt 3: Network Packet Analyzer-Anzeigen mit „AdwCleaner“ entfernen
AdwCleaner ist ein kostenloses Dienstprogramm, das Sie beim Entfernen von Werbeprogrammen von Ihrem Computer unterstützen kann.
1. Laden Sie AdwCleaner auf Ihr Gerät herunter und installieren Sie es.
Laden Sie AdwCleaner auf Ihr Gerät herunter und installieren Sie es hier.
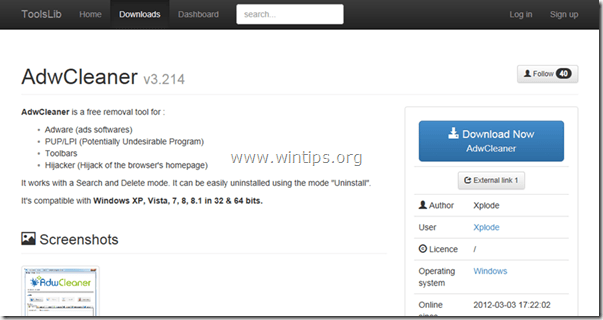
2. Schließen Sie alle geöffneten Programme und doppelklicken Sie dann auf AdwCleaner, um das Programm auf Ihrem Computer zu öffnen.
3. Akzeptieren Sie die Bedingungen und klicken Sie dann auf die Schaltfläche „Scannen“ .
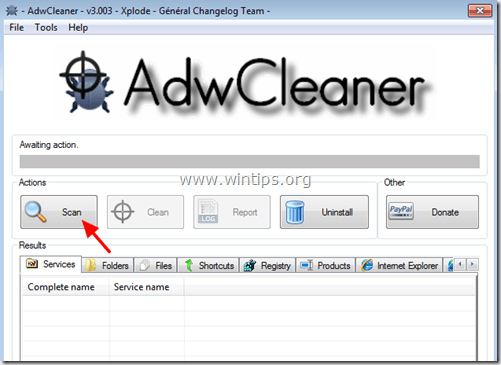
4. Klicken Sie nach Abschluss des Scanvorgangs auf „Bereinigen“ , um alle schädlichen und unerwünschten Programme zu entfernen.
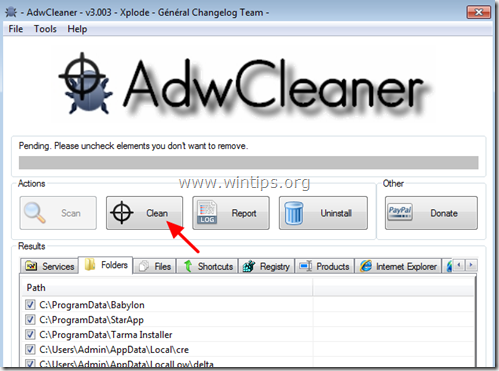
5. Klicken Sie im Fenster „AdwCleaner – Informationen“ auf „OK“ und dann erneut auf „OK“ , um Ihren Computer neu zu starten.
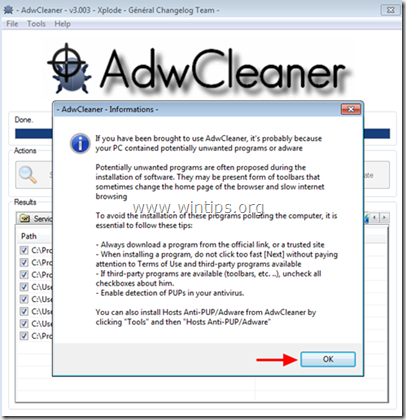
6. Nach Abschluss des Neustartvorgangs erscheint ein neues Notizblockfenster auf dem Bildschirm . Darin sind Werbeprogramme, Registrierungsschlüssel und Dateien enthalten, die von AdWCleaner bereinigt wurden. Ihre Aufgabe besteht darin, diese Notepad-Datei zu schließen .
Schritt 4: Entfernen Sie Network Packet Analyzer-Anzeigen mit dem Junkware Removal Tool
1. Laden Sie das Junkware Removal Tool auf Ihren Computer herunter und installieren Sie es.
Laden Sie das Junkware Removal Tool auf Ihr Gerät herunter und installieren Sie es hier.
2. Nachdem Sie das Junkware Removal Tool erfolgreich heruntergeladen und installiert haben, öffnen Sie das Programm.
Drücken Sie eine beliebige Taste, um den Scan Ihres Computers mit JRT – Junkware Removal Tool zu starten.
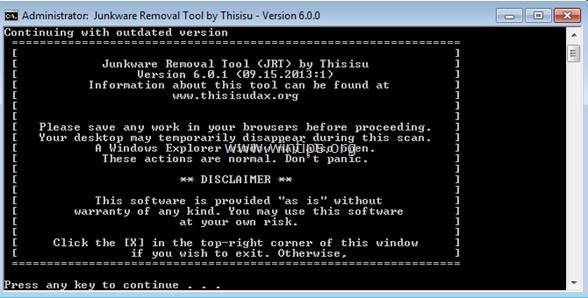
3. Warten Sie, bis JRT Ihr System scannt und bereinigt.
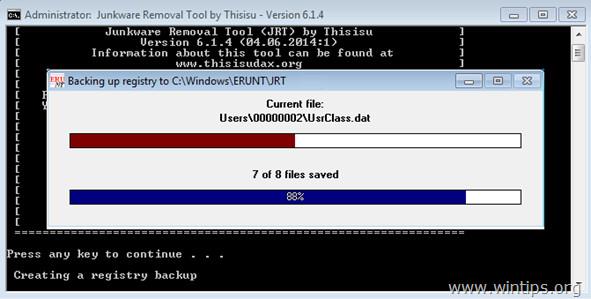
4. Schließen Sie die JRT-Protokolldatei und starten Sie Ihren Computer neu.

Schritt 5: Verwenden Sie Malwarebytes Anti-Malware Free, um die Network Packet Analyzer-Adware zu entfernen
1. Laden Sie Malwarebytes Anti-Malware auf Ihren Computer herunter und installieren Sie es
Laden Sie Malwarebytes Anti-Malware auf Ihr Gerät herunter und installieren Sie es hier.
Notiz:
Deaktivieren Sie im letzten Installationsfenster die Option „Kostenlose Testversion von Malwarebytes Anti-Malware PRO aktivieren“, um die kostenlose Version der Anwendung zu verwenden.
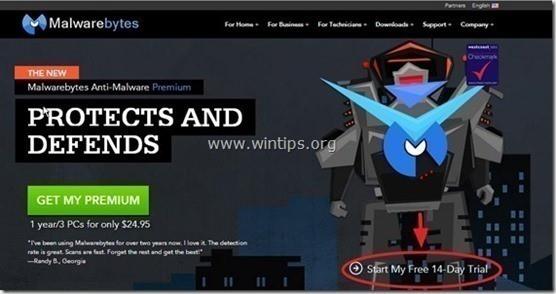
2. Führen Sie Malwarebytes Anti-Malware aus und lassen Sie das Programm bei Bedarf auf die neueste Version aktualisieren.
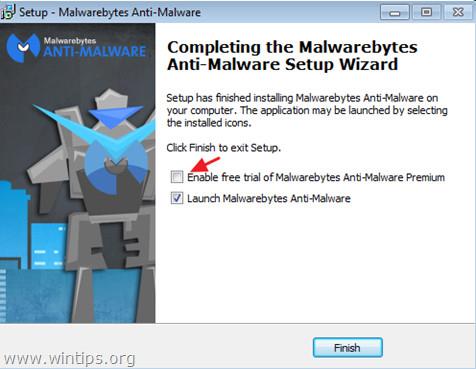
3. Klicken Sie nach Abschluss des Aktualisierungsvorgangs auf Jetzt scannen , um mit dem Scannen Ihres Systems und dem Entfernen unerwünschter Programme zu beginnen.
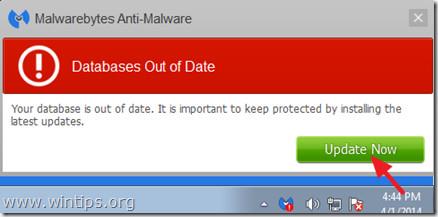
4. Warten Sie, bis Malwarebytes Anti-Malware den Scanvorgang auf Ihrem System abgeschlossen hat.
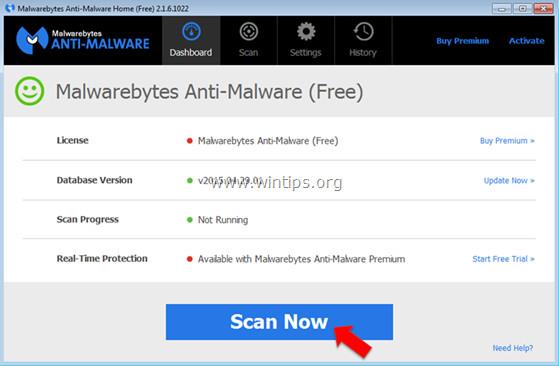
5. Klicken Sie nach Abschluss des Scanvorgangs auf Alle in Quarantäne (Auswahl entfernen), um alle erkannten schädlichen Dateien zu entfernen.
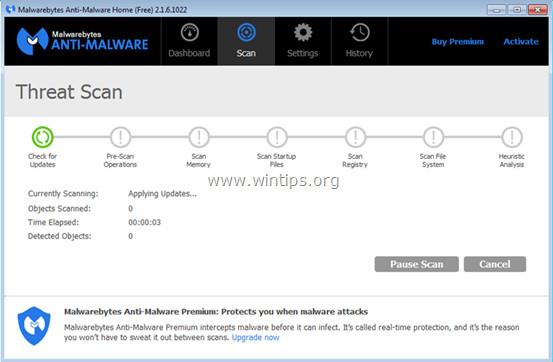
6. Warten Sie, bis Malwarebytes Anti-Malware alle schädlichen Dateien auf dem System entfernt hat, und starten Sie dann Ihren Computer neu, um den Malware-Entfernungsprozess abzuschließen.
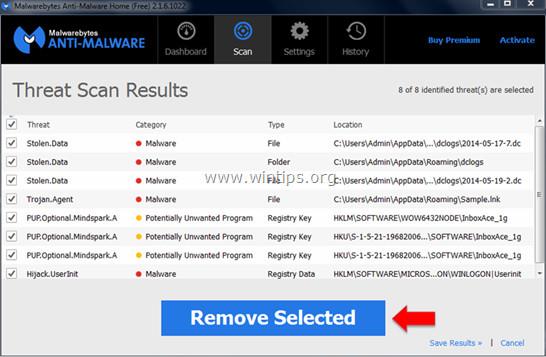
Schritt 6: Entfernen Sie Network Packet Analyzer aus den Browsern Internet Explorer, Chrome und Firefox
Um sicherzustellen, dass Network Packet Analyzer vollständig aus Internet Explorer entfernt wurde, setzen Sie die Browsereinstellungen von Internet Explorer auf ihren ursprünglichen Standardzustand zurück.
- Internet Explorer-Browser:
1. Suchen Sie im Internet Explorer-Browserfenster nach dem Zahnradsymbol in der oberen rechten Ecke des Bildschirms, klicken Sie darauf und wählen Sie Internetoptionen aus .

2. Suchen Sie als Nächstes im Fenster „Internetoptionen“ die Registerkarte „Erweitert“ und klicken Sie darauf.
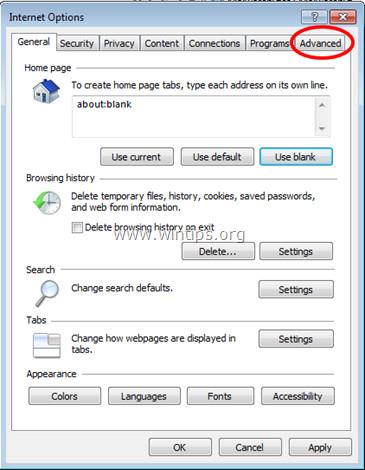
3. Wählen Sie Zurücksetzen .
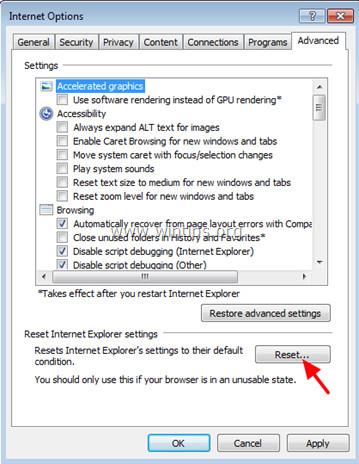
4. Aktivieren Sie „Persönliche Einstellungen löschen“ und wählen Sie dann „Zurücksetzen“ aus .
5. Nachdem der Rücksetzvorgang abgeschlossen ist, klicken Sie auf „ Schließen “ und wählen Sie dann „OK“ , um das Fenster „Internetoptionen“ zu schließen.
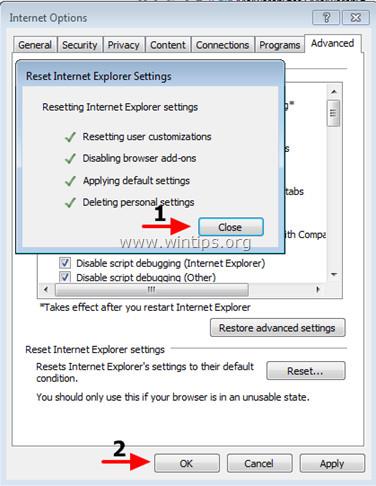
6. Schließen Sie alle Fenster und starten Sie dann Ihren Internet Explorer-Browser neu.
- Google Chrome-Browser:
1. Öffnen Sie Ihren Chrome-Browser, klicken Sie dann auf das Symbol mit den drei Strichen in der oberen rechten Ecke des Bildschirms und wählen Sie „ Einstellungen“.
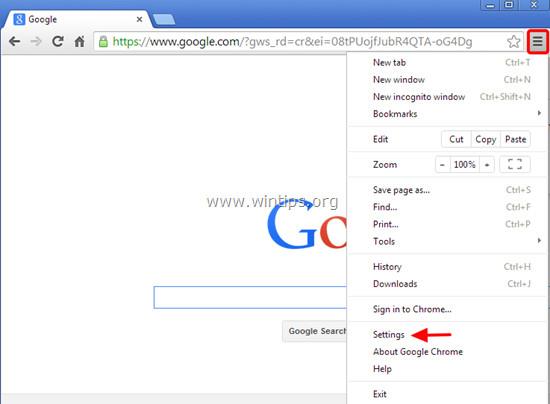
2. Scrollen Sie im Fenster „Einstellungen“ nach unten, um „ Erweiterte Einstellungen anzeigen“ (Erweiterte Einstellungen anzeigen) zu finden und auszuwählen.
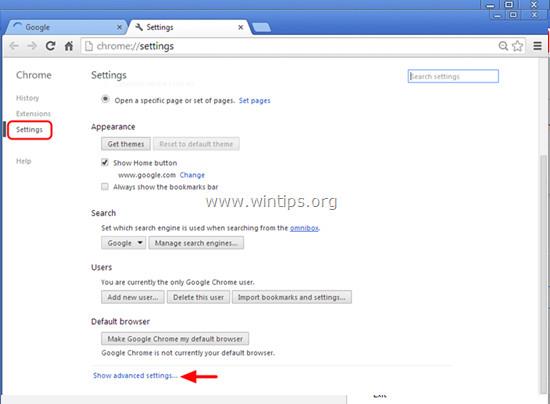
3. Scrollen Sie nach unten, um „ Browsereinstellungen zurücksetzen “ zu finden und auszuwählen.
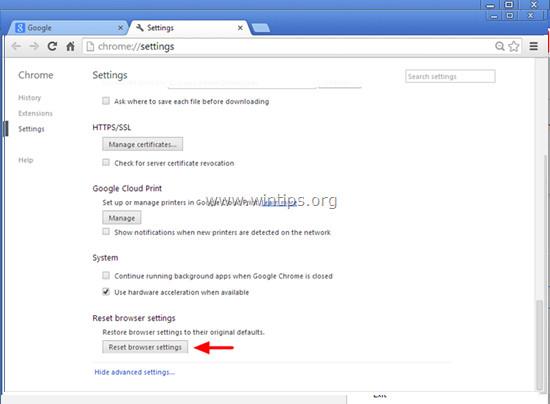
4. Klicken Sie erneut auf die Schaltfläche „Zurücksetzen“ .

5. Starten Sie Ihren Chrome-Browser neu und fertig.
Notiz:
Wenn ein Fehler auftritt, müssen Sie Chrome vollständig deinstallieren und anschließend erneut installieren.
- Firefox-Browser:
1. Klicken Sie im Firefox-Menü auf Hilfe => Informationen zur Fehlerbehebung .
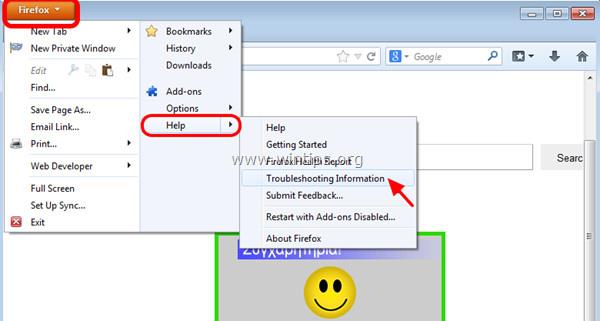
2. Klicken Sie im Fenster „Informationen zur Fehlerbehebung“ auf „ Firefox zurücksetzen“ , um den Firefox-Browser auf seinen ursprünglichen Standardzustand zurückzusetzen.
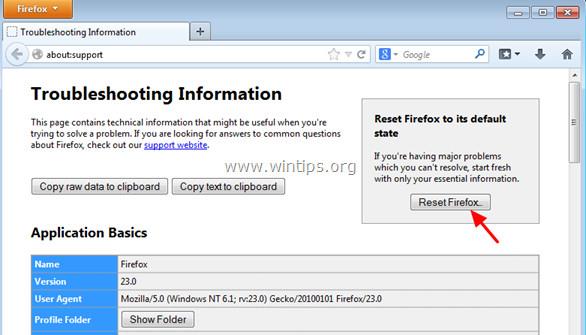
3. Klicken Sie anschließend erneut auf Firefox zurücksetzen .
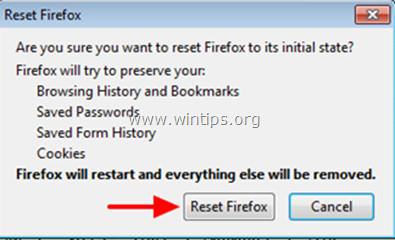
4. Nachdem der Rücksetzvorgang abgeschlossen ist, starten Sie Ihren Firefox-Browser neu und schon sind Sie fertig.
Weitere Artikel finden Sie weiter unten:
Viel Glück!