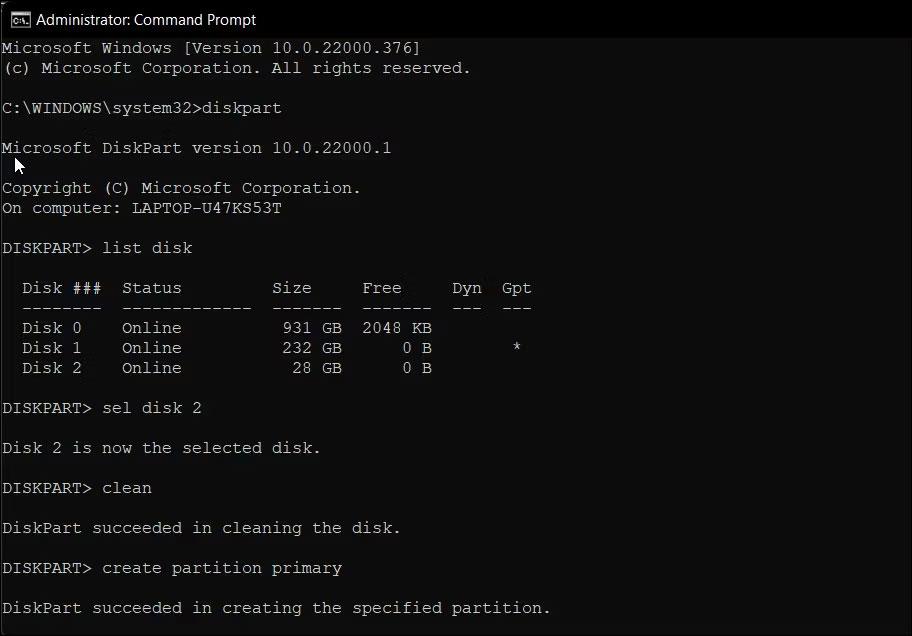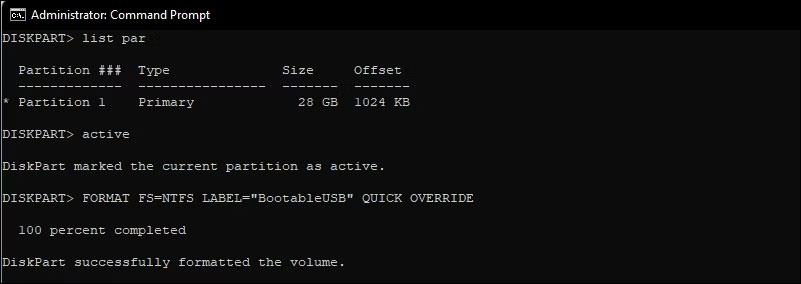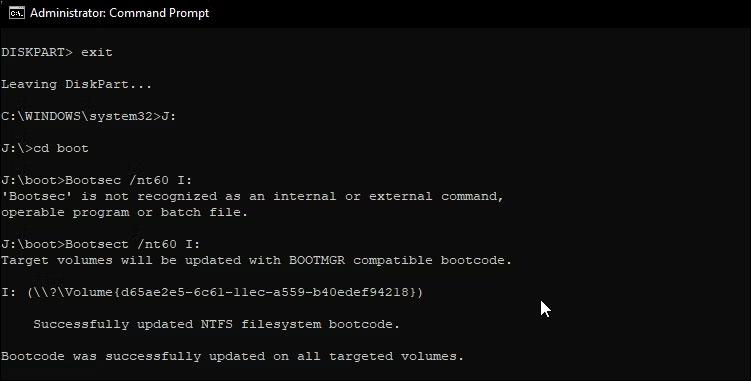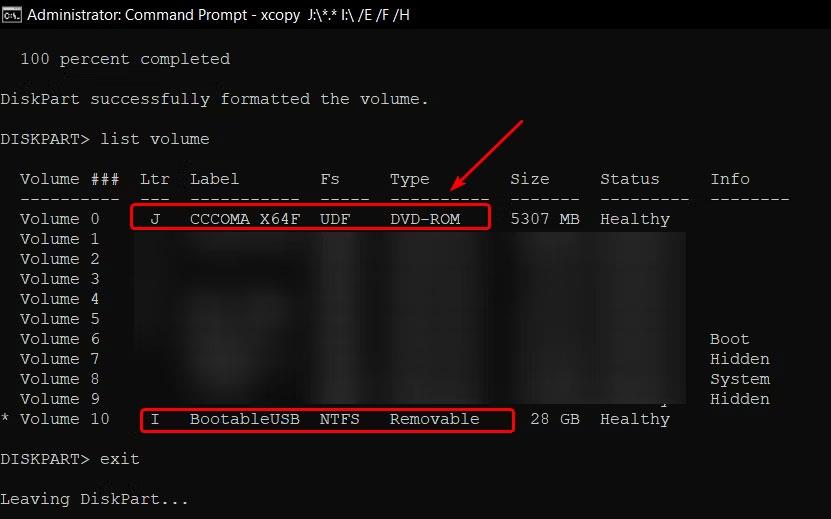Das Erstellen eines bootfähigen USB-Sticks für das Windows-Betriebssystem wird sehr einfach sein, wenn Sie wissen, wie man die richtige Methode anwendet. Neben der Verwendung von Software, die das Erstellen eines USB-Boots unterstützt, wie Rufus , Hiren's Boot usw. , haben Sie auch eine andere Möglichkeit, einen USB-Boot zu erstellen, ohne zusätzliche Software auf dem Gerät zu installieren. Das ist die Verwendung der Eingabeaufforderung.
Schritte zur Verwendung der Eingabeaufforderung zum Erstellen eines USB-Boots zur Installation von Windows
Wenn Sie zum Erstellen eines Startlaufwerks kein Tool eines Drittanbieters verwenden möchten, können Sie das Dienstprogramm Diskpart und die Eingabeaufforderung zum Erstellen von Installationsmedien verwenden. Hier erfahren Sie, wie es geht.
1. Sichern Sie zunächst alle Dateien auf Ihrem USB-Laufwerk und schließen Sie es dann an Ihren PC an.
2. Drücken Sie die Win- Taste , geben Sie cmd ein und klicken Sie in der Eingabeaufforderung auf Als Administrator ausführen . Sie können auch PowerShell verwenden, wenn Sie dieses Tool der Eingabeaufforderung vorziehen.
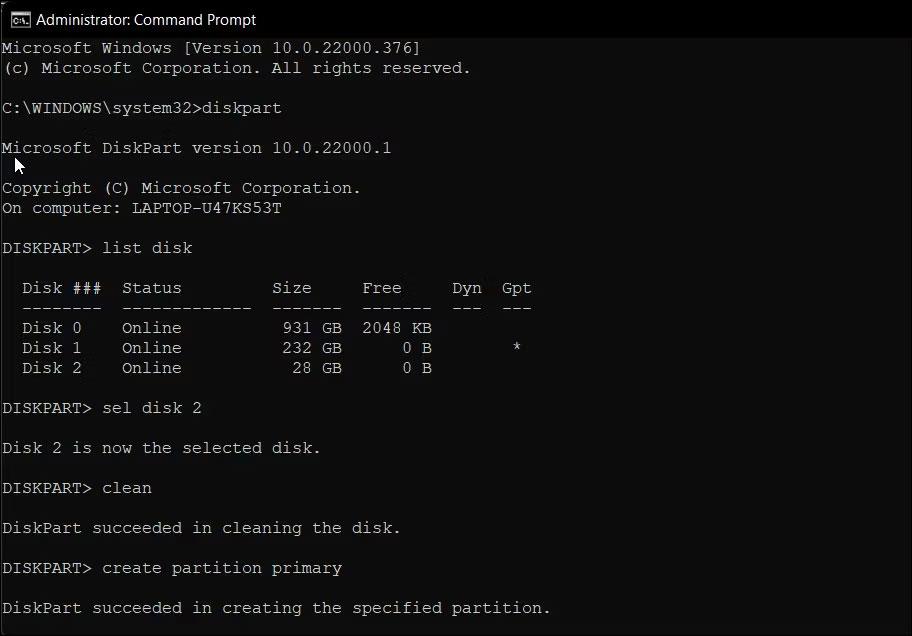
Verwenden Sie Diskpart, um ein Windows 11-Startlaufwerk zu erstellen
3. Geben Sie im Eingabeaufforderungsfenster den folgenden Befehl ein und drücken Sie die Eingabetaste , um das Windows-Dienstprogramm Diskpart zu starten.
DISKPART
4. Geben Sie als Nächstes den folgenden Befehl ein, um alle verfügbaren Speichergeräte aufzulisten:
LIST DISK
5. Suchen Sie hier Ihr USB-Laufwerk. In der Spalte „Größe“ können Sie Ihr USB-Laufwerk ermitteln. In diesem Fall wird das USB-Laufwerk als Disk 2 aufgeführt .
6. Geben Sie als Nächstes den folgenden Befehl ein, um Ihr Laufwerk auszuwählen:
SEL DISK 2
7. Ändern Sie im obigen Befehl DISK 2 durch die Nummer, die Ihrem USB-Laufwerk zugewiesen ist. Wenn Sie beispielsweise ein SSD- oder SATA-Laufwerk eingerichtet haben, wird Ihr Hauptlaufwerk als DISK 0 und Ihr USB-Laufwerk als DISK 1 angezeigt . Es ist äußerst wichtig, dass Sie das richtige Laufwerk auswählen, da der nächste Schritt darin besteht, das ausgewählte Laufwerk zu löschen.
8. Sobald das Laufwerk gelöscht ist, geben Sie den folgenden Befehl ein und drücken Sie die Eingabetaste , um den gesamten Inhalt vom Laufwerk zu löschen:
Clean
9. Geben Sie als Nächstes den folgenden Befehl ein, um die primäre Partition zu erstellen:
Create Partition Primary
10. Geben Sie nach dem Erstellen der primären Partition den folgenden Befehl ein, um die primäre Partition auszuwählen:
List Par
11. Die Eingabeaufforderung zeigt Details zu Ihrem USB-Laufwerk an.
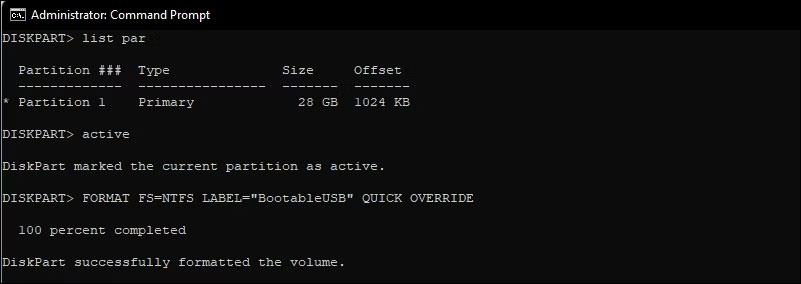
Formatieren Sie das USB-Laufwerk in Windows 11 mit CMD
12. Geben Sie den folgenden Befehl ein und drücken Sie die Eingabetaste , um die Partition zu aktivieren:
Active
13. Geben Sie dann den folgenden Befehl ein, um das USB-Laufwerk zu formatieren. Es ist wichtig, das Laufwerk im NTFS- Format zu formatieren, da das FAT32- Format zu falschen Parameterfehlern führt.
FORMAT FS=NTFS LABEL=“BootableUSB” QUICK OVERRIDE
14. Wenn Sie fertig sind, geben Sie Exit ein und drücken Sie die Eingabetaste , um das Disk Part-Dienstprogramm zu beenden.
Jetzt müssen Sie das ISO-Image mounten und dann seinen Inhalt auf Ihr USB-Laufwerk verschieben.
Mounten Sie das Windows 11-ISO-Image in der Eingabeaufforderung
1. Geben Sie dazu den folgenden Befehl ein und drücken Sie die Eingabetaste , um die Windows 11-ISO-Datei zu mounten:
PowerShell Mount-DiskImage -ImagePath "C:\Users\UserName\Downloads\Win11_English_x64v1.iso"
2. Ersetzen Sie im obigen Befehl den Dateipfad durch Ihren Windows 11-ISO-Speicherort.
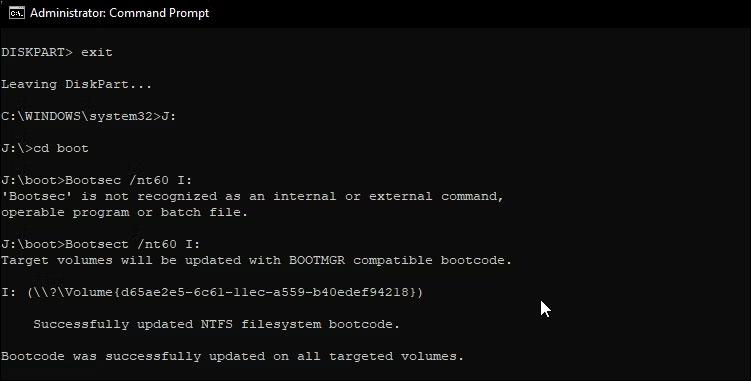
Volumes in CMD auflisten
3. Sobald die ISO gemountet ist, geben Sie den folgenden Befehl ein, um Diskpart zu starten.
Diskpart
4. Geben Sie als Nächstes den folgenden Befehl ein, um die verfügbaren Volumes anzuzeigen.
List volume
5. Dies hilft Ihnen, den Laufwerksbuchstaben für die gemountete ISO-Datei zu ermitteln. In der Spalte „Typ“ wird die gemountete ISO als DVD-ROM aufgeführt. Und in der Spalte „Ltr“ wird der Buchstabe aufgeführt, der sich auf den Datenträger bezieht. Notieren Sie sich die Angaben zum ISO-Volume, da Sie es von nun an verwenden werden.
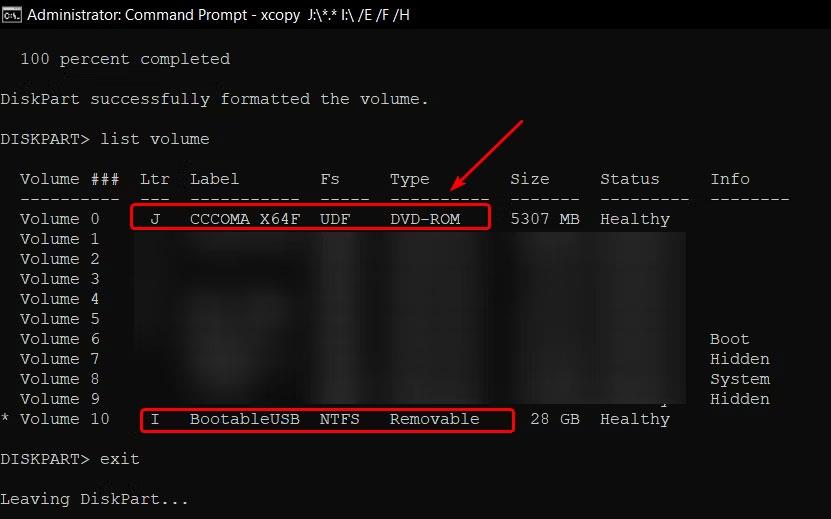
Liste der Volumes in CMD Windows 11
6. Sobald Sie die Volume-Details für das gemountete ISO haben, geben Sie den folgenden Befehl ein, um Diskpart zu beenden:
Exit
7. Geben Sie als Nächstes den Buchstaben des bereitgestellten ISO-Volumes ein und drücken Sie die Eingabetaste. Wenn der Buchstabe Ihres gemounteten ISO-Volumes beispielsweise J ist, geben Sie den folgenden Befehl ein und drücken Sie die Eingabetaste .
J:
8. Geben Sie den folgenden Befehl ein, um von CD zu starten:
cd boot
9. Geben Sie als Nächstes den folgenden Befehl ein, um den Bootmgr-kompatiblen Master-Bootcode auf das USB-Flash-Laufwerk anzuwenden:
Bootsect /nt60 I:
10. Ersetzen Sie im obigen Befehl „ I“ durch den Laufwerksbuchstaben Ihres USB-Flash-Laufwerks.

ISO-Datei auf USB kopieren
11. Geben Sie als Nächstes den folgenden Befehl ein und drücken Sie die Eingabetaste , um die Windows 11-Systemdateien auf das USB-Flash-Laufwerk zu kopieren:
xcopy J:\*.* I:\ /E /F /H
12. Ersetzen Sie im obigen Befehl K: und I: durch die Zeichen „Mounted ISO Volume“ bzw. „USB Drive“ .
13. Dieser Vorgang kann 5–10 Minuten dauern. Wenn die Eingabeaufforderung hängen bleibt, ist das normal. Warten Sie also, bis der Vorgang abgeschlossen ist.
14. Bei Erfolg wird die Meldung „Dateien kopiert“ angezeigt .
Es ist vollbracht! Jetzt können Sie per USB-Boot Windows 11 sauber installieren.
Viel Glück!
Weitere Artikel finden Sie weiter unten: