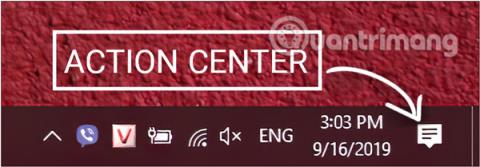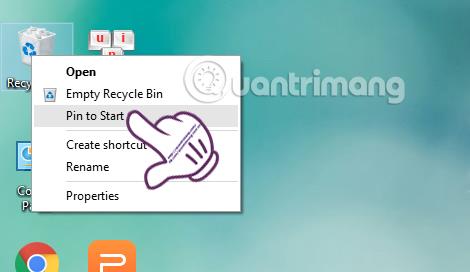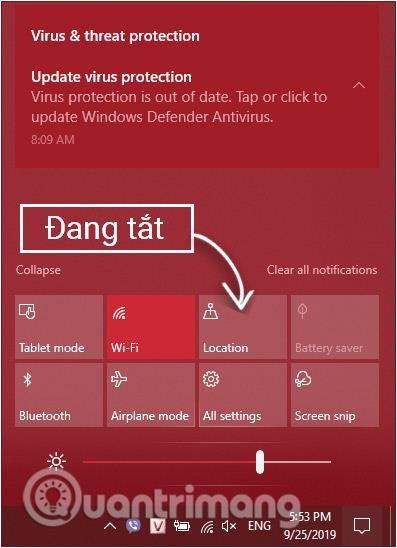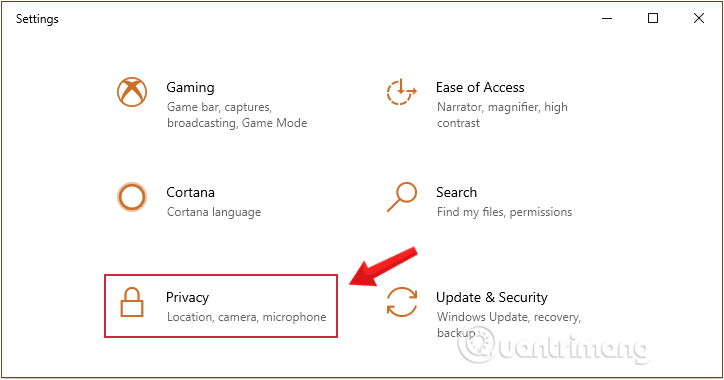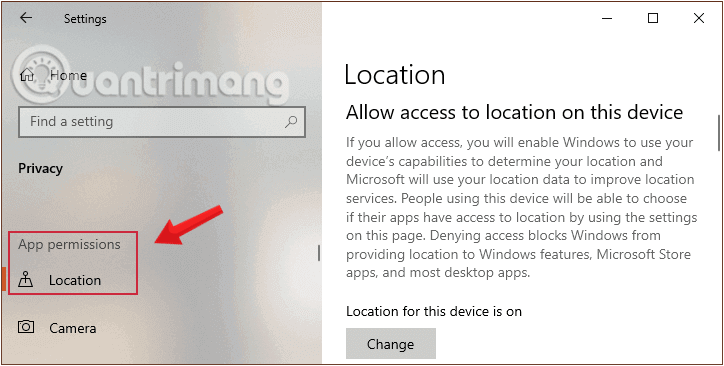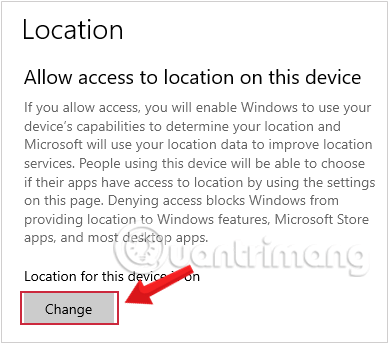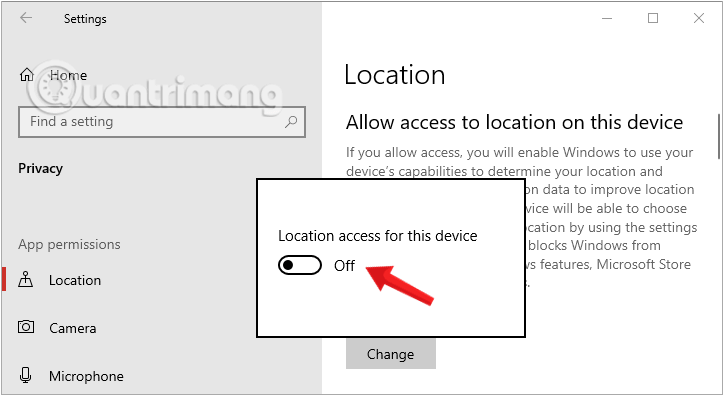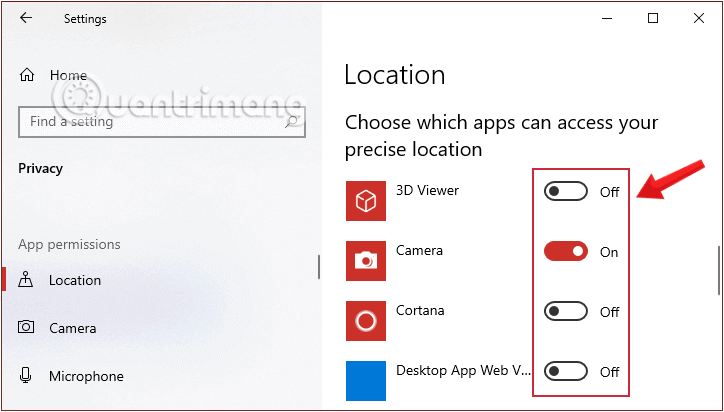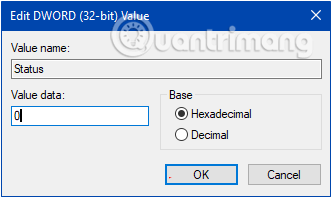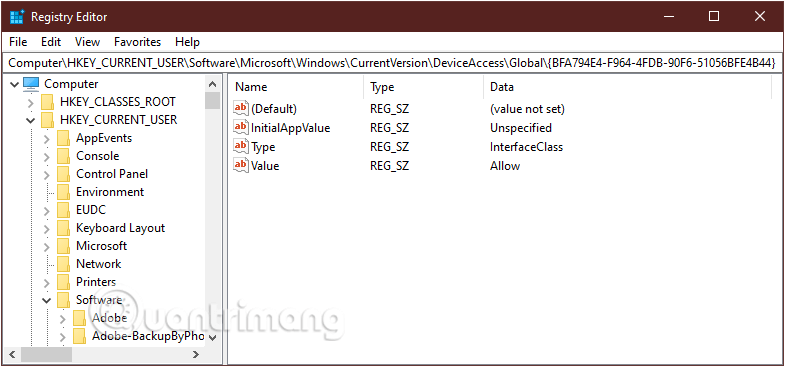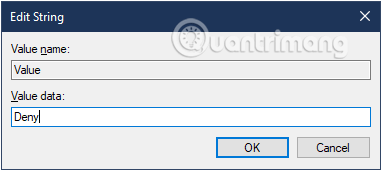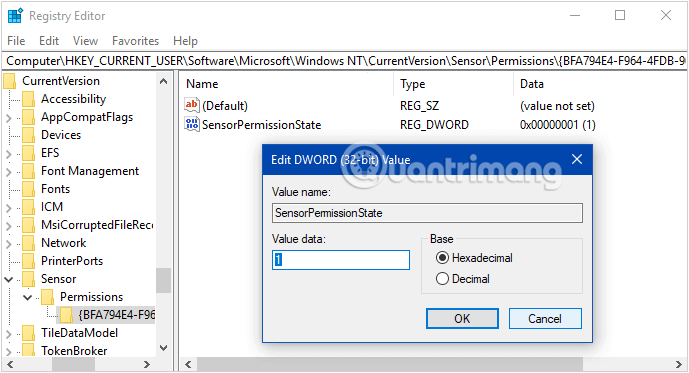Vielleicht wissen Sie nicht, welches Ziel Sie auch ansteuern, Windows 10 weiß alles. Windows 10 erfasst den Standort des Benutzers, um relevante Informationen wie beispielsweise das lokale Wetter bereitzustellen. Wenn Sie sich jedoch unwohl fühlen oder nicht möchten, dass Windows 10 Ihren Standort verfolgt, können Sie die Standortverfolgungsfunktion unter Windows 10 vollständig deaktivieren.
1. Möglichkeiten zum Deaktivieren der Ortungsdienste unter Windows 10 über das Action Center
Um die Standortfunktion unter Windows 10 schnell zu deaktivieren, verwenden Sie die Schaltfläche „Standort“ im Infocenter der Taskleiste. Die Schritte sind wie folgt:
Schritt 1: Starten Sie das Action Center , indem Sie auf das Symbol ganz rechts in der Taskleiste klicken ( normalerweise unten rechts auf Ihrem Bildschirm).
Oder Sie nutzen die Tastenkombination Windows+ A.
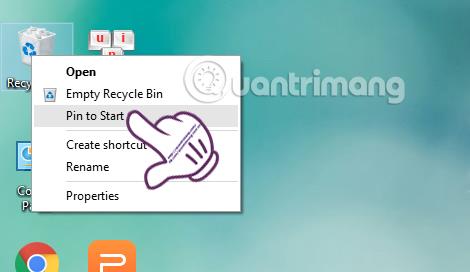
Starten Sie das Action Center
Schritt 2: Suchen Sie in der Action Center-Oberfläche die Schaltfläche „Standort“ und klicken Sie, um die Funktion zu aktivieren oder zu deaktivieren. Wenn Location beleuchtet ist und das Wort ON anzeigt, bedeutet dies, dass es eingeschaltet ist. Wenn es dunkel ist, ist es ausgeschaltet.
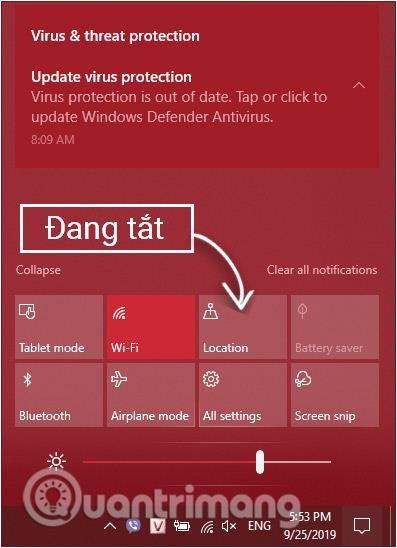
Klicken Sie auf die Schaltfläche „Standort“, um die Funktion ein- oder auszuschalten
2. Deaktivieren Sie die Standortverfolgung in den Windows-Einstellungen
Schritt 1: Öffnen Sie die Benutzeroberfläche des Windows-Einstellungsfensters , indem Sie auf das Startmenü und dann auf das Zahnradsymbol klicken .
Oder Sie nutzen die Tastenkombination Windows+ I.

Klicken Sie im Startmenü auf das Symbol „Einstellungen“.
Schritt 2: Klicken Sie in der Windows- Einstellungsoberfläche weiterhin auf „Datenschutz“ , um die Änderungen festzulegen.
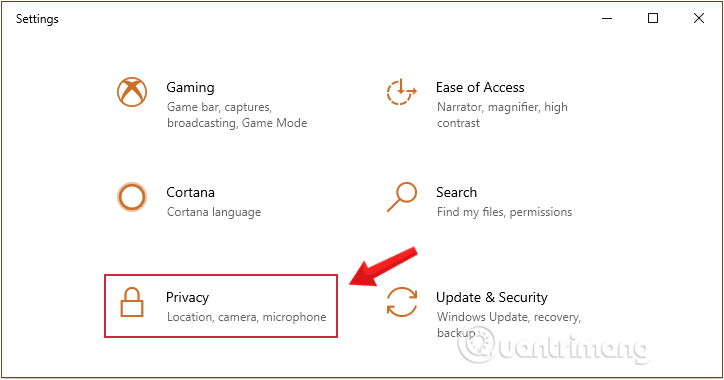
Klicken Sie in den Windows-Einstellungen auf Datenschutz
Schritt 3: Scrollen Sie unter „Datenschutz“ nach unten zu „App-Berechtigungen“ und klicken Sie im linken Fenster auf „Standort“ .
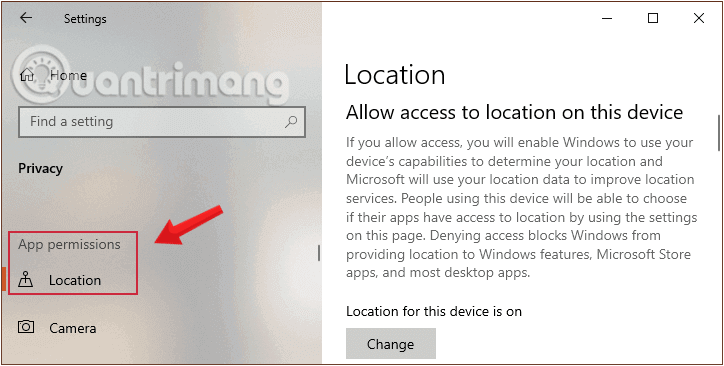
Wählen Sie im Abschnitt „App-Berechtigungen“ unter „Datenschutz“ die Option „Standort“ aus
A. Deaktivieren Sie die Standortverfolgung auf dem von Ihnen verwendeten Gerät
Dadurch wird die Standortverfolgung für alle Konten auf dem von Ihnen verwendeten Gerät deaktiviert.
Hinweis: Der von Ihnen verwendete Benutzer muss Administrator sein, um der Lösung folgen zu können.
Schritt 4: Fahren Sie mit der Standortschnittstelle in den Datenschutzeinstellungen fort. Folgen Sie im Abschnitt „Zugriff auf Standort auf diesem Gerät zulassen“ dem Abschnitt „Standort für dieses Gerät ist aktiviert“ und klicken Sie auf die Schaltfläche „Ändern“.
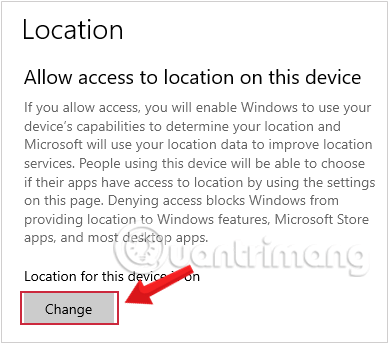
Klicken Sie im Abschnitt „Zugriff auf Standort auf diesem Gerät zulassen“ auf die Schaltfläche „Ändern“.
Schritt 5 : Schalten Sie abschließend den Standort in den AUS- Zustand , um die Standortverfolgung auf Ihrem Windows 10-Computer zu deaktivieren.
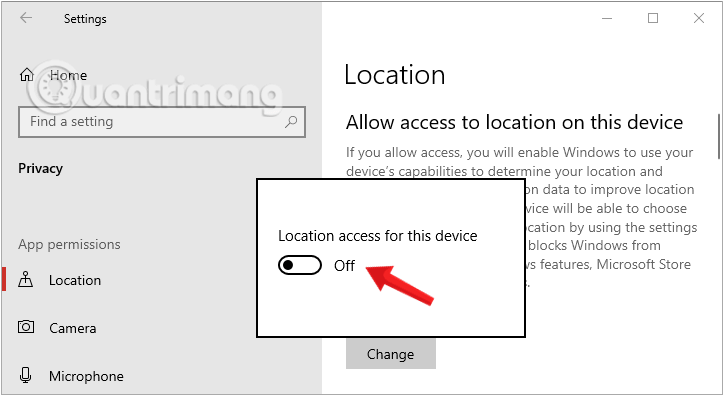
Schalten Sie „Standort“ auf „AUS“, um die Standortverfolgung zu deaktivieren
B. Deaktivieren Sie die Ortungsdienste für jedes Benutzerkonto und bestimmte Apps unter Windows 10
Um die Standortverfolgung für ein Benutzerkonto unter Windows 10 zu deaktivieren, müssen Sie sich zunächst bei dem Benutzer anmelden, für den Sie die Standortbestimmung deaktivieren möchten. Befolgen Sie die Schritte zum Datenschutz wie oben und fahren Sie mit den folgenden Schritten fort:
Schritt 4: Fahren Sie mit der Standortschnittstelle in den Datenschutzeinstellungen fort. Ändern Sie im Abschnitt „Apps den Zugriff auf Ihren Standort erlauben“ den Status auf „ AUS“ , um die Standortverfolgungsfunktion für Ihr Konto zu deaktivieren.
Schalten Sie Apps den Zugriff auf Ihren Standort erlauben auf AUS, um die Standortverfolgung zu deaktivieren
Schritt 5: Scrollen Sie nach unten, Sie sehen eine Liste von Apps, die bei Verwendung dazu führen können, dass Ihr Standort verfolgt wird. Aktivieren/deaktivieren Sie diese je nach Bedarf, indem Sie den Schiebereglerstatus rechts neben dem App-Namen auf EIN/AUS ändern.
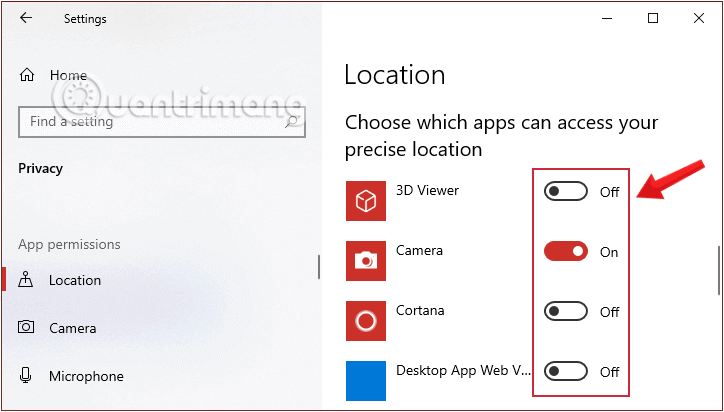
Schalten Sie die Standortfunktion von Anwendungen unter Windows ein/aus
Deaktivieren Sie die Standortermittlung auf dem Computer mithilfe des Registrierungseditors
Eine andere Möglichkeit besteht darin, den Registrierungswert zu bearbeiten, um die Standortbestimmung unter Windows 10 zu deaktivieren.
Notiz:
- Der von Ihnen verwendete Benutzer muss Administrator sein, um die Registrierung ändern zu können.
- Sie sollten die Registrierung sichern, bevor Sie Änderungen vornehmen.
- Diese Methode gilt nur für ältere Versionen von Windows 10. In den neuesten Updates können Sie den Standort nicht vorübergehend über die Registrierung aktivieren/deaktivieren.
A. So deaktivieren Sie die Standortbestimmung auf dem von Ihnen verwendeten Computer
Schritt 1: Drücken Sie die Tastenkombination Windows+ R, um das Fenster „Befehl ausführen“ zu öffnen .
Schritt 2: Geben Sie den folgenden Befehl ein und drücken Sie die Eingabetaste:
regedit

Geben Sie den Befehl regedit in das Fenster „Befehl ausführen“ ein
Schritt 3: Die Benutzeroberfläche des Registrierungseditors wird angezeigt. Navigieren Sie zum folgenden Pfad:
HKEY_LOCAL_MACHINE\SYSTEM\CurrentControlSet\Services\lfsvc\Service\Configuration
Schritt 4: Suchen Sie in der Konfiguration im rechten Bereich nach dem DWORD mit dem Namen Status und doppelklicken Sie darauf.
Schritt 5 : Im angezeigten Fenster sehen Sie, dass der Wert im Rahmen „Wertdaten“ 1 ist . Ändern Sie ihn in 0 und klicken Sie dann auf „OK“ . Der Computer muss nicht zurückgesetzt werden.
Hinweis: Wert 1 schaltet den Standort ein, Wert 0 schaltet den Standort aus.
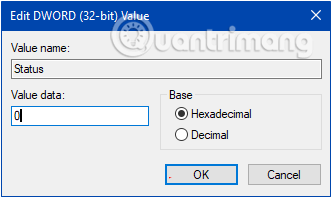
Ändern Sie den Wert im Rahmen „Wertdaten“ auf 0, um „Standort“ zu deaktivieren
B. Deaktivieren Sie den Standort für Apps und jedes Benutzerkonto
Um die Standortverfolgung für ein Benutzerkonto unter Windows 10 mithilfe des Registrierungseditors zu deaktivieren , müssen Sie sich bei dem Benutzer anmelden, für den Sie die Standortverfolgung deaktivieren möchten.
Schritt 1, 2: Machen Sie dasselbe wie Teil a oben.
Schritt 3: Die Benutzeroberfläche des Registrierungseditors wird angezeigt. Navigieren Sie zum folgenden Pfad:
HKEY_CURRENT_USER\SOFTWARE\Microsoft\Windows\CurrentVersion\DeviceAccess\Global\{BFA794E4-F964-4FDB-90F6-51056BFE4B44}
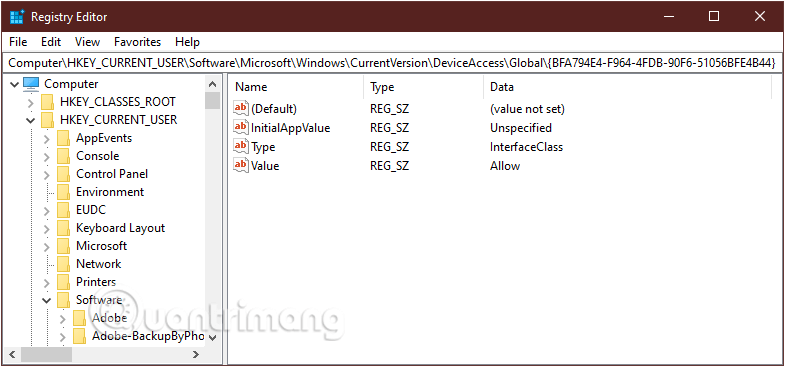
Navigieren Sie nach Pfad
Schritt 4: Suchen Sie in {BFA794E4-F964-4FDB-90F6-51056BFE4B44} im rechten Bereich den String-Wert mit dem Namen Value und doppelklicken Sie darauf.
Schritt 5 : Geben Sie im angezeigten Fenster den entsprechenden benötigten Wert in das Feld „Wertdaten“ ein :
- Um den Standort zu deaktivieren, geben Sie „Verweigern“ ein.
- Um das Objekt zu positionieren, füllen Sie „Zulassen“ aus.
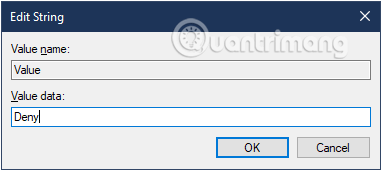
Ändern Sie den Wert im Rahmen „Wertdaten“ in „Verweigern“, um „Standort“ zu deaktivieren
Schritt 6: Nachdem Sie den String-Wert wie oben geändert haben, navigieren Sie zum folgenden Abschnitt, um das DWORD zu bearbeiten:
HKEY_CURRENT_USER\SOFTWARE\Microsoft\Windows NT\CurrentVersion\Sensor\Permissions\{BFA794E4-F964-4FDB-90F6-51056BFE4B44}
Schritt 7: Suchen Sie in {BFA794E4-F964-4FDB-90F6-51056BFE4B44} im rechten Bereich das DWORD mit dem Namen SensorPermissionState und doppelklicken Sie darauf.
Schritt 8: Im angezeigten Fenster ändern Sie den Wert, der dem Ein-/Ausschalten der Standortfunktion entspricht:
- Wert 1 soll den Standort aktivieren.
- Der Wert 0 schaltet den Standort aus.
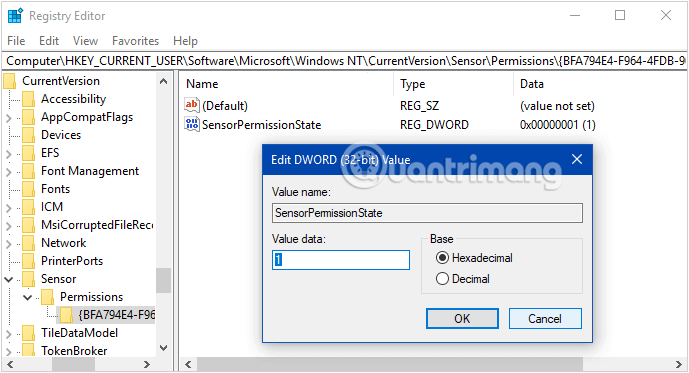
Ändern Sie den Wert im Rahmen „Wertdaten“ auf 0, um den Standort zu deaktivieren, und auf 1, um den Standort zu aktivieren
Quantrimang.com hat Ihnen gerade einige Möglichkeiten gezeigt, den Standort zu deaktivieren und den Standort auf Windows 10-Computern zu bestimmen. Nicht allzu schwierig, oder? Wenn Sie andere effektive und einfache Möglichkeiten haben, dies zu tun, teilen Sie uns diese gerne mit, indem Sie unter dem Artikel einen Kommentar hinterlassen.
Ich wünsche Ihnen viel Erfolg!
Erkunde mehr: