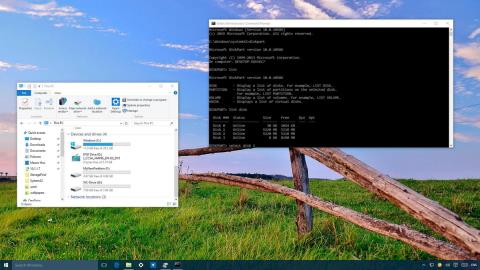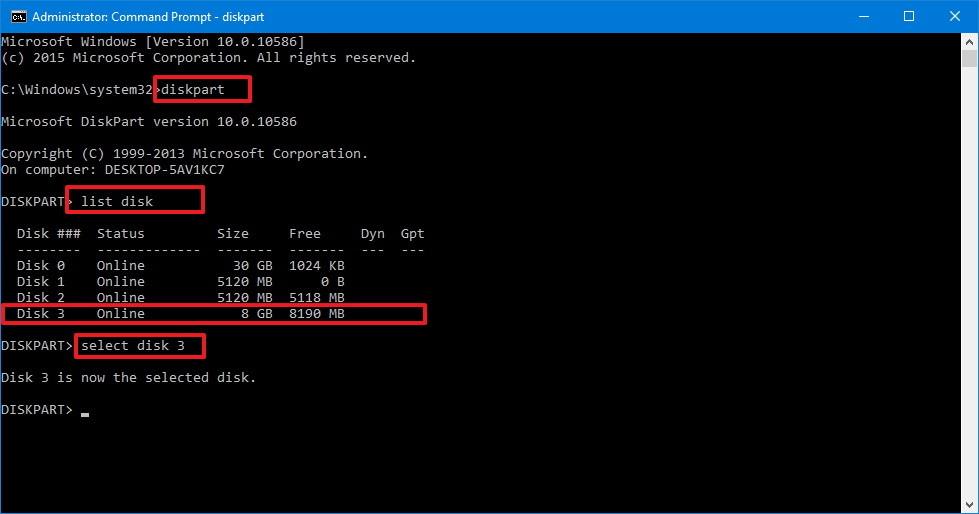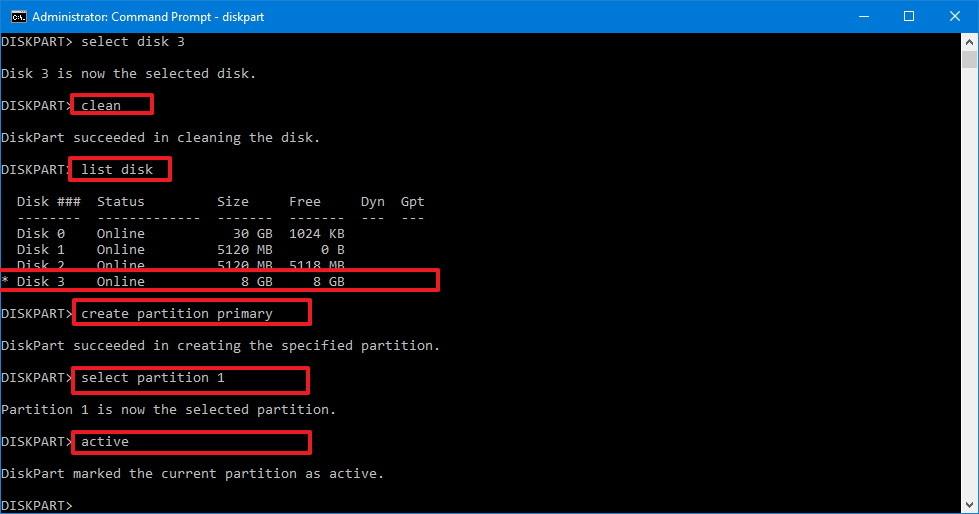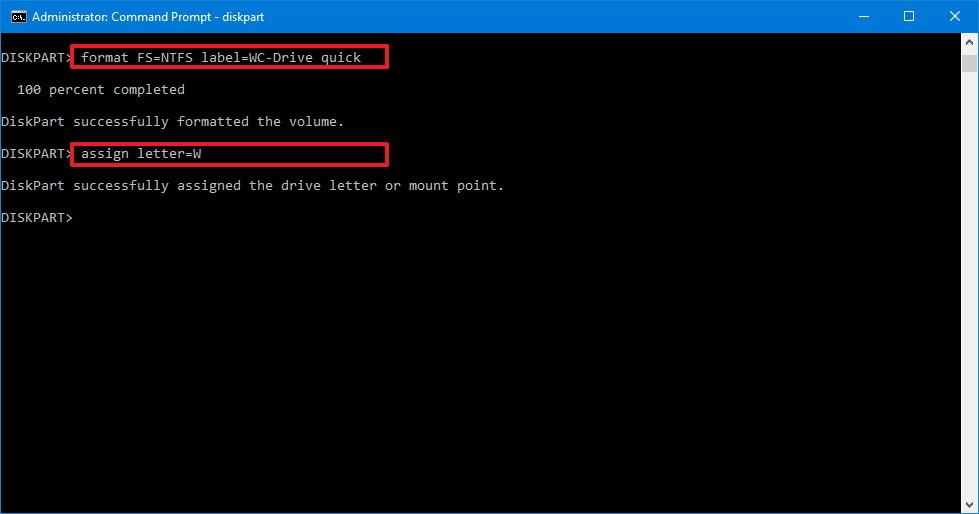Beim Anschließen einer tragbaren Festplatte, z. B. eines USB-Flash-Laufwerks oder sogar einer SD-Karte ... mit Fehlern sind alle Daten beschädigt ... an einen Windows 10-Computer, um den Fehler zu beheben, schlägt jedoch fehl, wenn Dann können Sie an das denken Lösung wie die Verwendung von DiskPart zur Behebung des Fehlers.
DiskPart ist ein Befehl, der seit langem in Windows integriert ist und Ihnen die Verwaltung von Speichergeräten, Partitionen und Volumes mit Funktionen ermöglicht, die andere Tools wie Format oder Datenträgerverwaltung nicht bieten. Fehler kann behoben werden.

Verwenden Sie DiskPart, um inaktive Festplatten unter Windows 10 zu formatieren und zu bereinigen
Notiz:
Durch die Verwendung von DiskPart wird alles auf der von Ihnen ausgewählten tragbaren Festplatte gelöscht, sodass Sie keine Änderungen rückgängig machen können. Es ist wichtig, die tragbare Festplatte, die Sie „bereinigen“ und formatieren möchten, richtig auszuwählen.
Der Rat für Sie lautet: Bevor Sie dies tun, sollten Sie zunächst ein Backup des Systems erstellen, um das Auftreten schlimmer Situationen zu verhindern.
1. Drücken Sie die Tastenkombination Windows + X, um das Hauptbenutzermenü zu öffnen, und wählen Sie dann Eingabeaufforderung (Admin) aus .
2. Schließen Sie die tragbare Festplatte, die Sie formatieren möchten, an den Computer an.
3. Geben Sie die folgende Befehlszeile in das Eingabeaufforderungsfenster ein und drücken Sie die Eingabetaste:
diskpart
4. Geben Sie die folgende Befehlszeile in das Eingabeaufforderungsfenster ein und drücken Sie die Eingabetaste, um alle verfügbaren Laufwerke auf Ihrem Windows 10-Computer anzuzeigen:
list disk
5. Identifizieren Sie das Laufwerk, das Sie reinigen möchten.
Im Beispiel unten sehen Sie, dass in der Laufwerksliste 4 Laufwerke aufgeführt sind, einschließlich Datenträger 0, der 30 GB enthält, sodass Sie diesen schnell als Hauptsystemlaufwerk identifizieren können. . In diesem Beispiel ist das Laufwerk, das wir formatieren und bereinigen müssen, Datenträger 3.
Verwenden Sie den folgenden Befehl, um das Laufwerk auszuwählen, und drücken Sie die Eingabetaste:
select disk 3
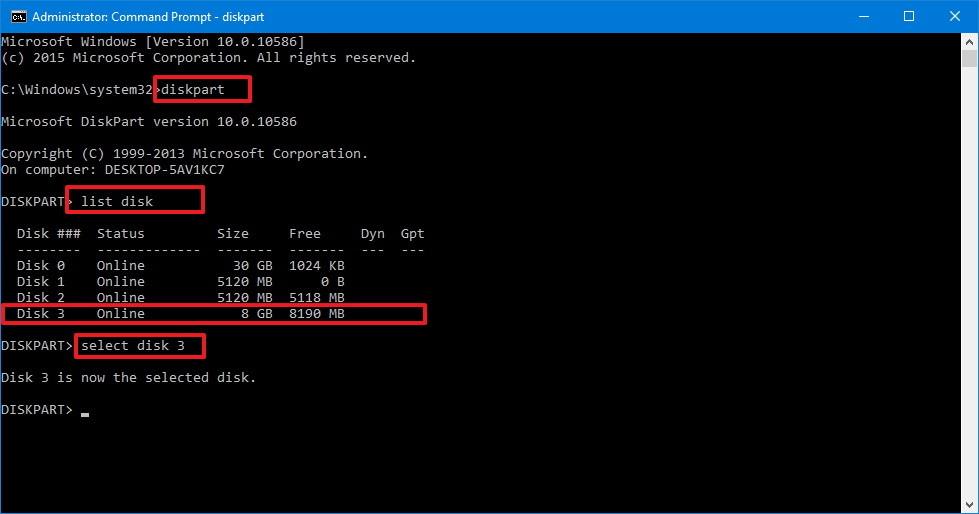
Im obigen Befehl können Sie 3 in die Anzahl der Laufwerke ändern, die Sie bereinigen möchten. Wenn Sie das falsche Laufwerk auswählen, löscht DiskPart alle Daten auf dem Laufwerk, das Sie fälschlicherweise ausgewählt haben.
6. Geben Sie den folgenden Befehl in die Eingabeaufforderung ein, um das Laufwerk zu reinigen, und drücken Sie die Eingabetaste:
clean
7. Geben Sie den folgenden Befehl ein, um zu überprüfen, ob das Laufwerk noch ausgewählt ist, und drücken Sie dann die Eingabetaste:
list disk
Wenn das Laufwerk noch ausgewählt ist, wird neben dem Laufwerk ein Sternchen (*) angezeigt.
8. Geben Sie den folgenden Befehl ein, um eine Partition zu erstellen, und drücken Sie die Eingabetaste:
create partition primary
10. Geben Sie den folgenden Befehl ein, um die Partition zu aktivieren, und drücken Sie die Eingabetaste:
active
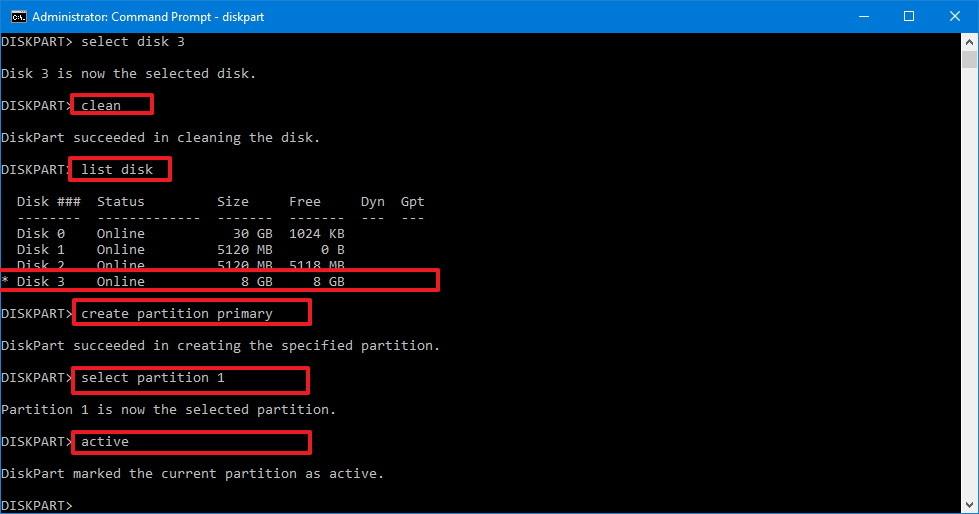
11. Geben Sie den folgenden Befehl ein, um die Partition mit NTFS zu formatieren und eine Bezeichnung festzulegen, und drücken Sie dann die Eingabetaste:
format FS=NTFS label=WC-Drive quick
Hinweis: Ersetzen Sie im obigen Befehl WC-DRIVE durch den Laufwerksnamen, den Sie verwenden möchten.
12. Geben Sie den folgenden Befehl ein, um auf den Laufwerksbuchstaben zuzugreifen, und drücken Sie die Eingabetaste:
assign letter=W
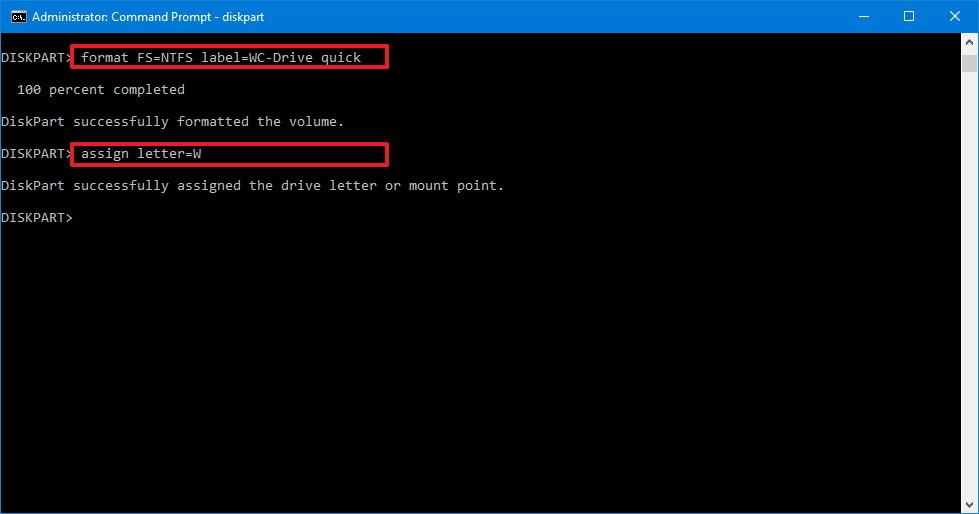
Hinweis: Ersetzen Sie im obigen Befehl W durch den Buchstabennamen des Laufwerks Ihres Computers.
13. Geben Sie „Exit“ ein, um DiskPart zu schließen und den Vorgang abzuschließen.
Weitere Artikel finden Sie weiter unten:
Viel Glück!