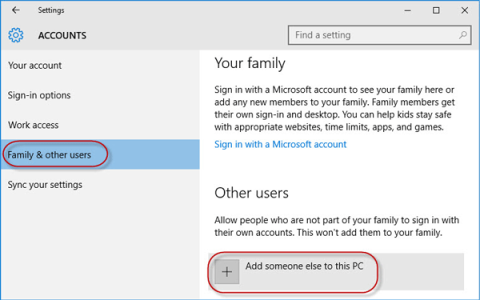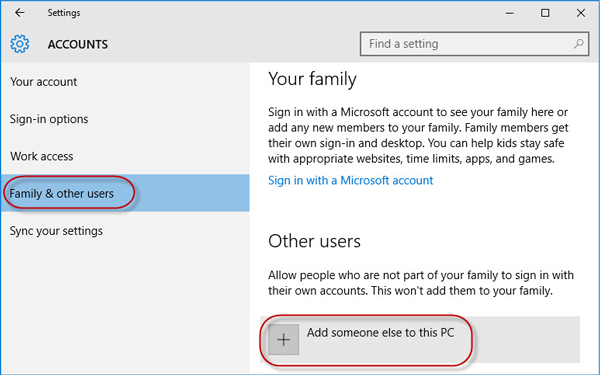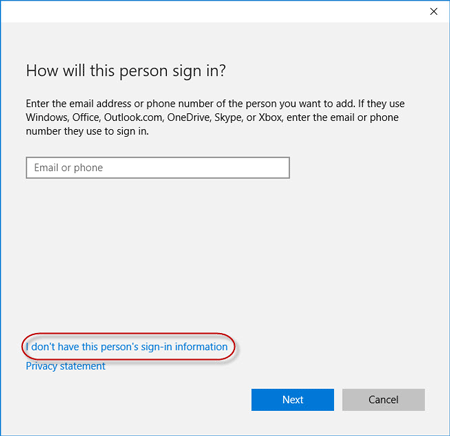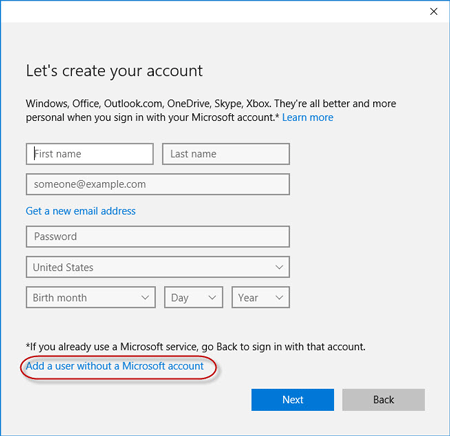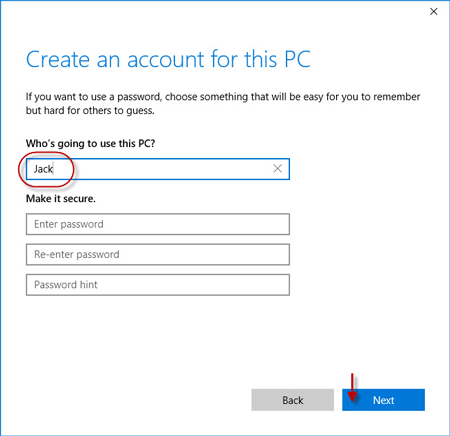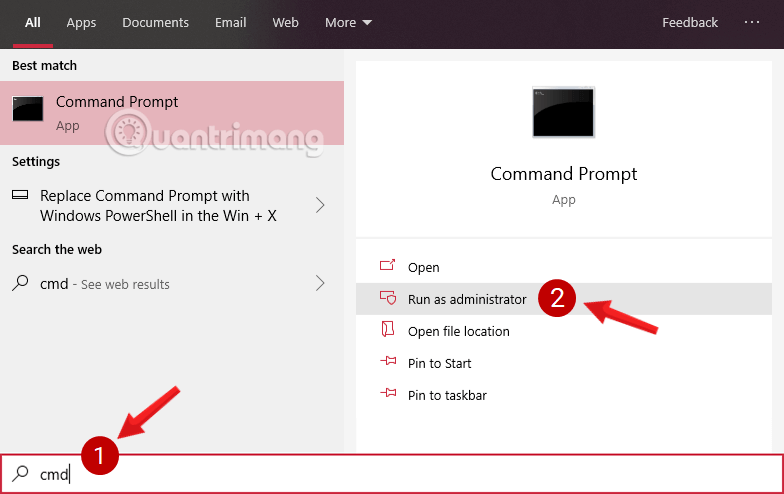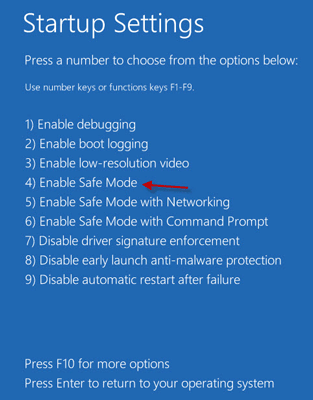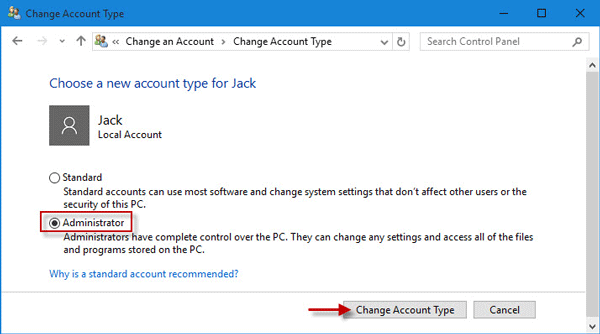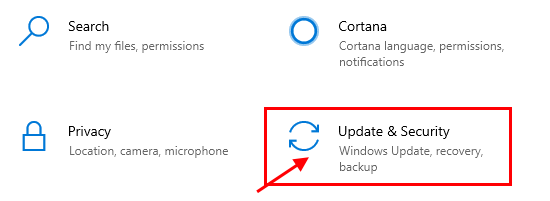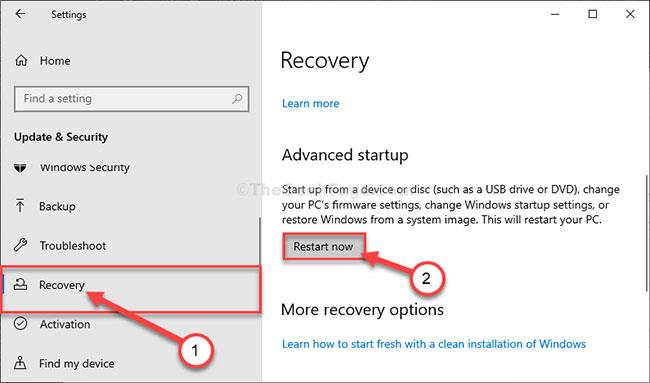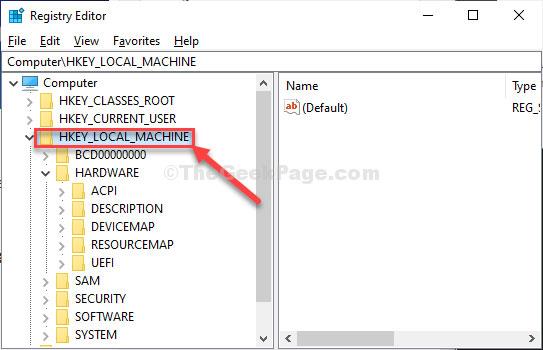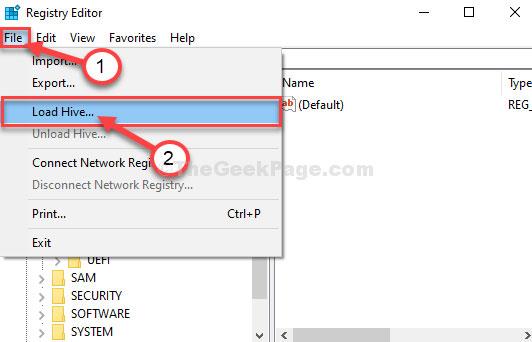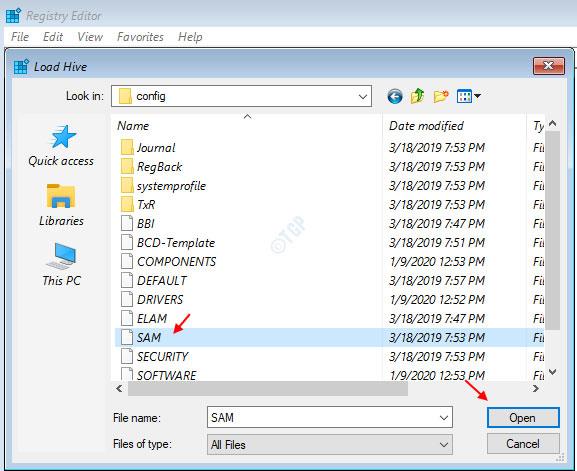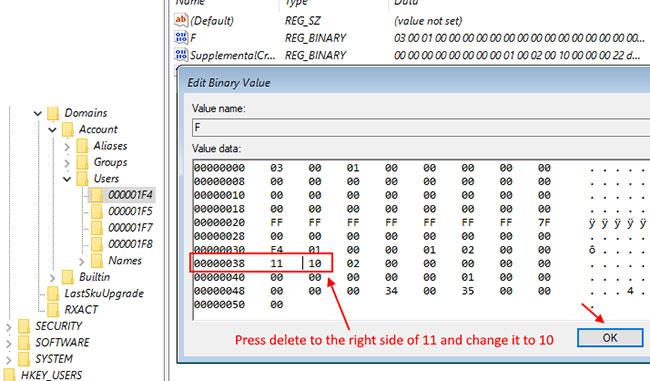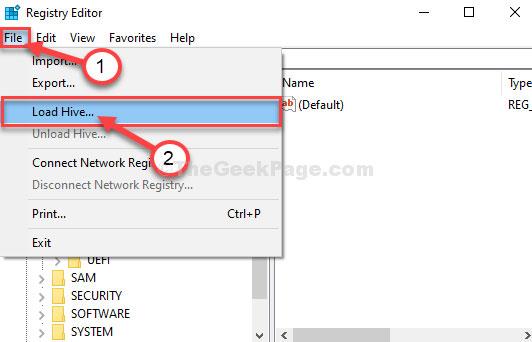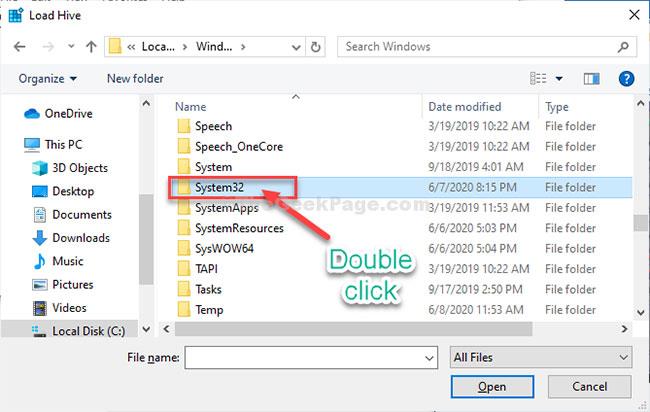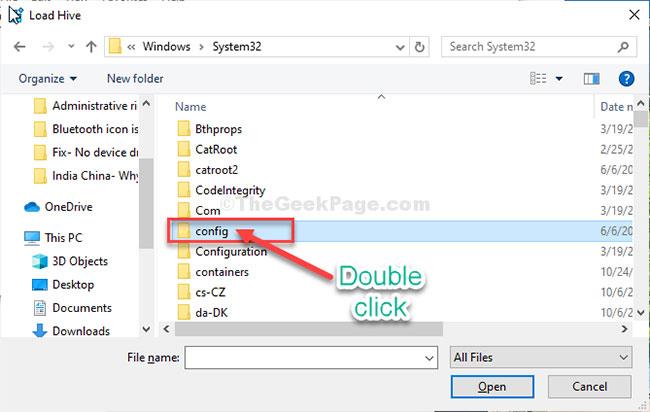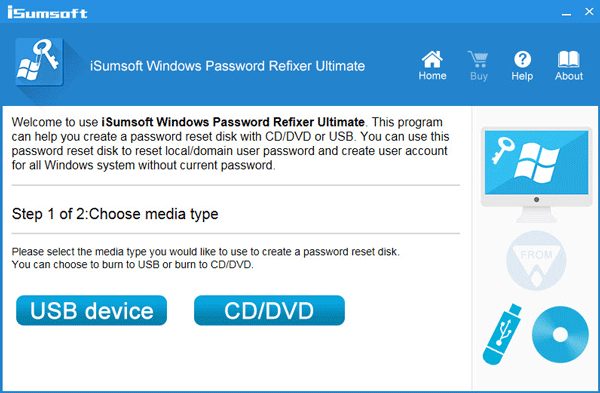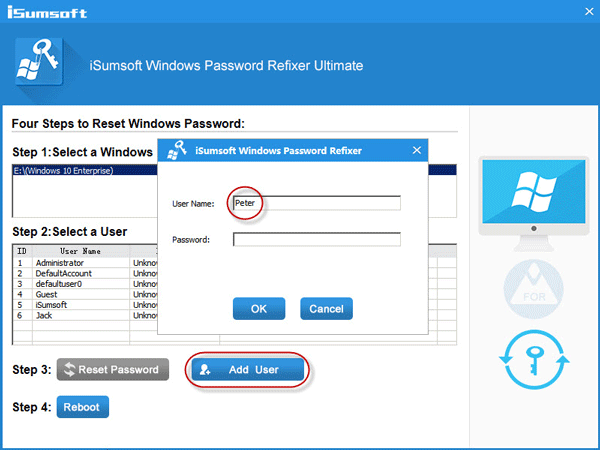Aus irgendeinem Grund hat Ihr Windows 10-Computer die Administratorrechte verloren und jedes Mal, wenn Sie eine Anwendung auf dem Bildschirm öffnen, erhalten Sie eine Fehlermeldung. Wie kann man also verlorene Admin-Rechte wiederherstellen? Weitere Informationen finden Sie im folgenden Artikel von LuckyTemplates.
Option 1: Verlorene Administratorrechte in Windows 10 über den abgesicherten Modus wiederherstellen
Schritt 1 : Melden Sie sich bei Ihrem aktuellen Administratorkonto an, für das Sie keine Administratorrechte mehr haben.
Schritt 2 : Öffnen Sie das Fenster „PC-Einstellungen“ und wählen Sie „Konten“.
Schritt 3 : Wählen Sie Familie und andere Benutzer aus und klicken Sie dann auf Diesem PC eine andere Person hinzufügen .
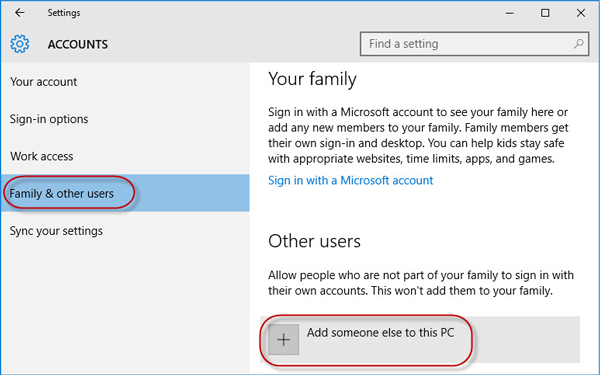
Klicken Sie auf Diesem PC eine andere Person hinzufügen
Schritt 4 : Klicken Sie auf Ich habe die Anmeldeinformationen dieser Person nicht .
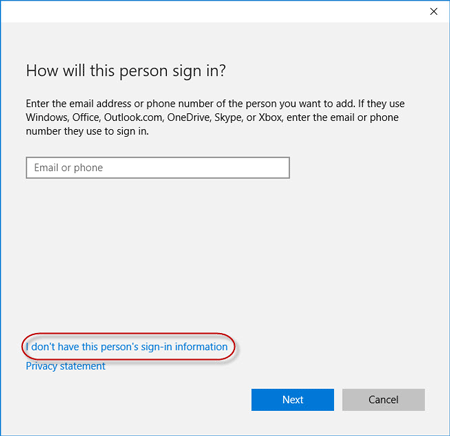
Klicken Sie auf „Ich habe die Anmeldeinformationen dieser Person nicht“.
Schritt 5 : Klicken Sie auf „Benutzer ohne Microsoft-Konto hinzufügen“.
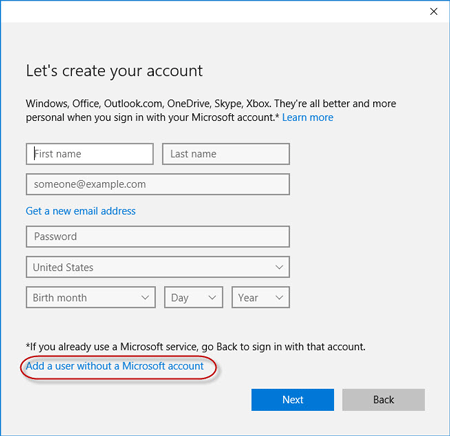
Klicken Sie auf „Benutzer ohne Microsoft-Konto hinzufügen“.
Schritt 6 : Geben Sie den Benutzernamen ein und klicken Sie dann auf Weiter. Dadurch wird ein neues lokales Konto auf Ihrem PC hinzugefügt.
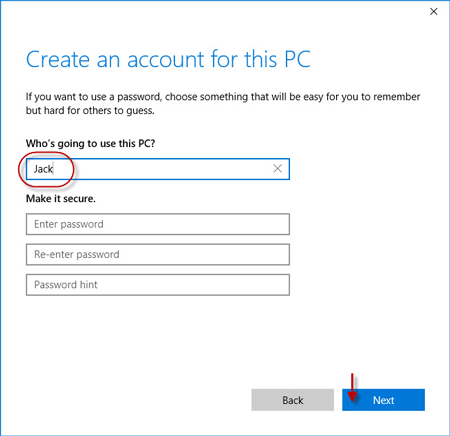
Geben Sie den Benutzernamen ein
Schritt 7 : Drücken Sie die Tasten Win + R, um das Dialogfeld „Ausführen“ aufzurufen , geben Sie cmd ein und drücken Sie die Eingabetaste.
Schritt 8 : Nachdem sich das Eingabeaufforderungsfenster geöffnet hat , geben Sie „shutdown /r /o“ ein und drücken Sie die Eingabetaste.
Schritt 9 : Nachdem Windows 10 neu gestartet wurde und der Bildschirm „Option auswählen“ angezeigt wird , klicken Sie auf „Fehlerbehebung“ > „Erweiterte Optionen“ > „Starteinstellungen“ . Klicken Sie dann auf Neu starten.
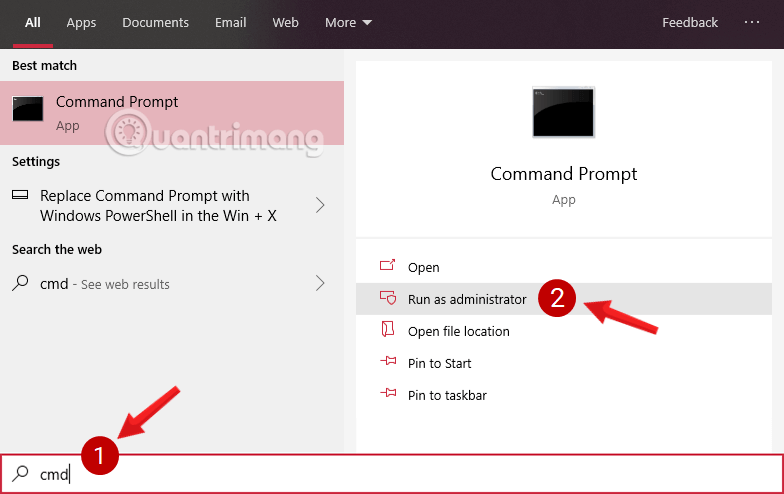
Klicken Sie auf Neu starten
Schritt 10 : Drücken Sie im Bildschirm „Starteinstellungen“ die Nummer 4, um den abgesicherten Modus zu aktivieren .
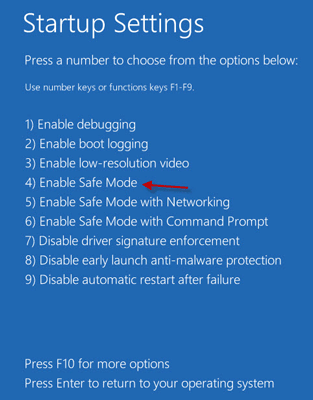
Drücken Sie Nummer 4, um den abgesicherten Modus zu aktivieren
Schritt 11 : Nachdem Windows 10 im abgesicherten Modus gestartet wurde, öffnen Sie die Systemsteuerung . Gehen Sie zu Benutzerkonten > Anderes Konto verwalten , wählen Sie das neue lokale Konto aus, das Sie in Schritt 6 hinzugefügt haben, und klicken Sie dann auf den Link Kontotyp ändern . Wählen Sie „Administrator“ und klicken Sie auf „Kontotyp ändern“ , um das Konto vom Standardbenutzer in „Administrator“ zu ändern.
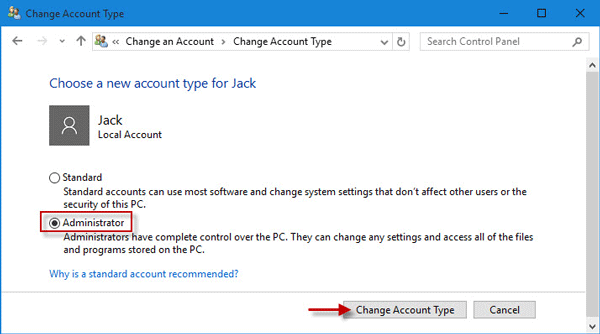
Ändern Sie das Konto vom Standardbenutzer in das Administratorkonto
Schritt 12 : Starten Sie Ihren PC neu, um Windows 10 aus dem abgesicherten Modus zu verlassen und in den normalen Modus zurückzukehren. Melden Sie sich mit einem neuen Administratorkonto bei Windows 10 an. Jetzt haben Sie die Administratorrechte in Windows 10 wiedererlangt und können das zugewiesene Admin-Konto löschen, für das Sie die Administratorrechte verloren haben.
Option 2: Ändern Sie die Kontoeinstellungen im Registrierungseditor
1. Öffnen Sie Einstellungen .
2. Rufen Sie dann die Einstellungen für „Update und Sicherheit“ auf .
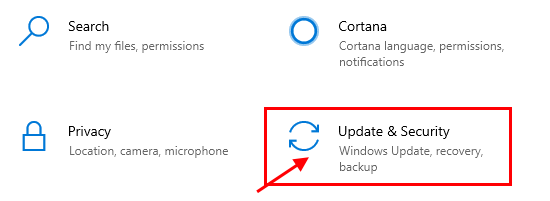
Greifen Sie auf die Einstellungen „Update und Sicherheit“ zu
3. Klicken Sie dann auf „Wiederherstellung“.
4. Klicken Sie dann im Abschnitt „Erweiterter Start“ auf „Jetzt neu starten“.
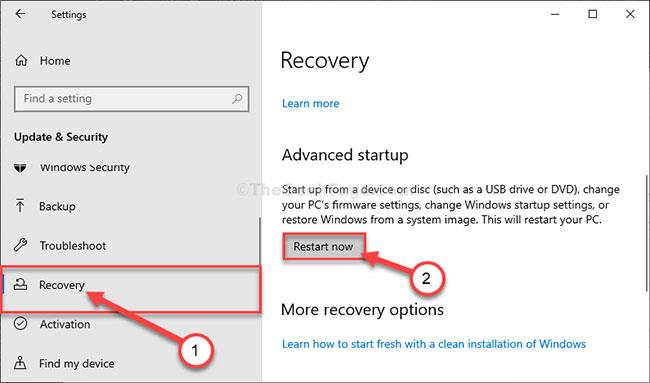
Klicken Sie auf „Jetzt neu starten“
5. Der nächste Schritt besteht darin, auf „Fehlerbehebung“ zu klicken.

Klicken Sie auf „Fehlerbehebung“
6. Um weitere verfügbare Optionen anzuzeigen, müssen Sie auf „Erweiterte Optionen“ klicken.
7. Sie müssen auf die „Eingabeaufforderung“ zugreifen. Also lasst uns darauf klicken.

Greifen Sie auf die „Eingabeaufforderung“ zu
8. Legen Sie Ihr Kontopasswort fest, um auf das CMD-Terminal zuzugreifen. Klicken Sie auf „Weiter“.
Legen Sie ein Kontopasswort fest, um auf das CMD-Terminal zuzugreifen
9. Geben oder kopieren Sie im Eingabeaufforderungsfenster „regedit“ und drücken Sie die Eingabetaste , um den Registrierungseditor auf Ihrem Computer zu öffnen.
HINWEIS: Sie müssen ein Registry-Backup erstellen. Nachdem Sie den Registrierungseditor geöffnet haben, müssen Sie auf Datei klicken und dann in der Menüleiste Exportieren auswählen .
10. Wählen Sie im Fenster des Registrierungseditors den Zweig „HKEY_LOCAL_MACHINE“ aus , um ihn hervorzuheben.
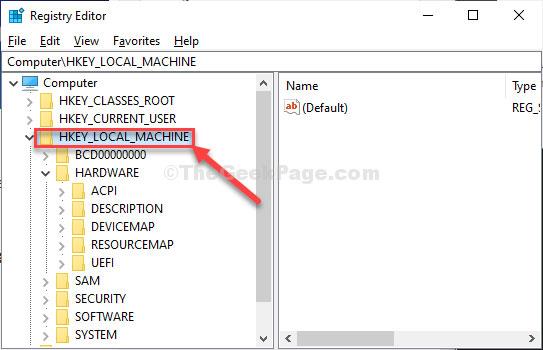
Wählen Sie den Zweig „HKEY_LOCAL_MACHINE“ aus.
11. Klicken Sie nun in der Menüleiste auf „Datei“ und dann auf „Hive laden“.
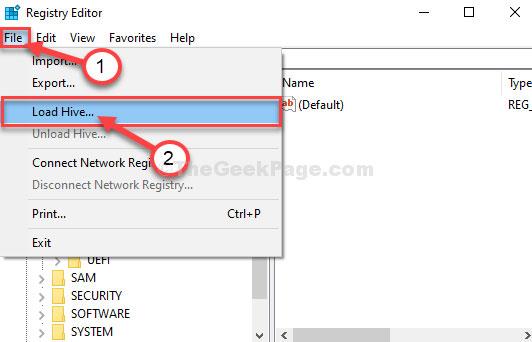
Klicken Sie auf „Hive laden“
12. Navigieren Sie im Fenster „Hive laden“ zu diesem Speicherort:
system root drive > Windows > System32
13. Doppelklicken Sie im System32- Ordner auf den Ordner „config“ .
14. Scrollen Sie im Ordner „Config“ nach unten, um die Datei „SAM“ zu finden und auszuwählen .
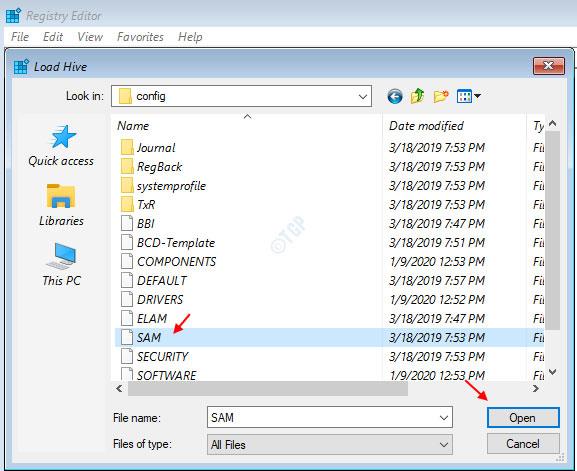
Datei „SAM“ auswählen
15. Klicken Sie nun auf „Öffnen“ , um den Hive im Registrierungszweig zu laden.
16. Sie müssen einen Namen für den Bienenstock angeben.
17. Benennen Sie den Schlüssel „REM_SAM“. OK klicken .
18. Navigieren Sie im Fenster des Registrierungseditors auf der linken Seite zu diesem Speicherort:
HKEY_LOCAL_MACHINE\REM_SAM\SAM\Domains\Accounts\Users
HKEY_LOCAL_MACHINE\REM_SAM\SAM\Domains\Accounts\Users\000001F4
0001F4
19. Doppelklicken Sie nun im selben Fenster auf der rechten Seite auf den Binärwert „F“ , um ihn zu ändern.
20. Gehen Sie im Fenster „Binärwert bearbeiten “ zur Zeile „00000038“.
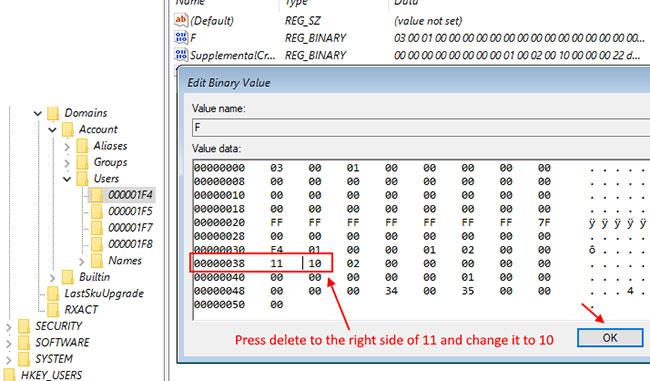
Gehen Sie zur Zeile „00000038“
21. Platzieren Sie den Cursor direkt rechts von „11“ und drücken Sie die Entf-Taste auf der Tastatur.
22. Geben Sie nun „10“ ein , um den Wert zu ändern.
23. Klicken Sie abschließend auf OK , um die Änderungen auf Ihrem Computer zu speichern.
Schließen Sie den Registrierungseditor und die Eingabeaufforderungsfenster.
24. Kehren Sie zum Fenster „Option auswählen“ zurück und klicken Sie auf „ PC ausschalten“ , um ihn auszuschalten.

Klicken Sie auf PC ausschalten
Starte deinen Computer neu.
Nach dem Neustart Ihres Computers verfügen Sie wieder über Administratorrechte für Ihr Konto.
Notiz:
Versuchen Sie, die Datei „SAM“ zu öffnen . Möglicherweise wird die Fehlermeldung „Der Prozess kann nicht auf die Datei zugreifen, die von einem anderen Prozess verwendet wird“ oder die Meldung „Datei wird verwendet“ angezeigt .

Versuchen Sie, die Datei „SAM“ zu öffnen. Möglicherweise wird die Fehlermeldung „Der Prozess kann nicht auf die Datei zugreifen, die von einem anderen Prozess verwendet wird“ oder „Datei wird verwendet“ angezeigt
Um das Problem zu beheben, führen Sie die folgenden Schritte aus:
1. Wählen Sie im Fenster des Registrierungseditors den Zweig „HKEY_LOCAL_MACHINE“ aus , um ihn hervorzuheben.

Wählen Sie den Zweig „HKEY_LOCAL_MACHINE“ aus, um ihn hervorzuheben
2. Klicken Sie nun in der Menüleiste auf „Datei“ und dann auf „Hive laden“.
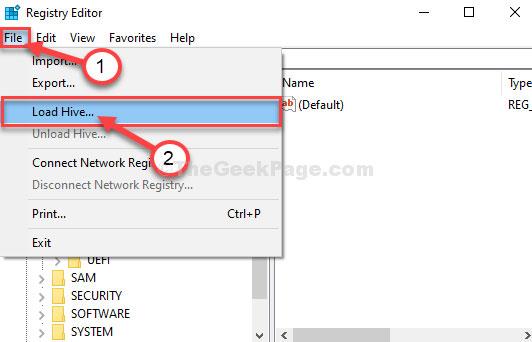
Klicken Sie in der Menüleiste auf „Datei“ und dann auf „Hive laden“.
3. Klicken Sie nun auf „Suchen in:“ , um das Dropdown-Menü zu öffnen.
Hinweis : Es liegt ein Problem vor, da Sie das Laufwerk „BOOT (X:)“ auswählen , auf dem CMD ausgeführt wird.
4. Wählen Sie das System-Root-Laufwerk auf dem Computer aus (bei diesem Computer ist es das Laufwerk „Lokaler Datenträger (D:)“ , normalerweise Lokaler Datenträger (C :) ) und klicken Sie dann auf „Öffnen“.
5. Scrollen Sie nun nach unten und doppelklicken Sie auf den Ordner „Windows“.
6. Scrollen Sie auf die gleiche Weise nach unten, suchen Sie den Ordner „System32“ und greifen Sie darauf zu.
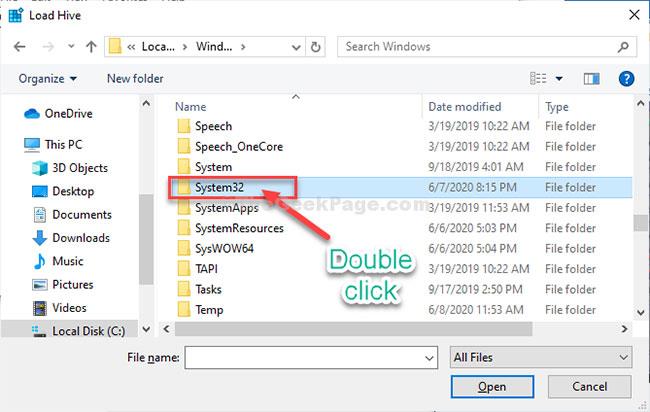
Suchen Sie den Ordner „System32“ und greifen Sie darauf zu
7. Doppelklicken Sie nun auf den Ordner „Config“ , um darauf zuzugreifen.
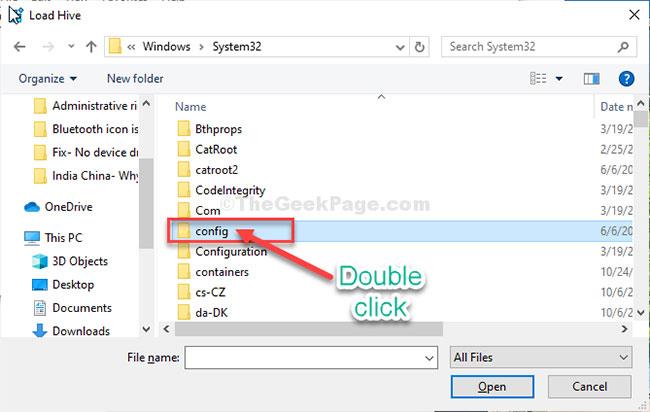
Doppelklicken Sie auf den Ordner „Config“, um darauf zuzugreifen
Befolgen Sie dann die verbleibenden Anweisungen (ab Schritt 13), um den Binärwert zu ändern und das Problem zu beheben.
Option 3: Gewinnen Sie verlorene Administratorrechte unter Windows 10 mit dem iSumsoft Windows Password Refixer-Tool zurück
Um diese Option nutzen zu können, müssen Sie einen PC ausleihen, auf den Sie als Administrator zugreifen können.
Schritt 1 : Laden Sie auf einem anderen PC, auf den Sie mit Administratorrechten zugreifen können, iSumsoft Windows Password Refixer herunter und installieren Sie es .
Schritt 2 : Starten Sie dieses Tool und befolgen Sie die Schritte, um es auf USB zu brennen und ein bootfähiges Laufwerk zu erstellen.
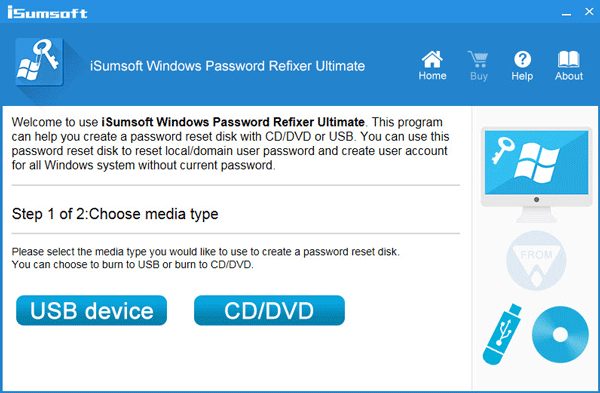
Starten Sie das Tool und erstellen Sie ein Startlaufwerk
Schritt 3 : Schließen Sie das bootfähige USB-Laufwerk an den PC mit Windows 10 an, auf dem Sie die Administratorrechte verloren haben, und richten Sie den PC so ein, dass er von USB startet.
Schritt 4 : Nachdem der Bildschirm „ Windows Password Refixer “ angezeigt wird, klicken Sie auf „Benutzer hinzufügen“ . Geben Sie dann den Benutzernamen in das Dialogfeld ein und klicken Sie auf OK. Dadurch wird ein neuer lokaler Benutzer mit Administratorrechten unter Windows 10 hinzugefügt.
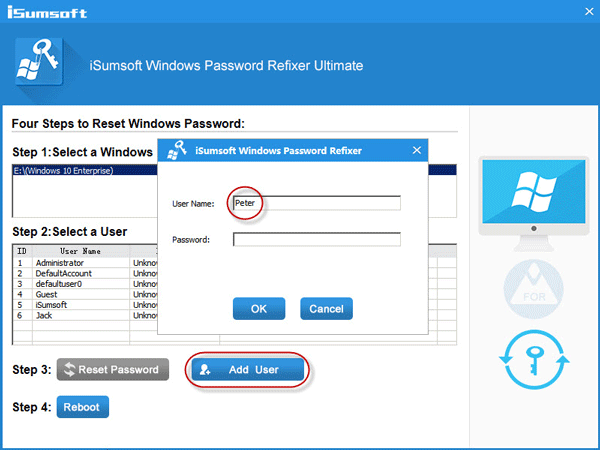
Fügen Sie unter Windows 10 einen neuen lokalen Benutzer mit Administratorrechten hinzu
Schritt 5 : Klicken Sie auf „Neu starten“ und beenden Sie das bootfähige USB-Laufwerk, um Ihren PC neu zu starten. Das neue Administratorkonto erscheint auf dem Anmeldebildschirm von Windows 10. Melden Sie sich an und Sie haben wieder Administratorrechte.
Weitere Artikel finden Sie weiter unten:
Viel Glück!