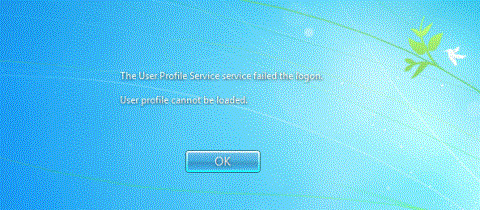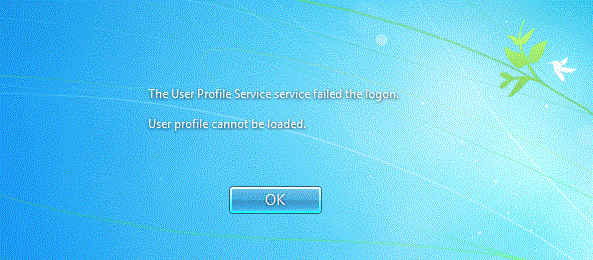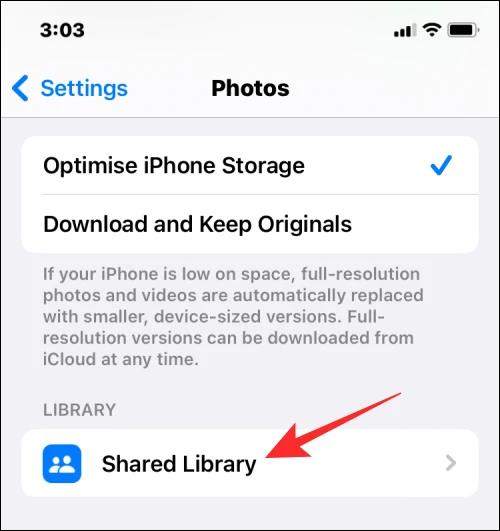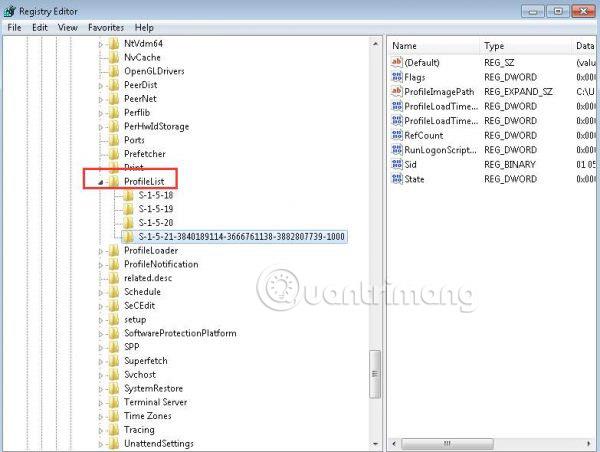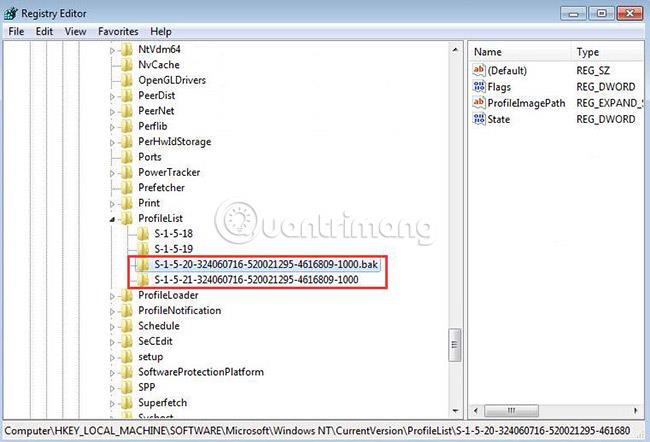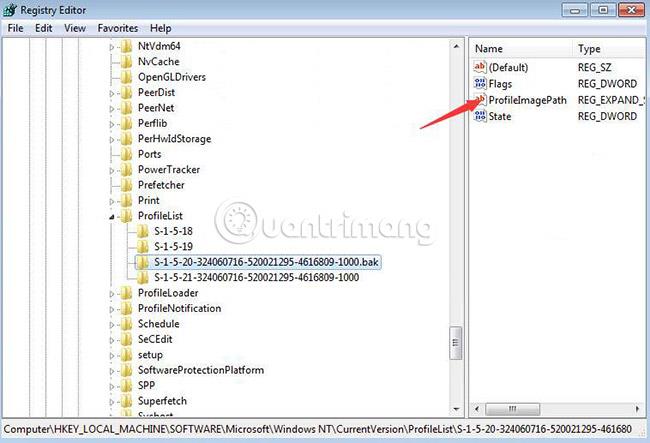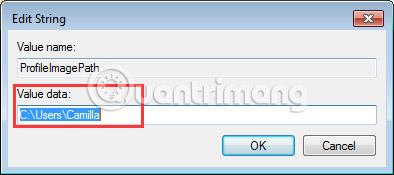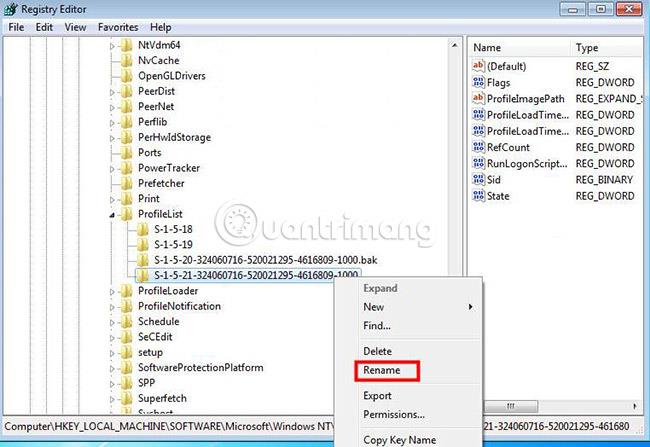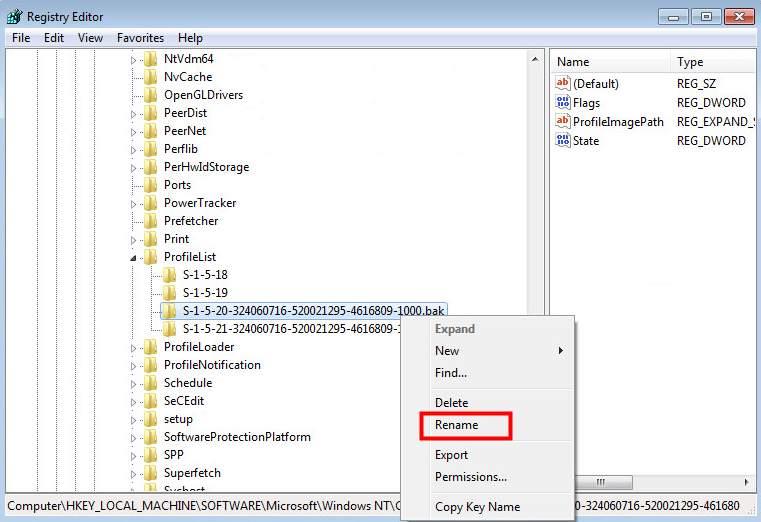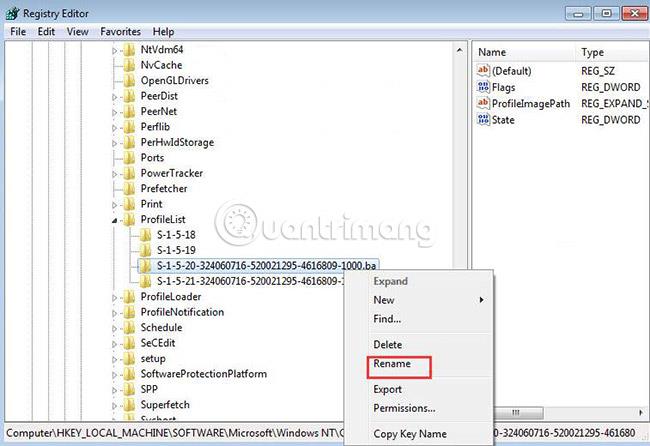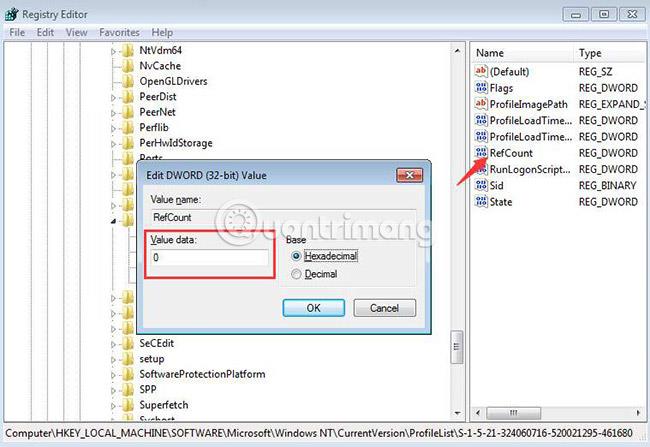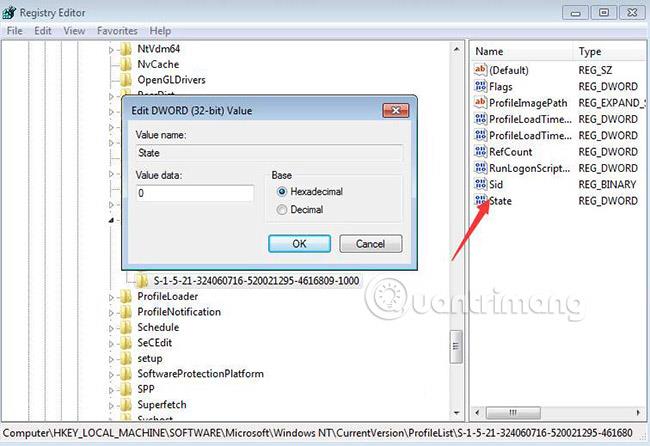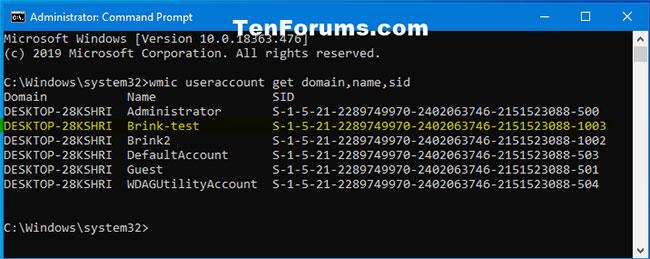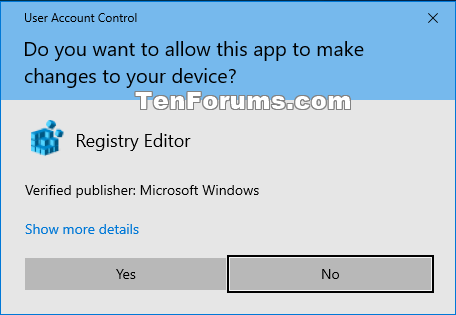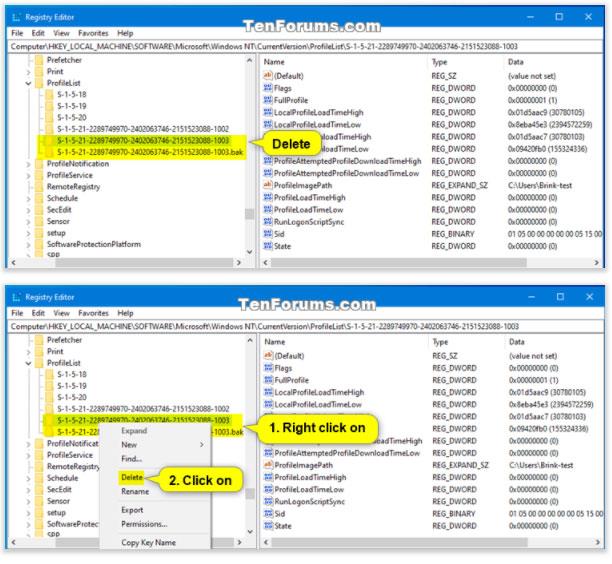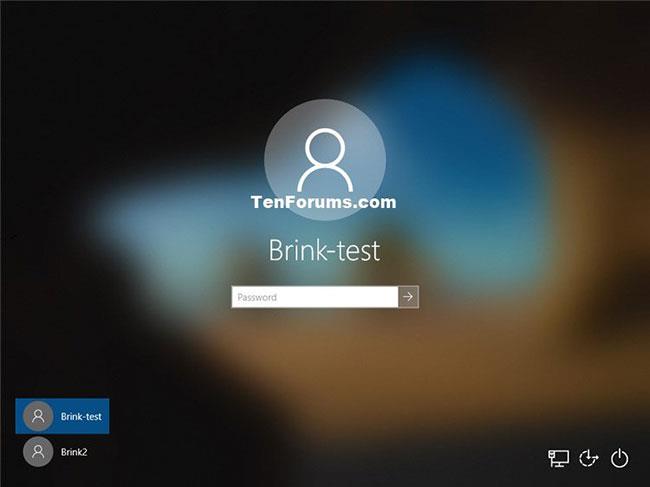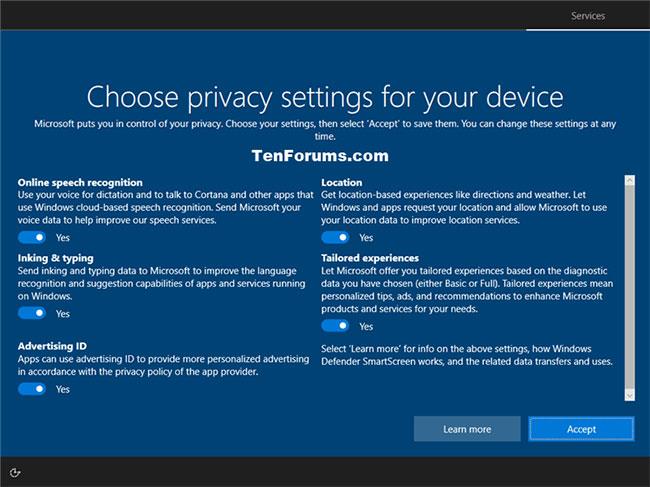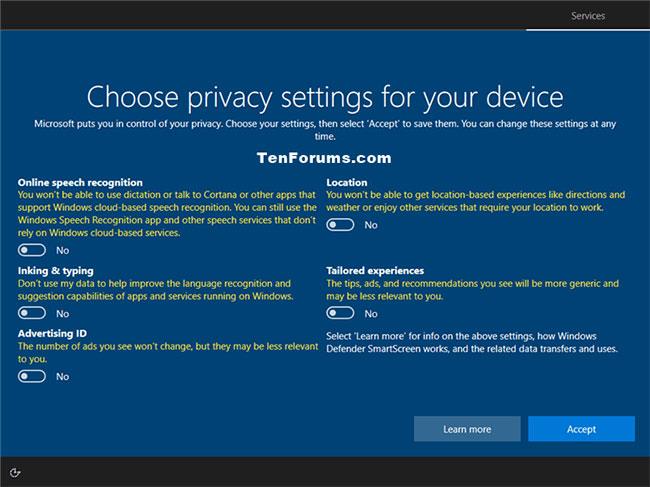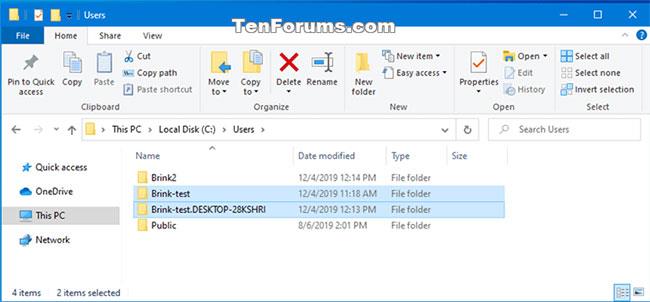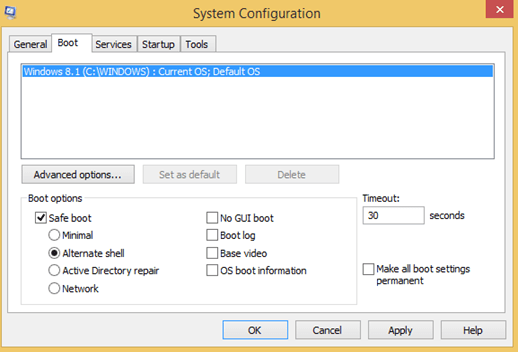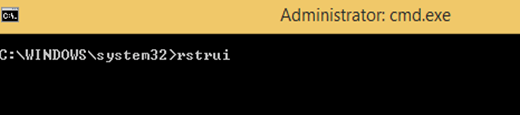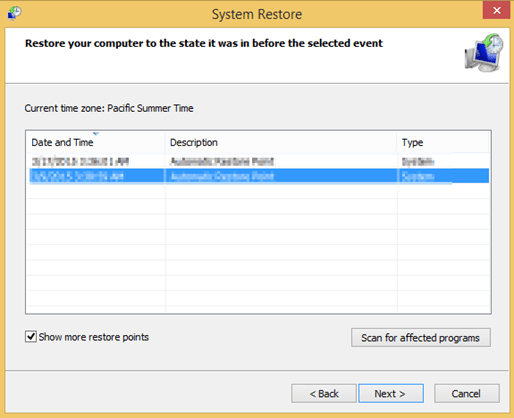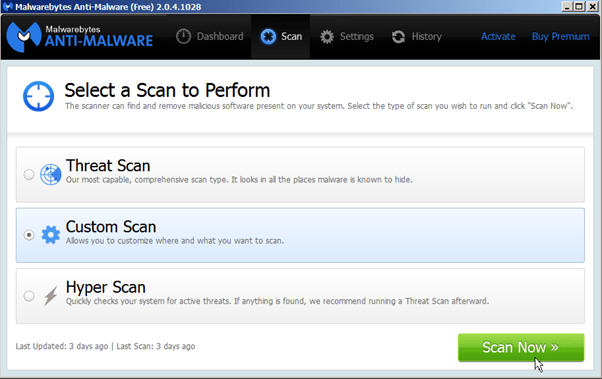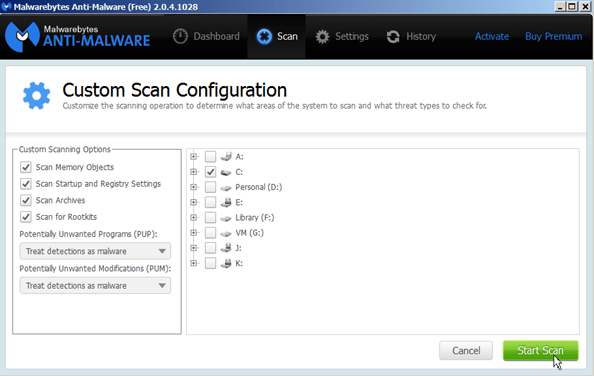Wenn sich Benutzer mit ihrem Passwort für den Zugriff auf ihren Windows-Computer anmelden, können sie sich in einigen Fällen nicht anmelden und die Fehlermeldung „ Die Anmeldung beim Benutzerprofildienst ist fehlgeschlagen“ wird auf dem Bildschirm angezeigt. Benutzer Profil konnte nicht geladen werden".
Wenn der Fehler „ Der Benutzerprofildienst hat die Anmeldung fehlgeschlagen.“ „Benutzerprofil kann nicht geladen werden“ auftritt, was bedeutet, dass Ihr Profil beschädigt ist. Es gibt viele Ursachen für Profilfehler, wie zum Beispiel Virenbefall oder Fehler nach der Aktualisierung von Windows....
Um diesen Fehler zu beheben, lesen Sie bitte den folgenden Artikel von LuckyTemplates.
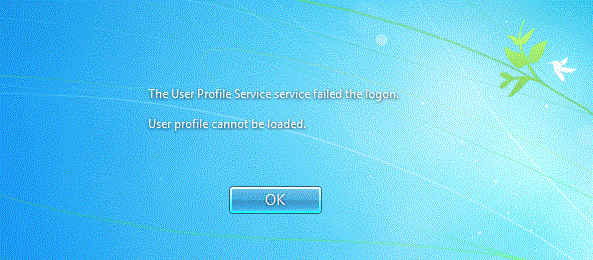
Falls Sie Ihr Windows-Anmeldekennwort vergessen , lesen Sie die Anmeldeschritte hier.
Methode 1: Beschädigtes Profil reparieren
Starten Sie zunächst Windows im abgesicherten Modus. Wenn Sie nicht wissen, wie das geht, lesen Sie bitte den Artikel: Abgesicherten Modus in Windows 7 aktivieren .
Die Lösung besteht darin, das Benutzerkontoprofil zu bearbeiten, was eine Änderung der Registrierung erfordert. Die folgenden Schritte sollten sorgfältig durchgeführt werden, da eine unsachgemäße Änderung der Registrierung zu schwerwiegenden Problemen führen kann. Es empfiehlt sich, die Registrierung vor dem Start zu sichern, damit Sie sie wiederherstellen können, falls etwas schief geht. Ausführliche Anweisungen finden Sie im Artikel: Registrierung in Windows 7 sichern und wiederherstellen .
Befolgen Sie dann diese Schritte:
1) Drücken Sie die Tastenkombination Win + R. Das Dialogfeld „Ausführen“ wird geöffnet.
2) Geben Sie regedit ein und klicken Sie auf die Schaltfläche OK. Das Dienstprogramm Registrierungseditor wird geöffnet.
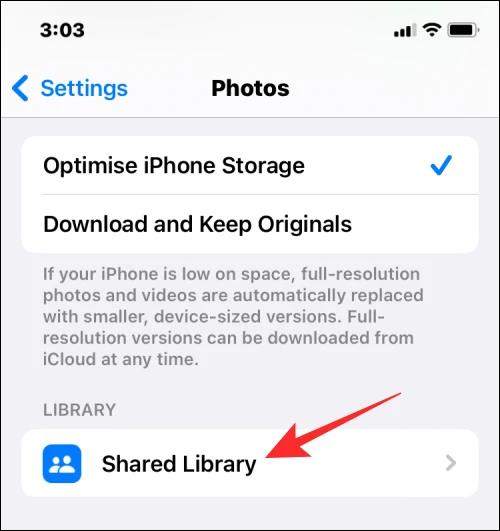
3) Suchen Sie im Registrierungseditor den folgenden Registrierungsunterschlüssel und erweitern Sie ihn:
HKEY_LOCAL_MACHINE\SOFTWARE\Microsoft\Windows NT\CurrentVersion\ProfileList
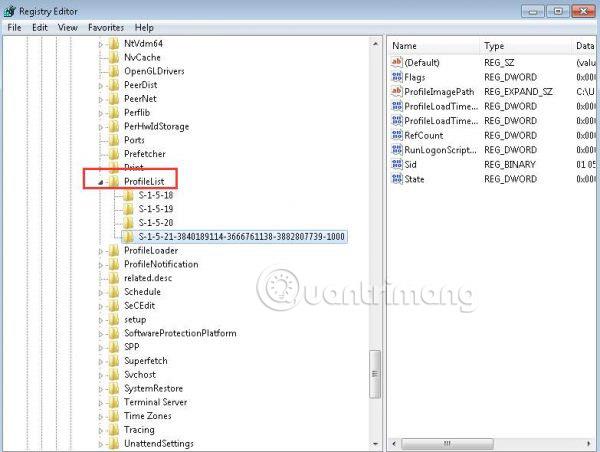
4) Suchen Sie in diesem Unterschlüssel nach Ordnern, die mit S-1-5 beginnen , gefolgt von einer langen Zahlenreihe.
In den meisten Fällen gibt es zwei solcher Ordner: einen mit der Endung .bak und einen anderen ohne.
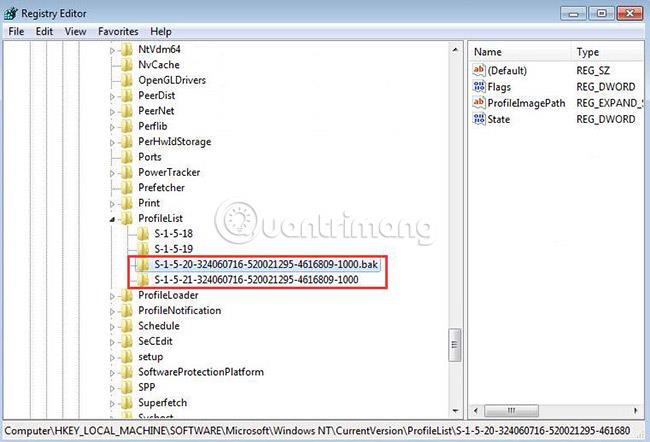
Klicken Sie in diesem Fall auf jeden Ordner und suchen Sie im Detailfenster auf der rechten Seite nach dem Eintrag „ProfileImagePath“ .
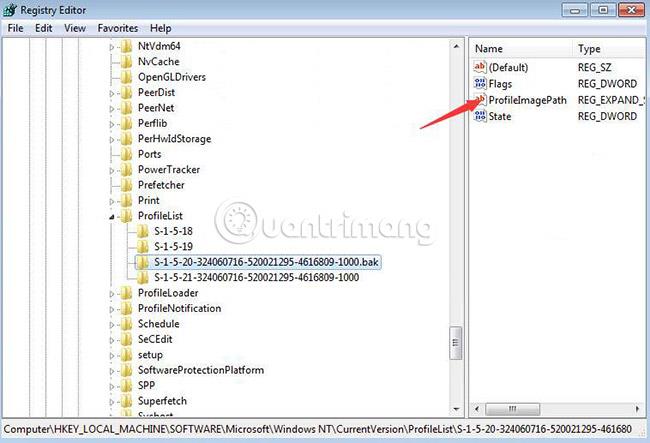
Doppelklicken Sie auf ProfileImagePath, um sicherzustellen, dass es sich um das Benutzerkontoprofil handelt, bei dem der Fehler auftritt. Über das Datenfeld Wert können Benutzerkonten angezeigt werden.
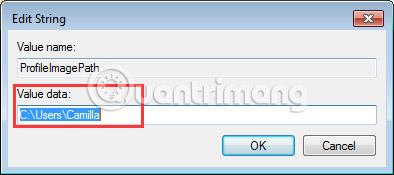
Führen Sie dann die folgenden Schritte aus:
1) Klicken Sie mit der rechten Maustaste auf den Ordner ohne die Erweiterung .bak und klicken Sie dann auf Umbenennen. Geben Sie am Ende .ba ein und drücken Sie dann die Eingabetaste.
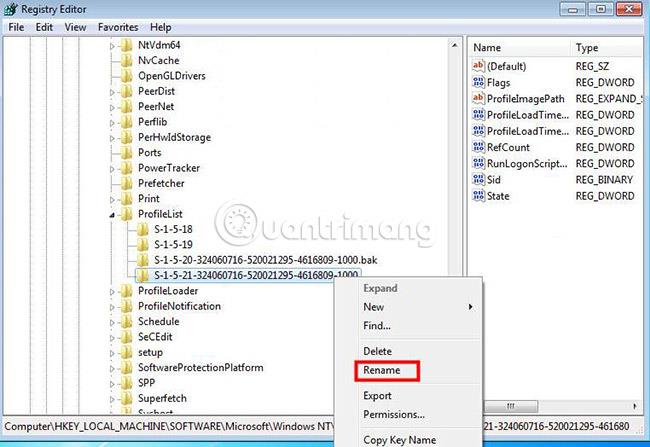
2) Klicken Sie mit der rechten Maustaste auf den Ordner mit der Endung .bak und klicken Sie dann auf Umbenennen. Löschen Sie die Erweiterung .bak und drücken Sie dann die Eingabetaste.
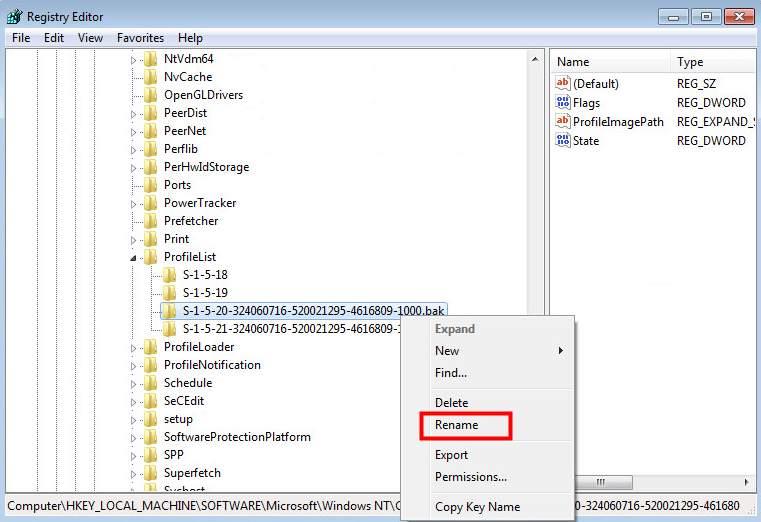
3) Klicken Sie mit der rechten Maustaste auf den Ordner mit der Endung .ba und klicken Sie dann auf Umbenennen. Ändern Sie am Ende des Ordnernamens .ba in .bak und drücken Sie dann die Eingabetaste.
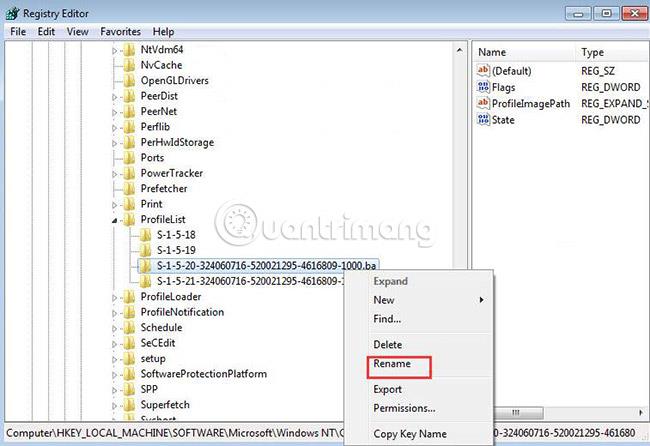
4) Starten Sie Ihren PC neu und prüfen Sie, ob Sie sich anmelden können.
Wenn Sie nur einen Ordner haben, der mit S-1-5 beginnt, gefolgt von einer langen Zahlenreihe und endet mit .bak. Klicken Sie mit der rechten Maustaste auf den Ordner und wählen Sie Umbenennen. Löschen Sie .bak und drücken Sie dann die Eingabetaste.

5) Klicken Sie auf den Ordner, doppelklicken Sie auf RefCount, geben Sie 0 in das Feld „Wertdaten“ ein und klicken Sie dann auf die Schaltfläche „OK“.
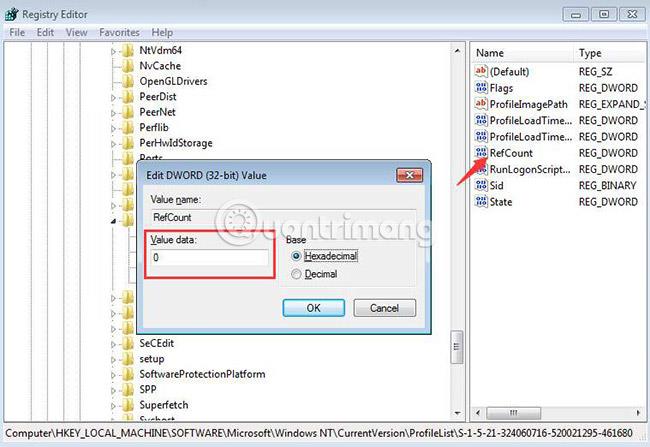
6) Klicken Sie erneut auf den Ordner, doppelklicken Sie auf „ Status“, geben Sie 0 in das Feld „Wertdaten“ ein und klicken Sie dann auf die Schaltfläche „OK“.
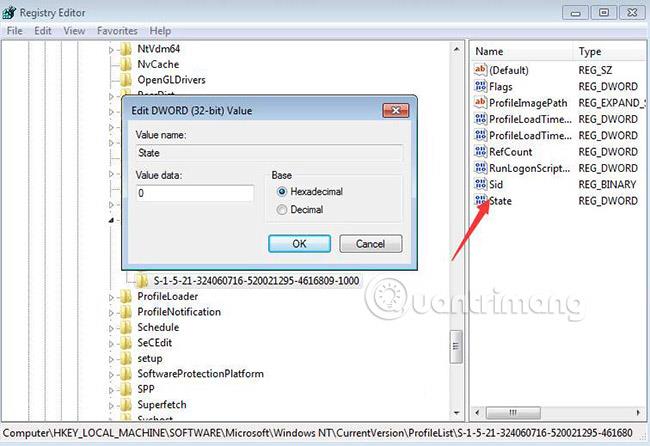
7) Starten Sie Ihren PC neu und der Anmeldevorgang ist erfolgreich.
Methode 2: Erstellen Sie ein neues Profil für das ausgefallene Konto
Diese Option wird verwendet, wenn Methode 1 nicht dabei hilft, das beschädigte Profil zu reparieren, damit Sie sich wieder bei Ihrem Konto anmelden können.
Diese Option ersetzt das Profil des Kontos durch ein neues Standardprofil, das stattdessen verwendet wird, und löscht das Benutzerkonto nicht.
1. Melden Sie sich bei dem Administratorkonto an, das von diesem Problem mit dem fehlerhaften Profil nicht betroffen ist.
Hinweis : Wenn Sie kein Administratorkonto zum Anmelden haben, können Sie im abgesicherten Modus starten , das integrierte Administrator- Systemkonto aktivieren, sich abmelden und wieder mit dem Administratorkonto anmelden, um es zu verwenden.
Sie sollten ein Systemabbild oder einen Wiederherstellungspunkt erstellen , bevor Sie mit den folgenden Schritten fortfahren. Auf diese Weise können Sie Ihr System bei Bedarf mithilfe dieses Wiederherstellungspunkts schnell wiederherstellen, um bei den Schritten gemachte Fehler rückgängig zu machen.
2. Öffnen Sie die Eingabeaufforderung .
3. Kopieren Sie den Befehl, fügen Sie ihn in die Eingabeaufforderung ein und drücken Sie die Eingabetaste :
wmic useraccount get domain,name,sid
Notieren Sie sich die SID (z. B. S-1-5-21 -.....- 1003) für den Kontonamen (z. B. „Brink-test“) mit dem defekten Profil.
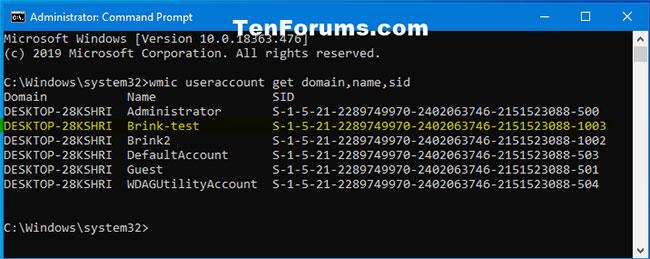
Kopieren Sie den Befehl und fügen Sie ihn in die Eingabeaufforderung ein
4. Drücken Sie die Tasten „Win + R“ , um „Ausführen“ zu öffnen , geben Sie „regedit“ in „Ausführen“ ein und klicken Sie auf „OK“ , um den Registrierungseditor zu öffnen .
5. Wenn Sie von der Benutzerkontensteuerung dazu aufgefordert werden, tippen Sie auf Ja .
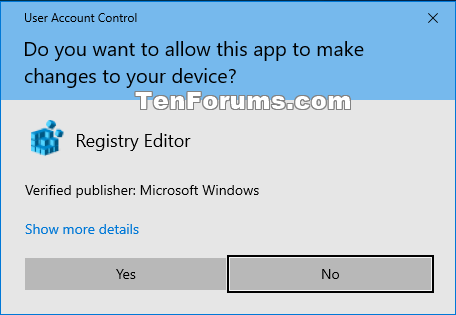
Klicken Sie auf Ja
6. Navigieren Sie zum SID-Schlüssel (z. B. S-1-5-21 -....- 1003) aus Schritt 3 am Speicherort des ProfileList -Schlüssels unten im linken Bereich des Registrierungseditors.
HKEY_LOCAL_MACHINE\SOFTWARE\Microsoft\Windows NT\CurrentVersion\ProfileList\
7. Löschen Sie alle Versionen (z. B. „S-1-5-21 -....- 1003“ und/oder „S-1-5-21 -....- 1003.bak“) dieses SID-Schlüssels ( zum Beispiel: „S-1-5-21 -.....- 1003“) aus Schritt 3 mit bzw. ohne .bak.
Hinweis : Löschen Sie keine anderen SID-Schlüssel (z. B. „S-1-5-21 -.....- 1002“) als Versionen von SID-Schlüsseln (z. B. „S-1-5-21 -....- 1003") aus Schritt 3.
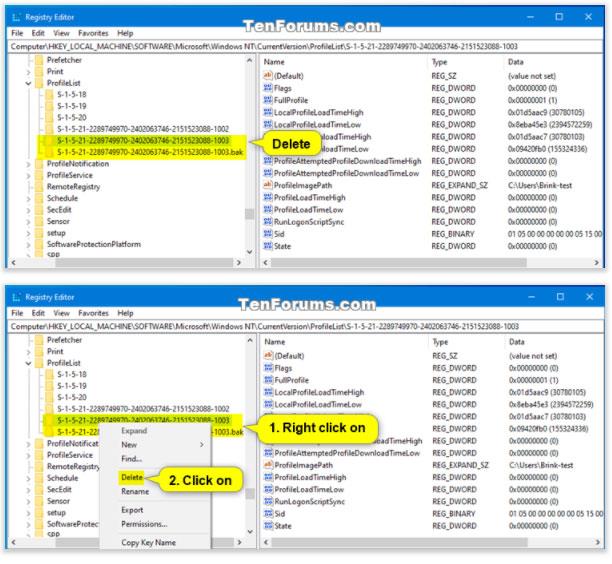
Löschen Sie alle Instanzen des SID-Schlüssels
8. Klicken Sie auf Ja , um das Löschen des SID-Schlüssels zu bestätigen.
9. Wenn Sie fertig sind, können Sie die Eingabeaufforderung und den Registrierungseditor schließen.
10. Melden Sie sich bei dem Konto (z. B. „Brink-test“) mit dem beschädigten Profil an, um ein neues Standardprofil für dieses Konto (z. B. „Brink-test“) zu erstellen.
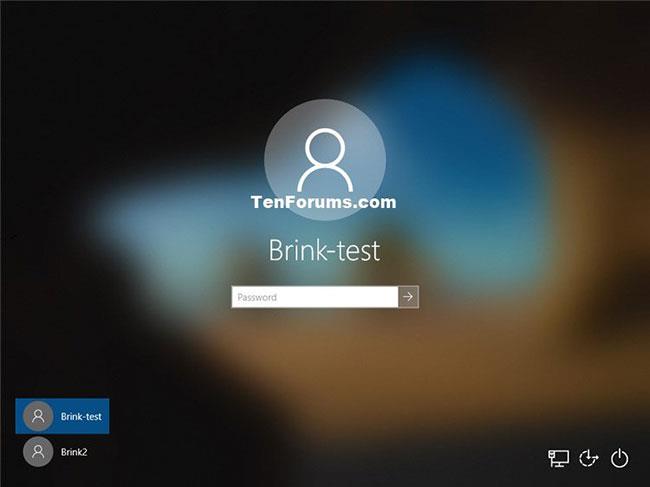
Melden Sie sich mit dem beschädigten Profil bei Ihrem Konto an
11. Aktivieren oder deaktivieren Sie die gewünschten Datenschutzeinstellungen und klicken Sie abschließend auf „Akzeptieren“ .
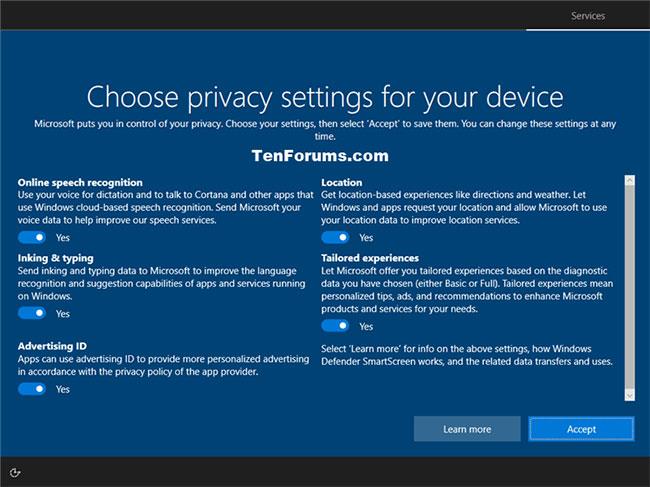
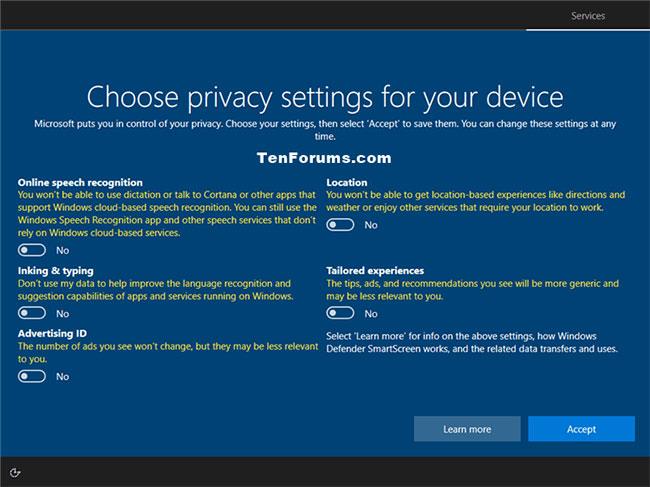
12. Sie können nun alle Dateien (z. B. Fotos, Dokumente usw.), die Sie behalten möchten, aus Ihrem alten Profilordner (z. B. „C:\Benutzer\Brink -test“) kopieren und in das neue aktuelle Profilverzeichnis (z. B. „C:\Benutzer\Brink-test_DESKTOP-28KSHRI“) für dieses Konto (z. B. „Brink-test“).
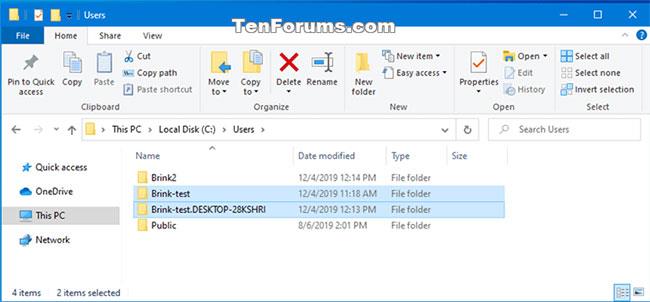
Kopieren Sie alle Dateien aus dem alten Profil und fügen Sie sie ein
Methode 3: Stellen Sie das System wieder her
Schritt 1: Starten Sie den Computer im abgesicherten Modus mit Eingabeaufforderung
Um Ihren Computer im abgesicherten Modus mit Eingabeaufforderung zu starten, führen Sie die folgenden Schritte aus:
- Unter Windows 7, Vista und XP:
- Starten Sie Ihren Computer, drücken und halten Sie die Taste F8 , während Sie darauf warten, dass das Windows-Logo erscheint. Wenn das Windows-Logo erscheint oder das Betriebssystem zu laden beginnt, müssen Sie Ihren Computer neu starten, um dies erneut zu tun.
- Wenn das Menü „Erweiterte Optionen“ auf dem Bildschirm angezeigt wird, navigieren Sie mit den Pfeiltasten, wählen Sie die Option „Abgesicherter Modus mit Eingabeaufforderung“ und drücken Sie die Eingabetaste .
- Unter Windows 8 und Windows 8.1:
- Drücken Sie die Tastenkombination Windows + R , um das Fenster „Befehl ausführen“ zu öffnen.
- Geben Sie msconfig in das Befehlsfenster „Ausführen“ ein und drücken Sie die Eingabetaste.
- Klicken Sie auf die Registerkarte Boot .
- Wählen Sie als Nächstes die Option „Sicherer Start und alternative Shell“.
- Klicken Sie auf OK und starten Sie dann Ihren Computer neu.
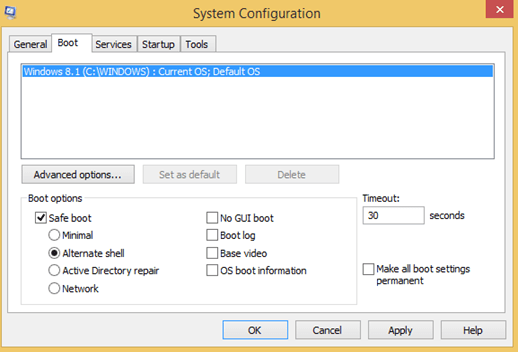
Hinweis: Wenn Sie den Eingabeaufforderungsmodus verlassen und Ihren Windows-Computer im normalen Modus neu starten möchten. Geben Sie im Eingabeaufforderungsfenster msconfig ein, drücken Sie die Eingabetaste und deaktivieren Sie die Option „Sicherer Start“ auf der Registerkarte „Start“.
Schritt 2: Stellen Sie den Originalzustand Ihres Computers wieder her
Notiz:
Die Systemwiederherstellung hat keine Auswirkungen auf Ihre Dokumente oder Dateien. Die Systemwiederherstellung stellt Systemdateien, Einstellungen und Programme wieder her und verwaltet sie.
Nächster Schritt:
1. Geben Sie im Eingabeaufforderungsfenster den Befehl rstrui ein und drücken Sie die Eingabetaste .
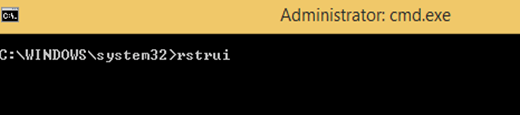
2. Klicken Sie im Informationsfenster zur Systemwiederherstellung auf Weiter .
Notiz:
1. Um alle verfügbaren Wiederherstellungspunkte anzuzeigen, aktivieren Sie einfach „ Weitere Wiederherstellungspunkte anzeigen“ im Fenster „Systemwiederherstellung“.
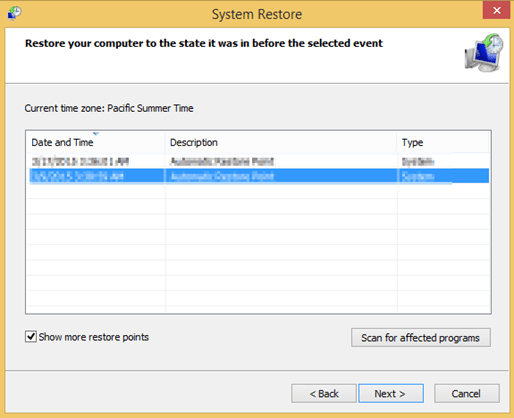
2. Wenn Sie keine Wiederherstellungspunkte sehen, können Sie Programme verwenden, um Ihren Computer auf Malware zu scannen und zu überprüfen.
3. Nachdem Sie den Wiederherstellungspunkt ausgewählt haben, wählen Sie zur Bestätigung „Weiter “ und anschließend „Fertig stellen“ , um den Wiederherstellungsvorgang zu starten.
4. Sobald der Wiederherstellungsvorgang abgeschlossen ist, starten Sie Ihren Windows-Computer erneut und booten Sie im normalen Modus. Fahren Sie nach Abschluss mit dem nächsten Schritt fort.
Schritt 3: Bereinigen Sie Malware auf Ihrem Computer mit Malwarebytes Anti-Malware
Laden Sie Malwarebytes Anti-Malware auf Ihr Gerät herunter und installieren Sie es hier .
- Führen Sie als Nächstes das Malwarebytes Anti-Malware-Tool aus.
- Datenbank auf den neusten Stand bringen.
- Wählen Sie in der oberen Ecke des Menüs „Scannen“ .
- Im Fenster „Wählen Sie einen durchzuführenden Scan aus“ : Wählen Sie „Benutzerdefinierter Scan“ und klicken Sie dann auf „ Jetzt scannen“ .
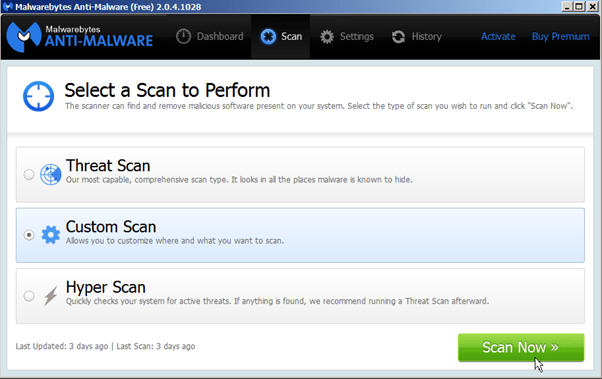
- Im Fenster „Benutzerdefinierte Scankonfiguration “:
- Überprüfen Sie alle verfügbaren Elemente unter Zoll-Scanoptionen (im linken Bereich).
- Wählen Sie das Laufwerk C: und dann die Schaltfläche „Scan starten “ aus .
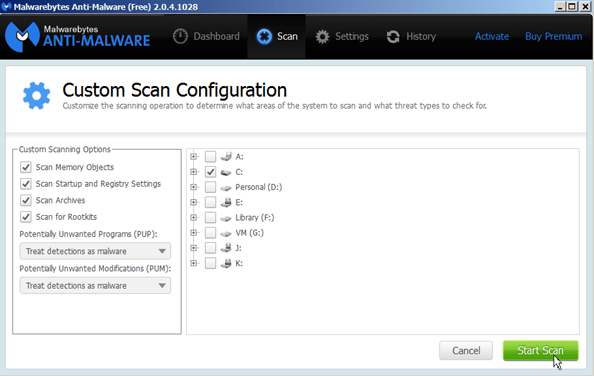
- Warten Sie, bis der Vorgang abgeschlossen ist, und klicken Sie dann auf Alle unter Quarantäne stellen .
- Zum Schluss starten Sie Ihren Computer neu und fertig.
Darüber hinaus finden Sie im Video Anweisungen zur Behebung des Fehlers. Die Anmeldung beim Benutzerprofildienst ist fehlgeschlagen. Das Benutzerprofil kann unten nicht geladen werden:
Weitere Artikel finden Sie weiter unten:
Viel Glück!