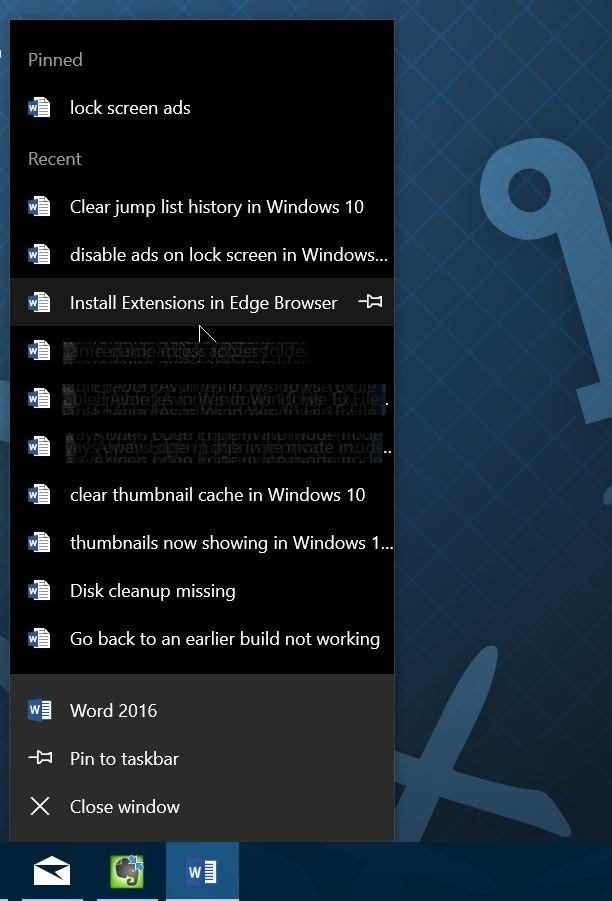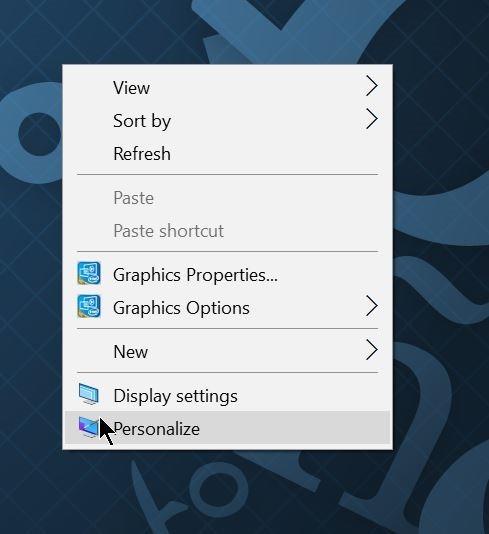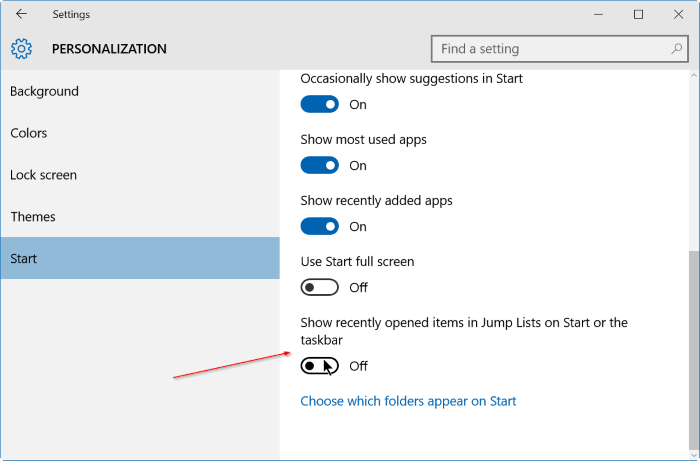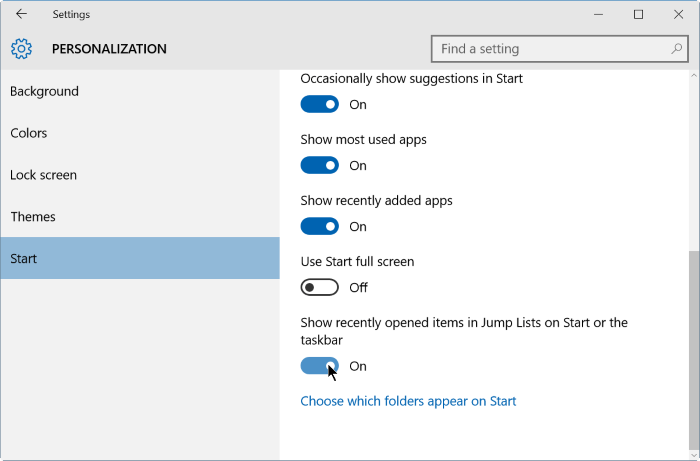Jump List soll Benutzern schnellen Zugriff auf Dokumente und Aufgaben im Zusammenhang mit auf dem System installierten Anwendungen ermöglichen. Die Sprungliste kann als kleines Startmenü betrachtet werden, das bestimmte Anwendungen enthält. Die Sprungliste finden Sie auf Anwendungssymbolen, die in der Taskleiste oder im Startmenü angezeigt werden.
Jump List wurde erstmals unter Windows 7 eingeführt. Unter Windows 10 speichert Jump List automatisch einen Verlauf aller von Ihnen geöffneten Dateien, Ordner, Programme und Webseiten, die Sie besucht haben, und zeigt Dateien und Ordner, Elemente, Programme und URLs auf dem an Taskbar und Start-Menü.
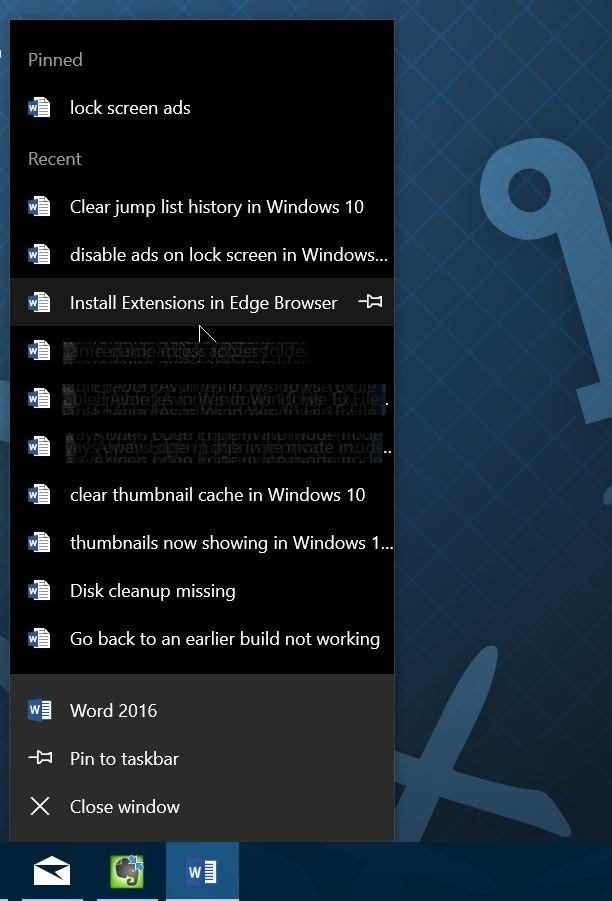
Schritte zum Löschen des Jump List-Verlaufs unter Windows 10:
Schritt 1:
Klicken Sie mit der rechten Maustaste auf eine beliebige leere Stelle auf dem Desktop und wählen Sie Personalisieren aus, um die Benutzeroberfläche „Personalisieren“ in der Anwendung „Einstellungen“ zu öffnen.
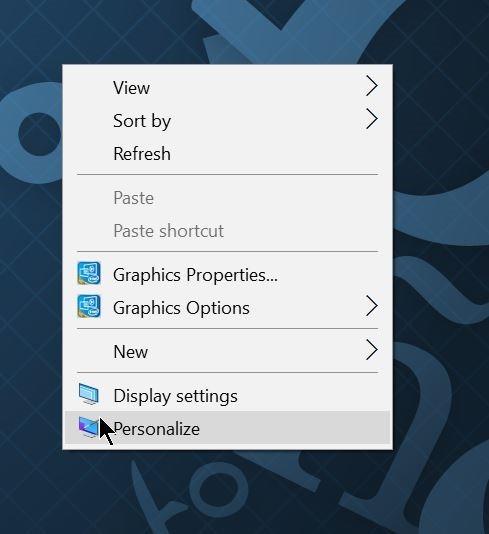
Schritt 2:
Klicken Sie auf Start .
Schritt 3:
Deaktivieren Sie die Option „Zuletzt geöffnete Elemente in Sprunglisten beim Start anzeigen“ oder in der Taskleistenoption . Wenn Sie diese Option deaktivieren, wird der Jump-List-Verlauf automatisch gelöscht.
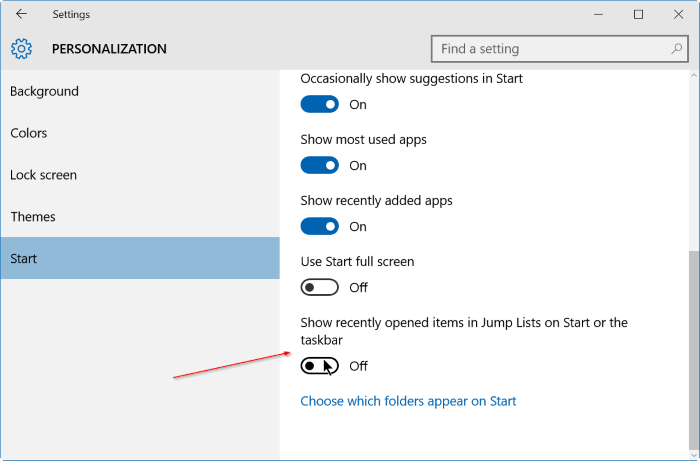
Schritt 4:
Öffnen Sie abschließend erneut die Option „ Zuletzt geöffnete Elemente in Sprunglisten beim Start anzeigen“ oder die Option in der Taskleiste, um die Sprunglistenfunktion weiterhin zu verwenden.
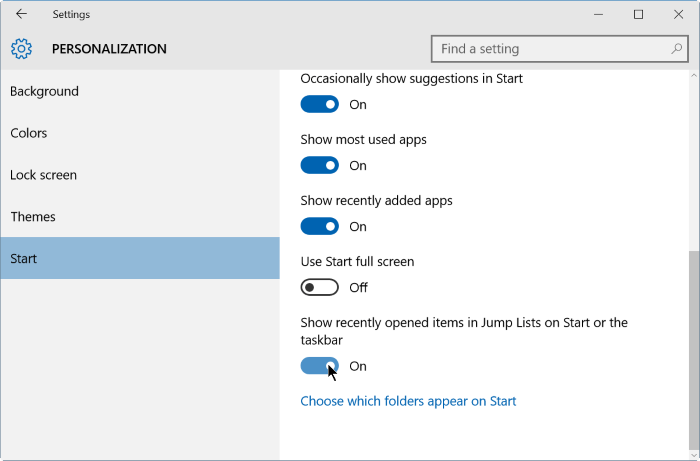
Darüber hinaus können Sie mit der rechten Maustaste auf das Programmsymbol in der Taskleiste klicken, um das Löschen des Sprunglistenverlaufs zu bestätigen.
Weitere Artikel finden Sie weiter unten:
Viel Glück!