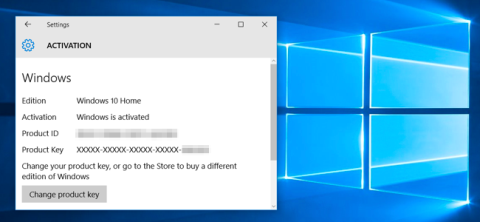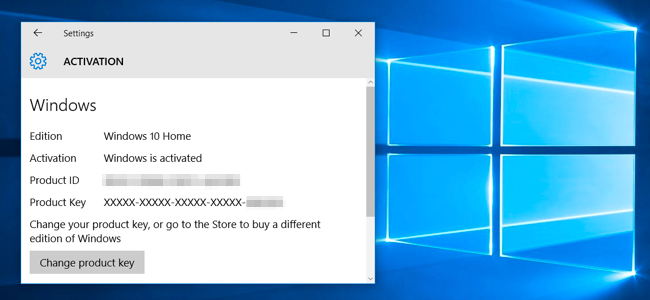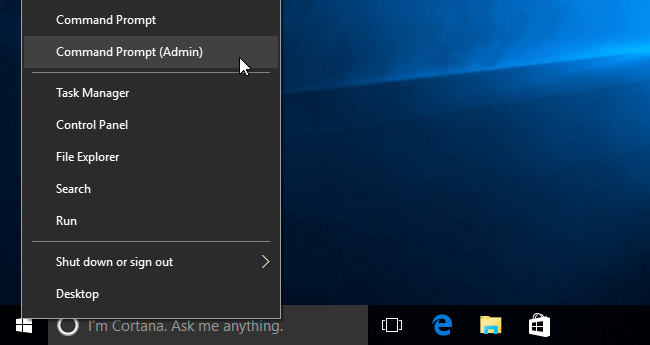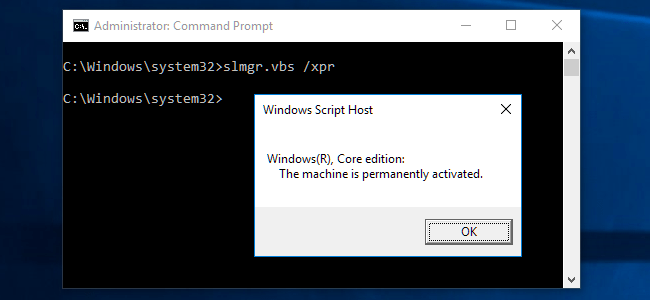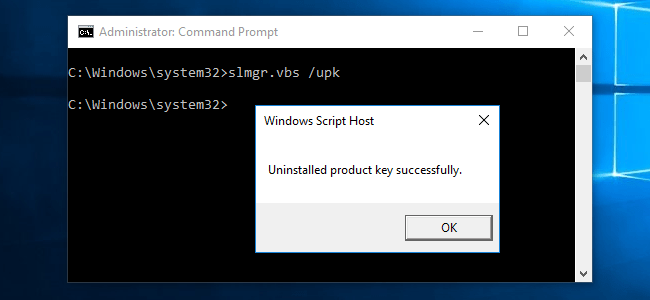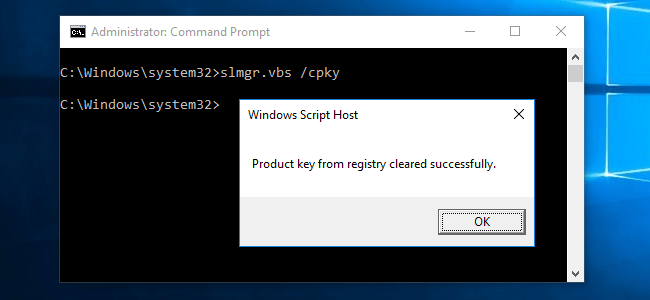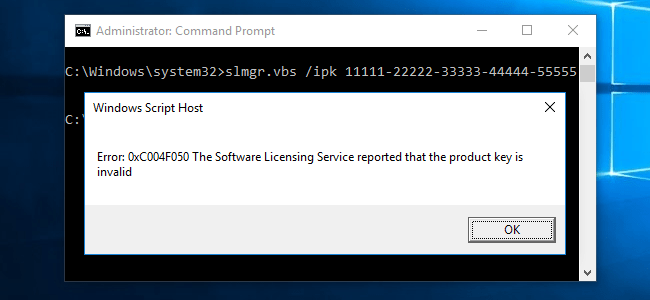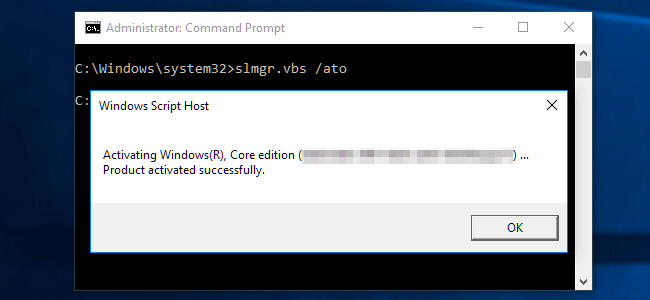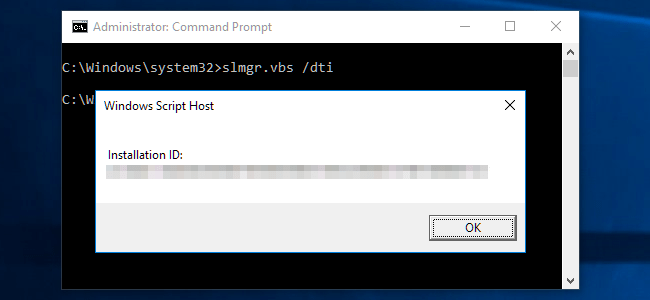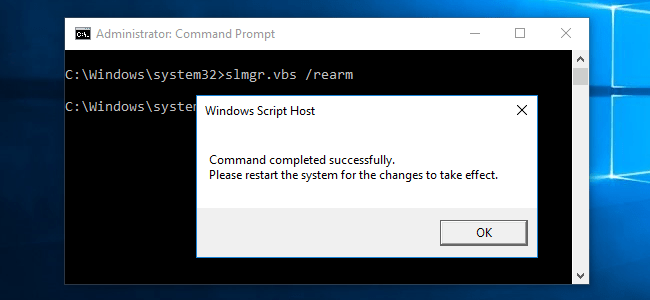Sie können den Produktschlüssel entfernen, Windows Active Online erzwingen oder den Produktschlüssel ganz einfach mit dem Slmgr-Tool einrichten, ändern. Bitte lesen Sie den folgenden Artikel von LuckyTemplates.
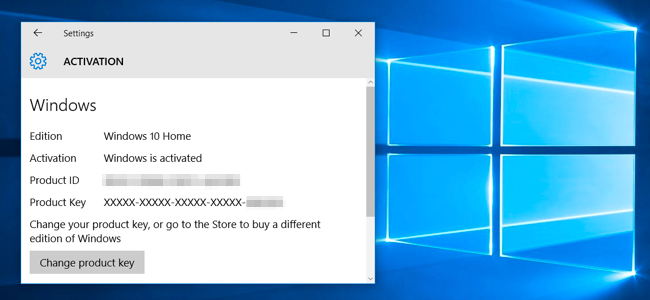
1. Öffnen Sie die Eingabeaufforderung unter Admin
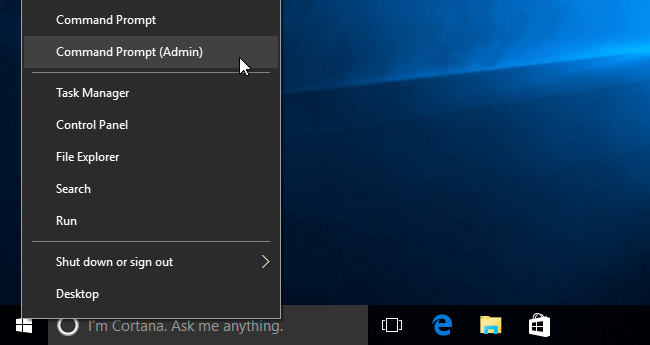
Unter Windows 8 oder Windows 10 können Sie mit der rechten Maustaste auf die Schaltfläche „Start“ klicken oder die Tastenkombination Windows + X drücken und dann „Eingabeaufforderung (Admin)“ auswählen .
Geben Sie unter Windows 7 das Schlüsselwort „Eingabeaufforderung“ in das Suchfeld im Startmenü ein, klicken Sie dann mit der rechten Maustaste auf „Eingabeaufforderung“ und wählen Sie „ Als Administrator ausführen“.
2. Überprüfen Sie die Aktivierungsinformationen, das Urheberrecht (Lizenz) und das Ablaufdatum (Ablaufdatum).
Um Copyright- und Aktivierungsinformationen auf dem aktuellen System anzuzeigen, geben Sie den folgenden Befehl in das Eingabeaufforderungsfenster ein:
slmgr.vbs /dli
Wenn Sie detaillierte Copyright-Informationen anzeigen möchten – einschließlich Aktivierungs-ID-Code, Installations-ID-Code und einige andere detaillierte Informationen, verwenden Sie den folgenden Befehl:
slmgr.vbs /dlv
Wie verwende ich den Befehl slmgr, um den Windows-Testzeitraum zurückzusetzen?
3. Überprüfen Sie das Ablaufdatum des Urheberrechts
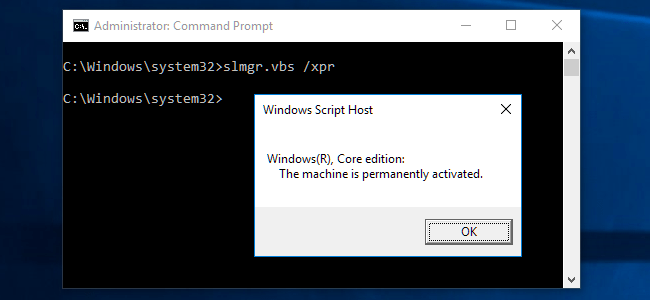
Um das Ablaufdatum des Urheberrechts anzuzeigen, verwenden Sie den folgenden Befehl:
slmgr.vbs /xpr
Notiz:
Der Befehl ist nur auf Windows-Systemen sinnvoll, die über den KMS-Server aktiviert werden. Einzelhandelsversionen und viele andere Versionen müssen über ein dauerhaftes, nicht ablaufendes Urheberrecht verfügen.
Wenn Sie keinen Produktschlüssel erhalten, wird eine Fehlermeldung auf dem Bildschirm angezeigt.
3. Produktschlüssel entfernen
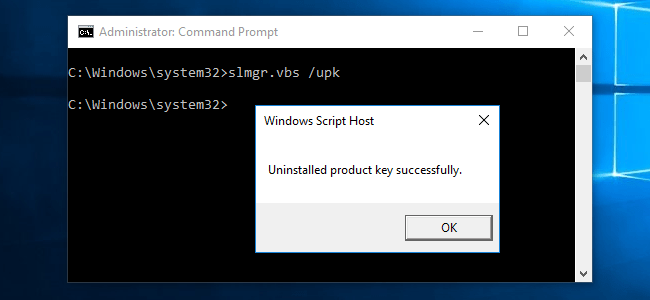
Sie können Slmgr verwenden, um den Produktschlüssel in der aktuellen Windows-Version zu entfernen.
Geben Sie den folgenden Befehl in das Eingabeaufforderungsfenster ein und starten Sie dann Ihren Computer neu:
slmgr.vbs /upk
Darüber hinaus speichert Windows auch den Produktschlüssel in der Registrierung. In einigen Fällen verwendet Windows bei Bedarf den Schlüssel in der Registrierung, um Ihren Computer zu installieren. Daher müssen Sie auch den Produktschlüssel aus der Registrierung entfernen.
Verwenden Sie den folgenden Befehl, um den Produktschlüssel aus der Registrierung zu entfernen:
slmgr.vbs /cpky
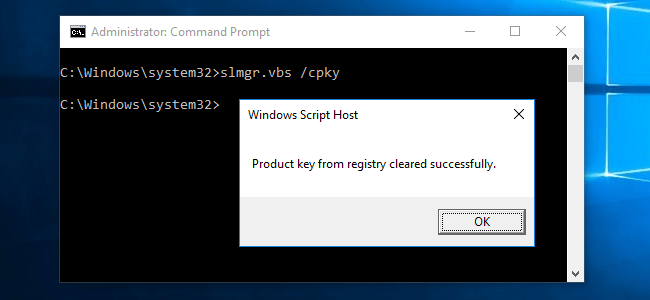
Durch Ausführen des obigen Befehls wird der Produktschlüssel nicht deinstalliert. Es entfernt lediglich den Produktschlüssel aus der Registrierung, sodass das System nicht auf die Registrierung zugreifen kann.
4. Legen Sie den Produktschlüssel fest oder ändern Sie ihn
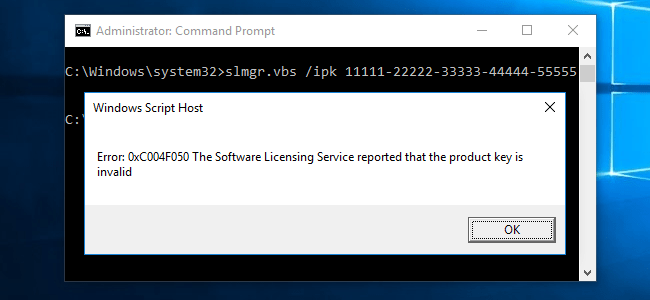
Sie können slmgr.vbs verwenden, um einen neuen Produktschlüssel einzugeben. Wenn Ihr Windows-System bereits über einen Produktschlüssel verfügt, können Sie mit dem folgenden Befehl den alten Produktschlüssel durch einen neuen Produktschlüssel ersetzen:
slmgr.vbs /ipk #####-#####-#####-#####-#####
Notiz:
Ersetzen Sie #####-#####-#####-#####-##### durch Produktschlüssel.
Der Befehl prüft, ob der von Ihnen eingegebene Produktschlüssel mit dem vorherigen Produktschlüssel übereinstimmt oder nicht.
Nachdem Sie den Befehl ausgeführt haben, zeigt Microsoft eine Meldung zum Neustarten Ihres Computers an.
Darüber hinaus können Sie den Produktschlüssel auch in der Einstellungen- App auf der Aktivierungsoberfläche ändern.
5. Aktives Windows Online
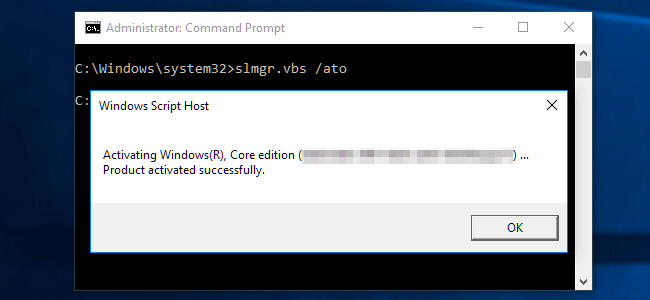
Um zu erzwingen, dass Windows versucht, aktiv online zu sein, verwenden Sie den folgenden Befehl:
slmgr.vbs /ato
Wenn Sie die Retail-Version verwenden, zwingt der Befehl Windows dazu, zu versuchen, mit dem Microsoft-Server (Microsoft-Server) online zu gehen.
Wenn das System für die Aktivierung über einen KMS-Server eingerichtet ist, versucht es, die Aktivierung über den KMS-Server im lokalen Netzwerk durchzuführen. Dieser Befehl kann nützlich sein, wenn Windows wegen einer Verbindung oder Serverproblemen nicht aktiviert werden kann.
6. Aktives Windows offline
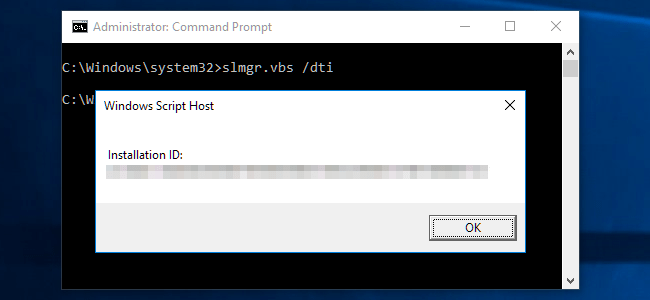
Um den Installations-ID-Code für Active Offline zu erhalten, verwenden Sie den folgenden Befehl:
slmgr.vbs /dti
Als nächstes benötigen Sie zur Aktivierung eine Bestätigungs-ID. Sie können das Aktivierungscenter von Microsoft anrufen, um den Installations-ID-Code zu erhalten.
Um die soeben erhaltene Bestätigungs-ID einzugeben, verwenden Sie den folgenden Befehl:
slmgr.vbs /atp ACTIVATIONID
Notiz:
Ersetzen Sie ACTIVATIONID durch den Aktivierungs-ID-Code, den Sie erhalten haben.
Sobald Sie fertig sind, können Sie den Befehl slmgr.vbs /dli oder slmgr.vbs /dlv verwenden, um zu bestätigen, dass Sie es aktiviert haben.
7. Testzeitraum verlängern
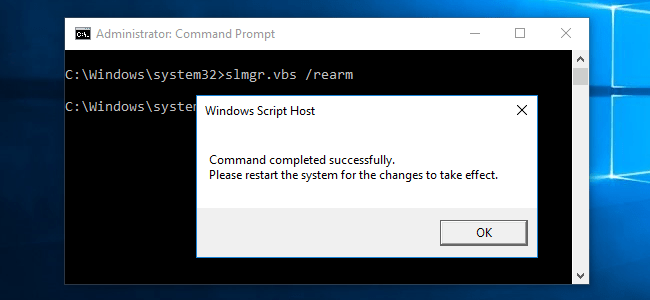
Bei einigen Windows-Versionen ist die Dauer kostenloser Testversionen häufig begrenzt. Windows 7 bietet beispielsweise eine 30-Tage-Testversion.
Um den Testzeitraum zu verlängern, können Sie den folgenden Befehl verwenden:
slmgr.vbs /rearm
Dieser Befehl kann nur mehrmals verwendet werden, sodass Sie den unbegrenzten Testzeitraum nicht verlängern können.
Wie lange Sie die Testversion nutzen können, hängt von der „Rearm-Anzahl“ ab. Sie können es mit dem folgenden Befehl anzeigen:
slmgr.vbs /dlv
8. Steuern Sie Ihren Computer aus der Ferne
Slmgr führt normalerweise die von Ihnen angegebenen Aktionen auf dem aktuellen Computer aus.
Sie können Slmgr jedoch auch zur Fernverwaltung von Computern in Ihrem Netzwerk verwenden, wenn Sie Zugriff auf diese Computer haben.
Führen Sie den folgenden Befehl aus, um die von Ihnen angegebenen Aktionen auf dem aktuellen Computer auszuführen:
slmgr.vbs /option
Befehl unten, um einen Remote-Computer zu steuern:
slmgr.vbs Computername Benutzername Passwort /Option
Notiz:
Sie benötigen einen Computernamen, einen Benutzernamen und ein Passwort.
Ersetzen Sie Computername, Benutzername und Passwort durch Computername, Benutzername und Passwort.
Weitere Artikel finden Sie weiter unten:
Viel Glück!