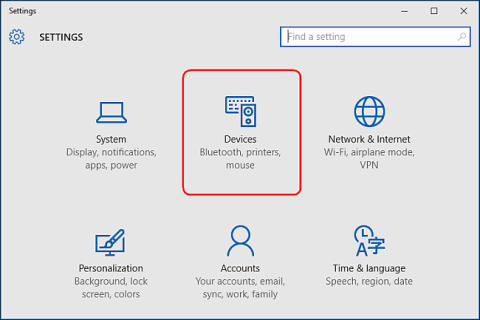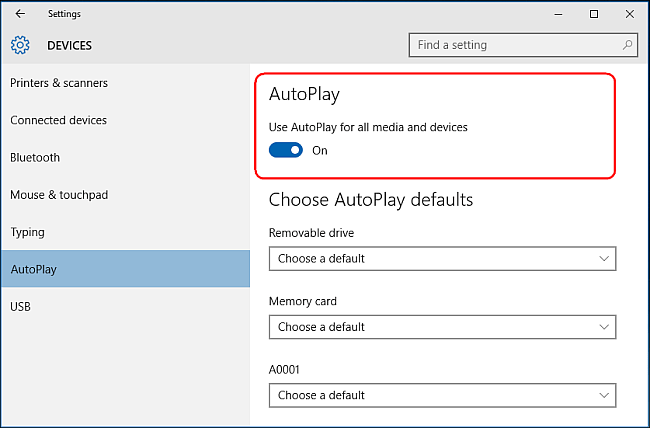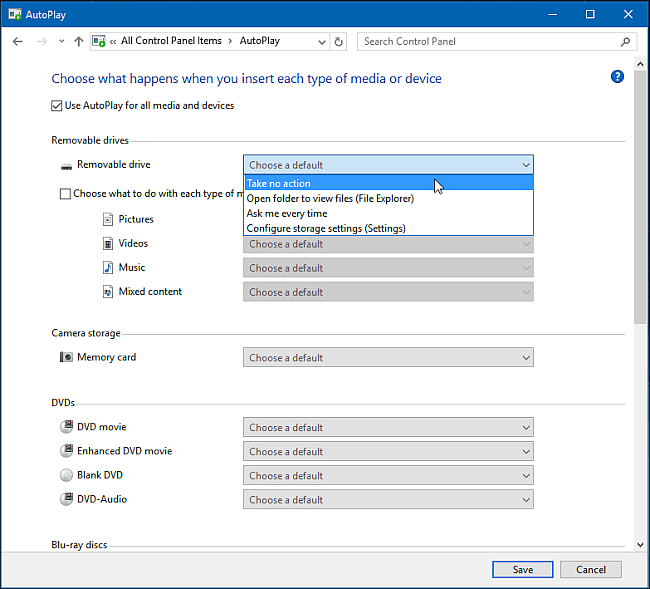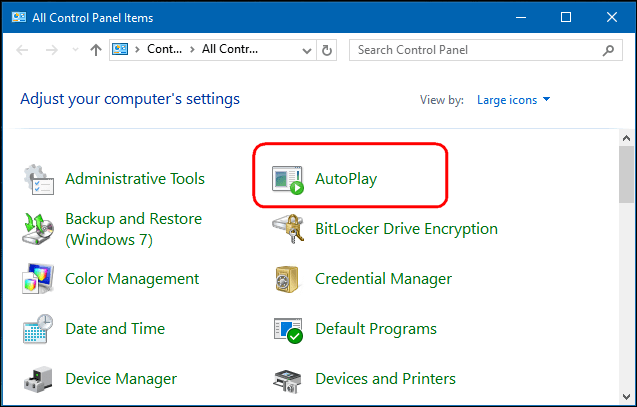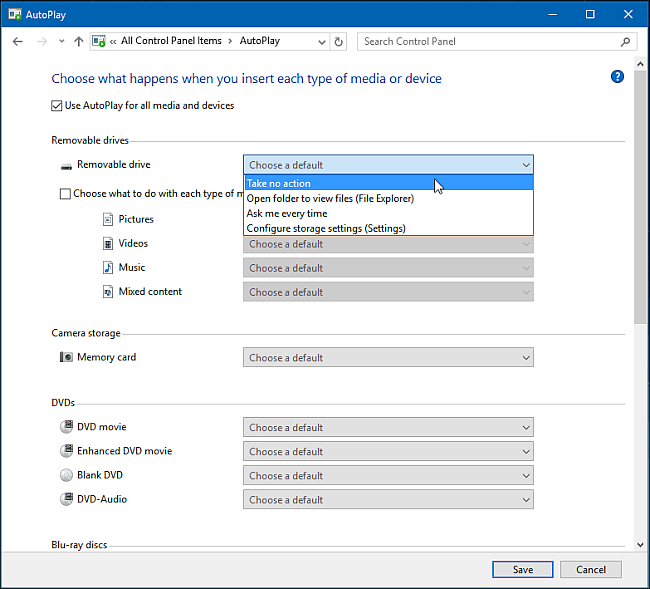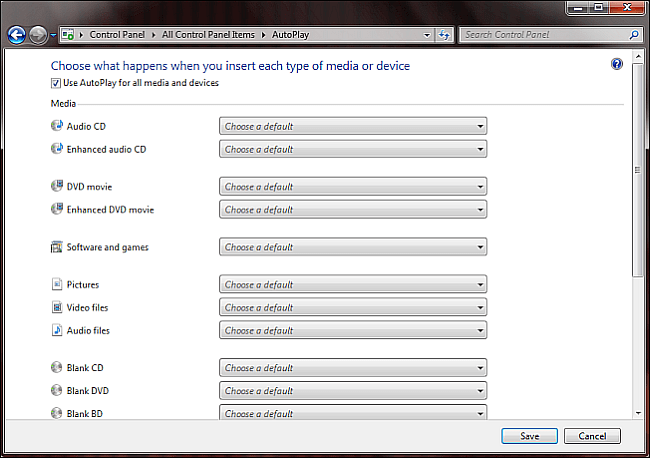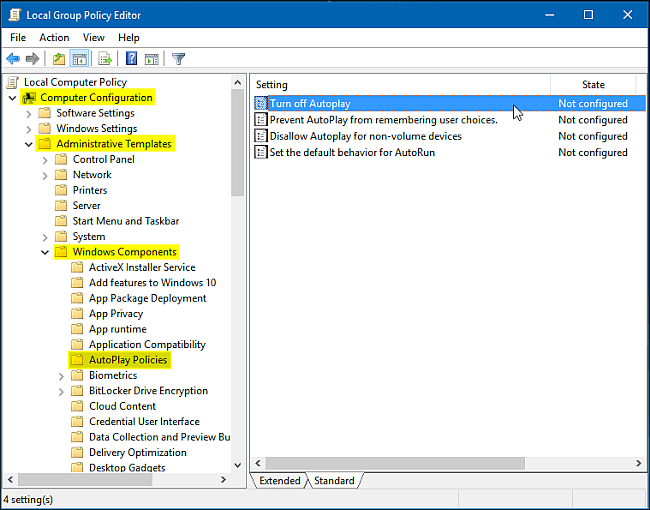Wenn Sie ein externes Speichergerät wie eine CD, DVD oder Speicherkarte an Ihren Computer anschließen, zeigt Windows häufig ein AutoPlay-Popup-Fenster an. Die AutoPlay-Funktion erkennt den Typ des angeschlossenen Geräts und führt automatisch die von Ihnen angeforderte Aktion aus.
Diese Funktion wird jedoch automatisch auf dem System ausgeführt, wenn Sie Geräte, USB-Geräte, Laufwerke usw. anschließen, sodass sie für den Computer gefährlich sein kann. Dies kann eine Möglichkeit sein, Viren auf Ihren Computer zu übertragen und den Systembetrieb zu beeinträchtigen.
Im folgenden Artikel führt Sie LuckyTemplates durch drei Möglichkeiten, Autoplay in Windows 10 ein- und auszuschalten.
1. Schalten Sie AutoPlay in den Einstellungen ein und aus
Um die automatische Wiedergabe in der Anwendung „Einstellungen“ zu aktivieren/deaktivieren, öffnen Sie zunächst die Anwendung „Einstellungen“ und klicken Sie dann auf das Gerätesymbol .

Klicken Sie anschließend in der Liste links auf „AutoPlay“ und schalten Sie den Schieberegler im Abschnitt „AutoPlay für alle Medien und Geräte verwenden“ auf EIN/AUS, um die AutoPlay-Funktion zu aktivieren oder zu deaktivieren.
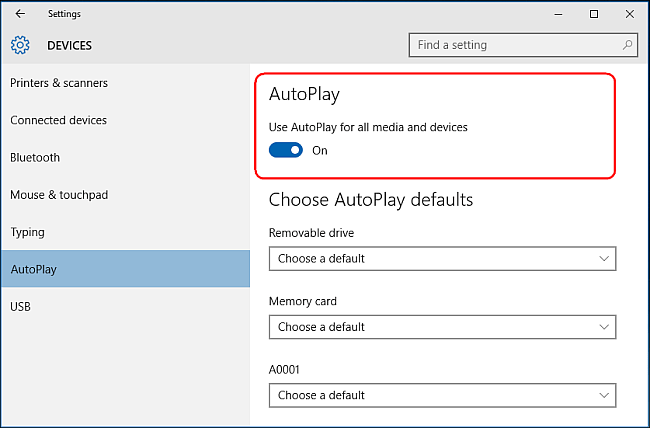
Wenn Sie AUS auswählen , wird das AutoPlay-Fenster nie wieder angezeigt, wenn Sie das Gerät anschließen.
Sie können jedoch auch die Option EIN auswählen , um Autoplay zu aktivieren und es nach Ihren Wünschen anzupassen.
Unter „AutoPlay-Standardeinstellungen auswählen“ wählen Sie die Standardaktion aus, die AutoPlay ausführen soll, wenn Sie jeden einzelnen Gerätetyp wie ein USB-Speichergerät, eine Speicherkarte oder ein Smartphone anschließen.
Es stehen Ihnen Optionen wie „ Ordner zum Anzeigen von Dateien öffnen“, „Fotos oder Videos importieren“, „Dieses Laufwerk für die Sicherung konfigurieren“ oder „Keine Aktion ausführen“ zur Verfügung.
Sie können AutoPlay für bestimmte Gerätetypen vorübergehend deaktivieren, indem Sie die Option „Keine Maßnahmen ergreifen“ auswählen.
Darüber hinaus können Sie beim Anschließen des Geräts die Umschalttaste gedrückt halten, um das AutoPlay-Fenster anzuzeigen.
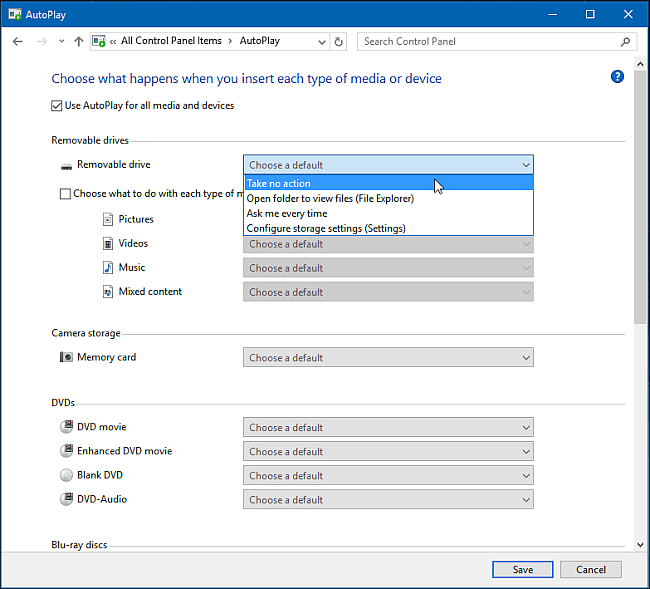
2. Aktivieren/deaktivieren Sie AutoPlay in der Systemsteuerung
Wenn Sie die AutoPlay-Funktion für Speichergeräte wie Musik-CDs, DVDs, SuperVideo- oder Blu-ray-Discs anpassen möchten, können Sie dies in der Systemsteuerung tun, da die Anwendung „Einstellungen“ von Windows 10 dies nicht zulässt.
Öffnen Sie zunächst die Systemsteuerung und klicken Sie dann auf das AutoPlay- Symbol .
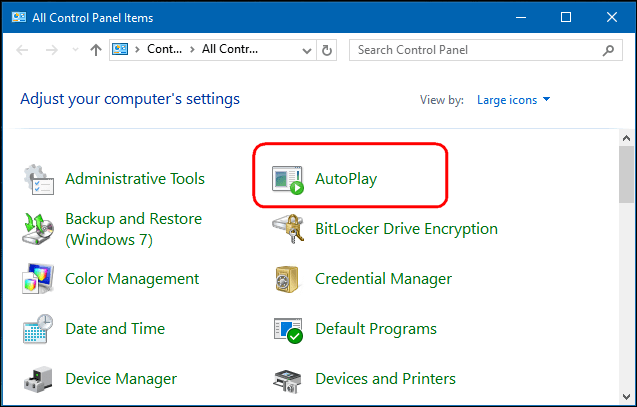
Sie können das Kontrollkästchen „AutoPlay für alle Medien und Geräte verwenden“ aktivieren , wenn Sie die AutoPlay-Funktion aktivieren möchten. Oder deaktivieren Sie das Kontrollkästchen, wenn Sie diese Funktion deaktivieren möchten.
Ähnlich wie bei den Einrichtungsanweisungen in den Einstellungen können Sie in den folgenden Elementen die Standardaktion für jeden Gerätetyp auswählen, z. B.: Ordner zum Anzeigen von Dateien öffnen, Fotos oder Videos importieren, Dieses Laufwerk für die Sicherung konfigurieren oder Keine Aktion ausführen .
Am unteren Rand der Elemente sehen Sie die Schaltfläche „Alle Standardeinstellungen zurücksetzen“ , mit der Sie alle Einstellungen auf ihren ursprünglichen Zustand zurücksetzen können.
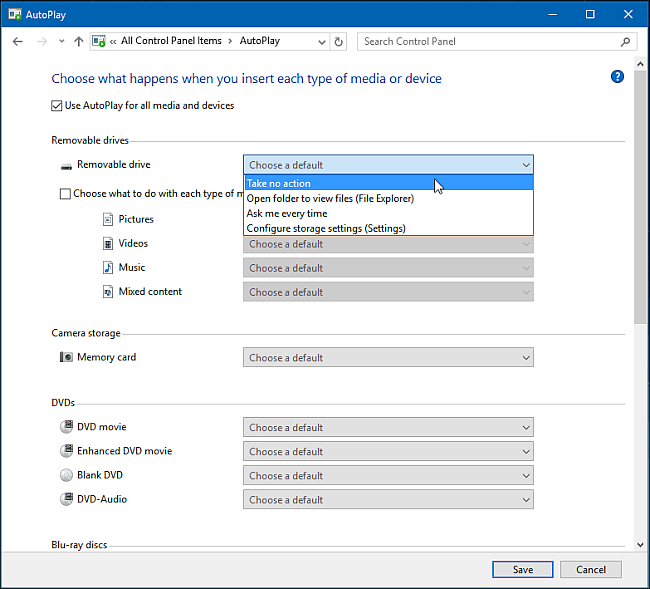
Das AutoPlay-Fenster in Windows 10, Windows 7 und Windows 8.1 ist nahezu identisch.
In Windows 7 zeigt das Autoplay-Fenster eine Liste aller Arten von Medienverbindungen an, die Sie in AutoPlay einrichten können.
Die Autoplay-Fenster von Windows 8.1 und Windows 10 sind identisch, nur die in der Konfiguration verfügbaren Multimedia-Verbindungstypen unterscheiden sich.
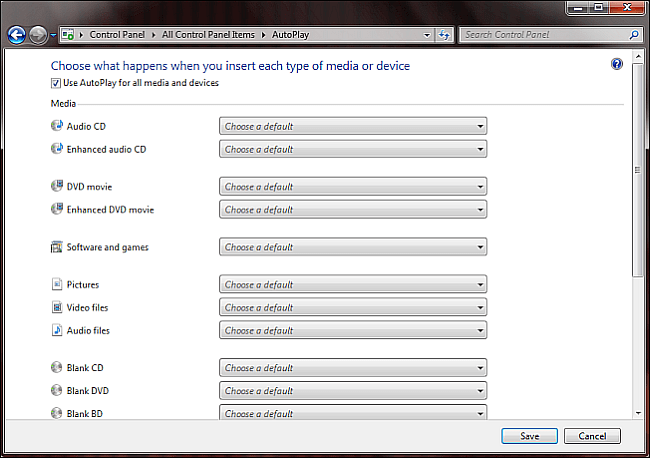
3. Aktivieren/deaktivieren Sie AutoPlay im Gruppenrichtlinien-Editor
Wenn Sie Windows 10 Pro verwenden und AutoPlay für mehrere Benutzerkonten auf demselben Computer deaktivieren möchten, können Sie dies über den Gruppenrichtlinien-Editor tun .
Drücken Sie die Tastenkombination Windows + R , um das Feld „Ausführen“ zu öffnen, und geben Sie dann im Dialogfeld „AUSFÜHREN“ den Befehl „ gpedit.msc “ ein.
Wählen Sie Computerkonfiguration => Administrative Vorlagen => Windows-Komponenten und dann AutoPlay-Richtlinien aus .
Doppelklicken Sie in der Liste der Elemente im rechten Bereich auf „ Automatische Wiedergabe deaktivieren“ , um das Dialogfeld „Eigenschaften“ zu öffnen.
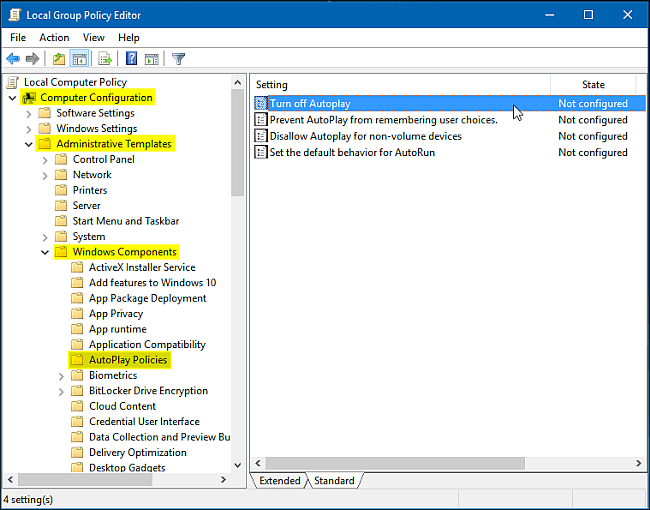
Klicken Sie anschließend auf „Aktiviert “ und wählen Sie dann im Abschnitt „Automatische Wiedergabe deaktivieren“ die Option „Alle Laufwerke “ aus, um die automatische Wiedergabe für alle Geräte zu deaktivieren, oder wählen Sie „ CD-ROM-Laufwerke und Wechselmedienlaufwerke“ aus, um die automatische Wiedergabe für CD-ROM-Laufwerke und Wechselmedienlaufwerke zu deaktivieren. Externes Laufwerk.

Erkunde mehr:
Viel Glück!