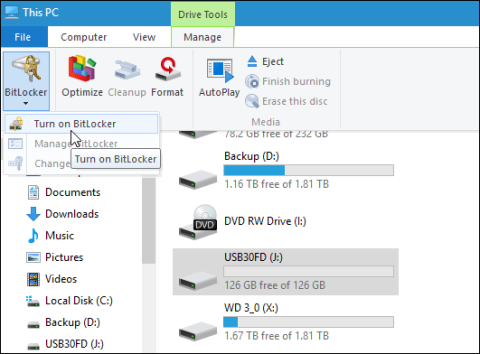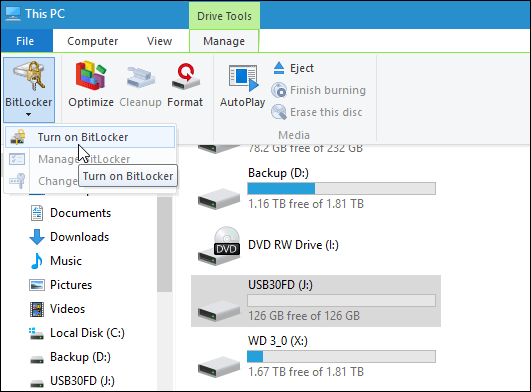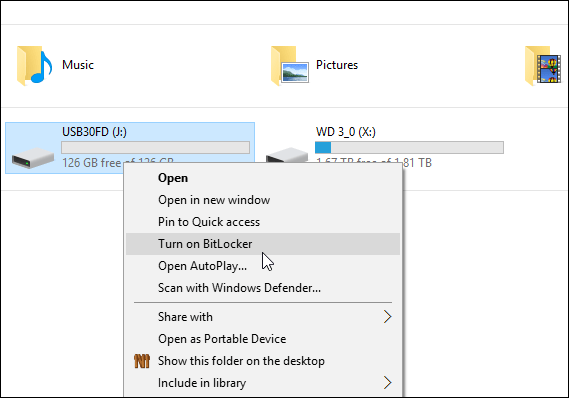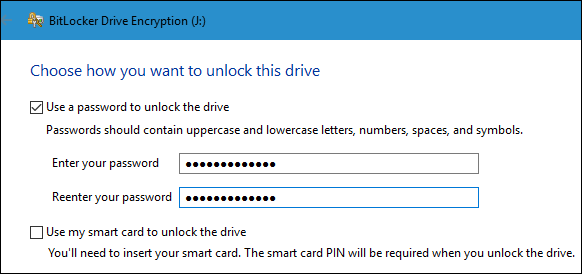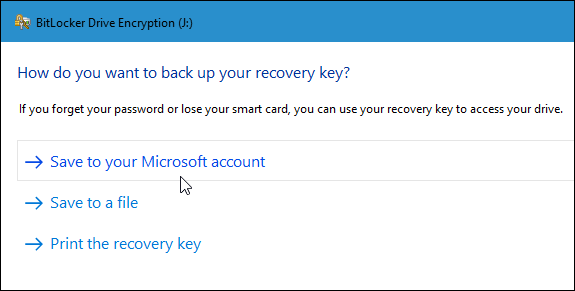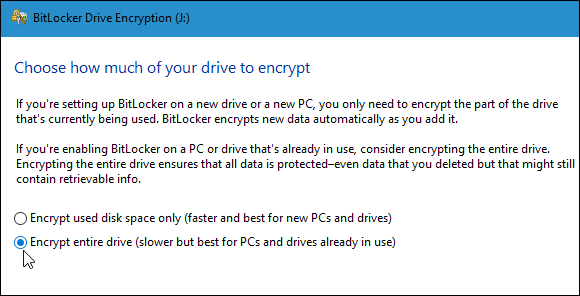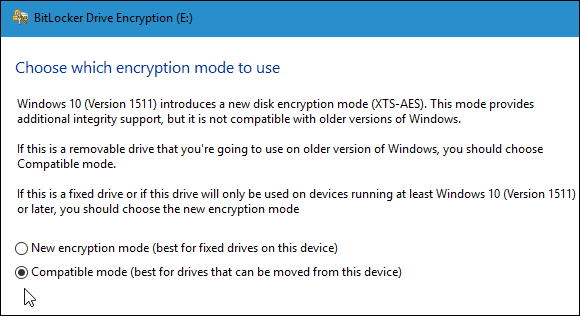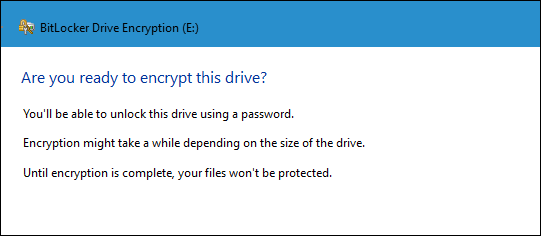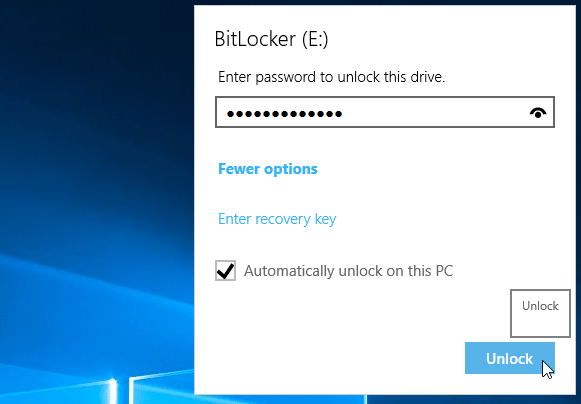USB- und Speicherkarten sind schnelle und praktische Tools zur Datenübertragung. Dies sind jedoch auch die Tools, die Ihre Daten am schnellsten preisgeben. Um die Sicherheit der Daten auf Ihrem USB-Stick oder Ihrer Speicherkarte zu gewährleisten, können Sie Ihren USB-Stick oder Ihre Speicherkarte mit BitLocker verschlüsseln.
Hinweis : Das BitLocker-Verschlüsselungstool ist nur für Windows 10 Pro-Versionen verfügbar, nicht für Windows 10 Home-Versionen.
Erkunde mehr:
1. Verschlüsseln Sie USB-Laufwerksdaten unter Windows 10
Schließen Sie Ihr USB-Laufwerk (oder Ihre Speicherkarte) an und warten Sie, bis Windows den USB-Stick erkennt. Wenn AutoPlay auf dem Bildschirm angezeigt wird, wählen Sie Ordner öffnen, um Dateien anzuzeigen.
Wählen Sie in der Multifunktionsleisten-Symbolleiste das Speicherlaufwerk aus, das Sie verschlüsseln möchten. Klicken Sie dann auf die Registerkarte „Verwalten“ , wählen Sie „BitLocker“ und dann „BitLocker aktivieren“ aus.
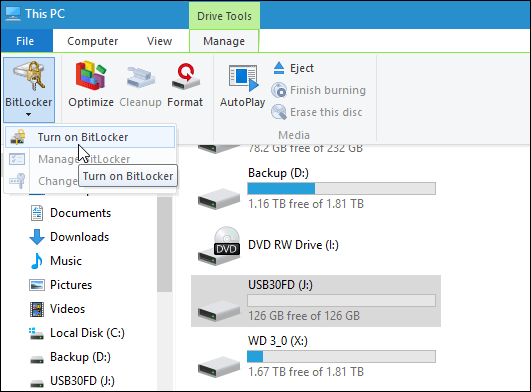
Alternativ können Sie „Computer“ öffnen, dann mit der rechten Maustaste auf das Speicherlaufwerk klicken, das Sie verschlüsseln möchten, und „ BitLocker aktivieren“ auswählen.
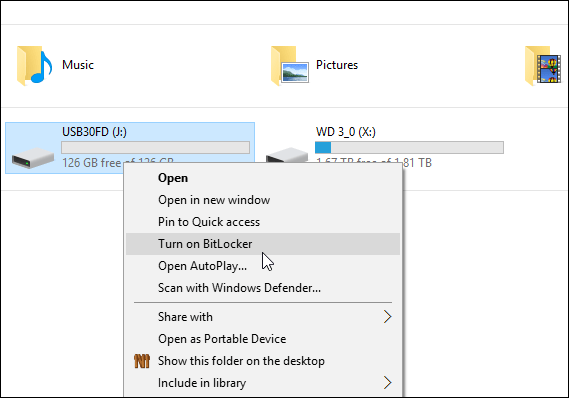
Aktivieren Sie das Kontrollkästchen „Passwort zum Entsperren des Laufwerks verwenden“ und geben Sie dann Ihr Passwort zweimal in die Felder „Geben Sie Ihr Passwort ein“ und „Geben Sie Ihr Passwort erneut ein“ ein .
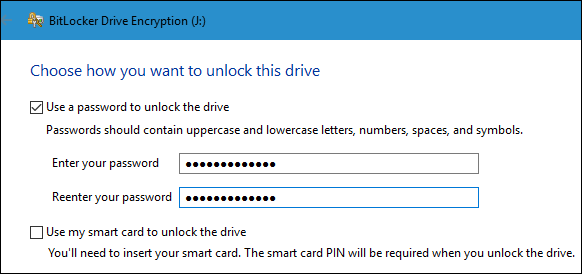
Zu diesem Zeitpunkt erhalten Sie auf dem Bildschirm eine Benachrichtigung zum Sichern des Wiederherstellungsschlüssels, sodass Sie, falls Sie das Kennwort vergessen oder verlieren, mit diesem Schlüssel auf das verschlüsselte Laufwerk zugreifen können.
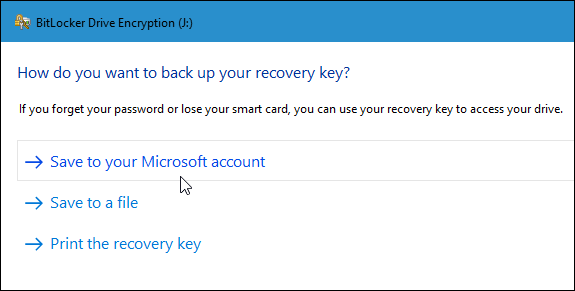
Als nächstes müssen Sie auswählen, wie das Speicherlaufwerk verschlüsselt werden soll. Sie haben zwei Kodierungsoptionen. Die erste Option ist „ Nur verwendeter Speicherplatz“ , die zweite Option ist „ Gesamtes Laufwerk“ (das gesamte Laufwerk verschlüsseln).
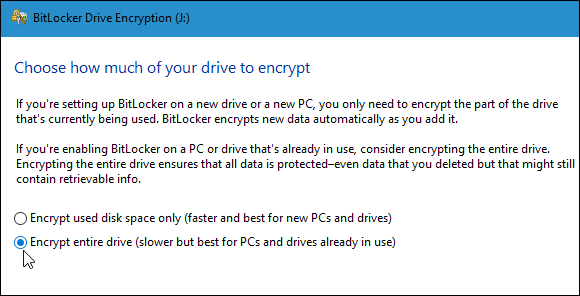
2. Neuer Verschlüsselungsmodus
BitLocker unter Windows 10 November Update verfügt über einen sichereren Verschlüsselungsmodus namens XTS-AES 256 Bit . Dieser Verschlüsselungsmodus ist jedoch bei älteren Windows-Versionen nicht verfügbar.
Wenn auf Ihrem Computer das Betriebssystem Windows 10 November Update ausgeführt wird , können Sie dies nutzen, um jedes Speicherlaufwerk auf Ihrem Computer zu verschlüsseln.
Wenn Sie ein anderes Speicherlaufwerk wie USB oder eine Speicherkarte verschlüsseln möchten, können Sie den Kompatibilitätsmodus auswählen und AES 128 Bit verwenden .
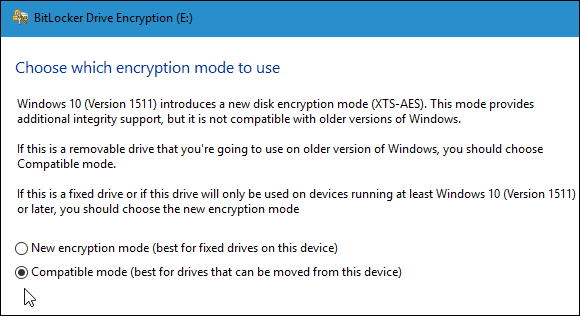
Starten Sie den Verschlüsselungsprozess.
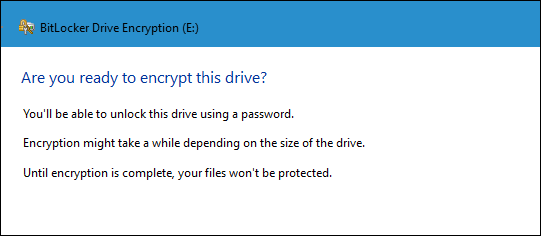
Die Verschlüsselungszeit hängt von Ihrem System, der Datenmenge, der Laufwerksgröße usw. ab.
Nun können Sie das verschlüsselte Laufwerk anschließen, auf dem Bildschirm werden Sie aufgefordert, das von Ihnen erstellte Passwort einzugeben.
Darüber hinaus können Sie weitere Optionen auswählen, z. B. „ Auf diesem PC automatisch entsperren “ (das Laufwerk auf Ihrem Computer automatisch entsperren) oder „Wiederherstellungsschlüssel eingeben“ ( Geben Sie den Wiederherstellungsschlüssel ein), falls Sie das Passwort vergessen.
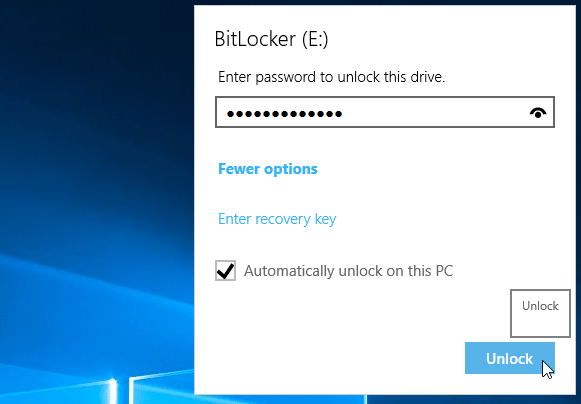
Nachdem Ihr Speicherlaufwerk verschlüsselt wurde, wird beim Einschalten Ihres Computers ein Schlosssymbol angezeigt.

Viel Glück!