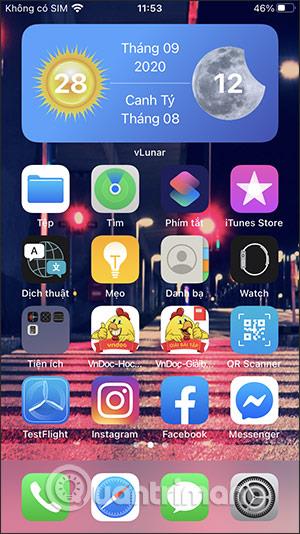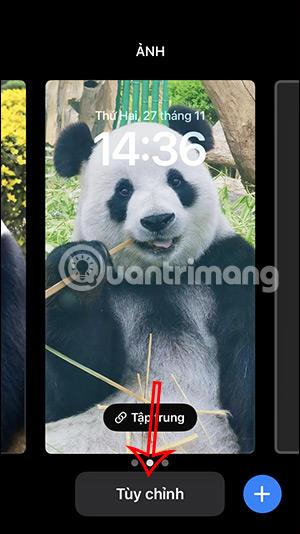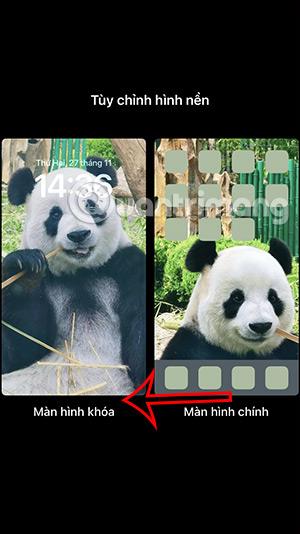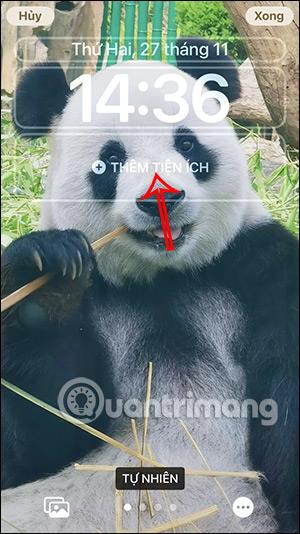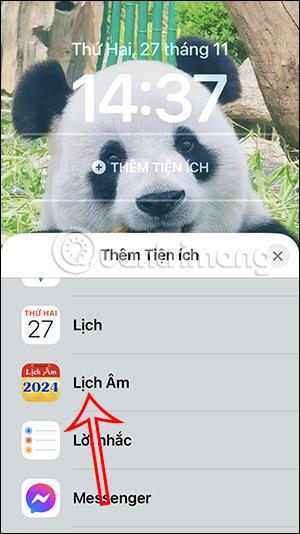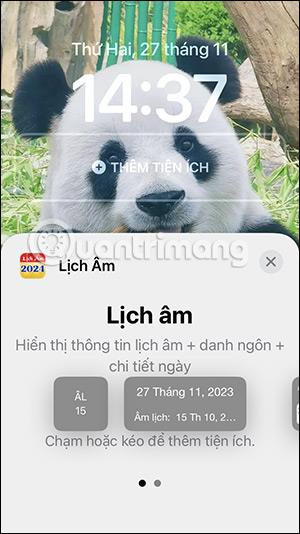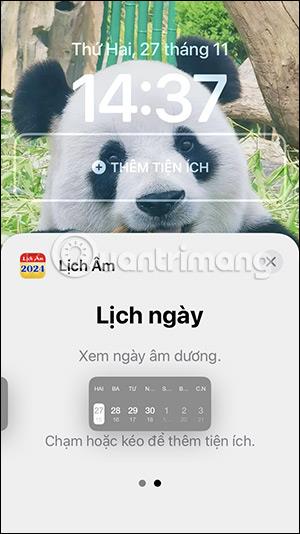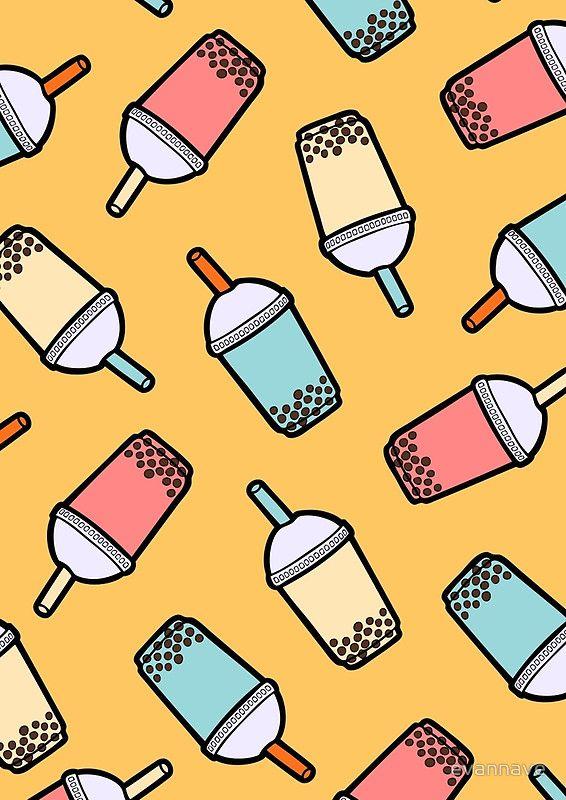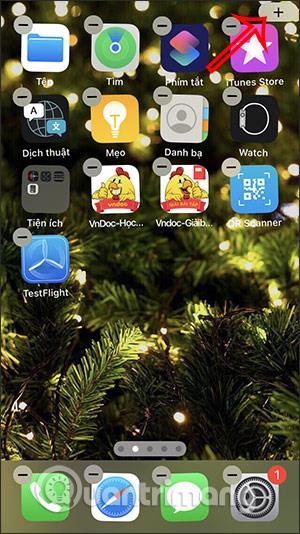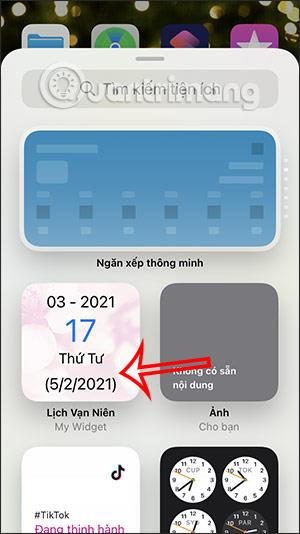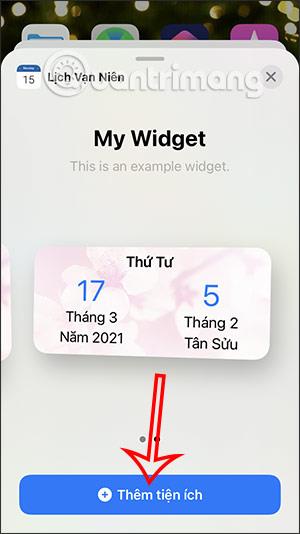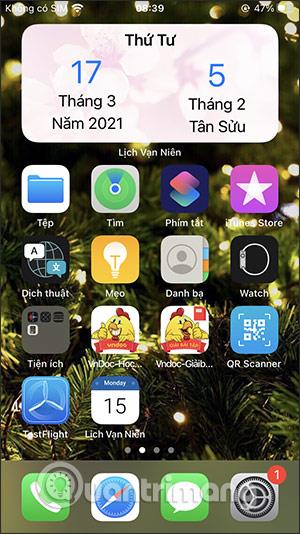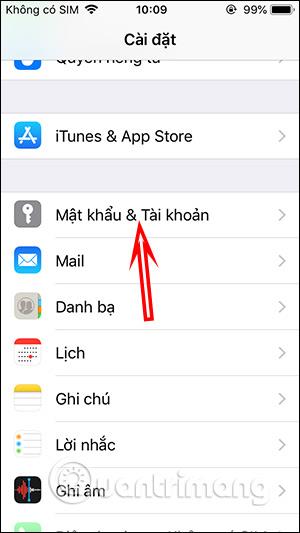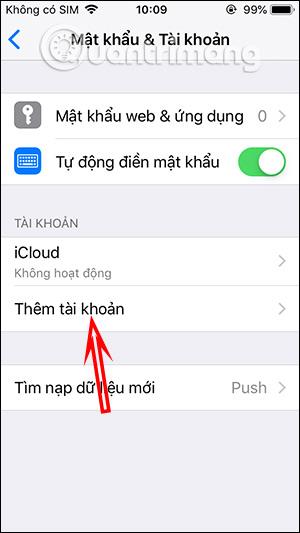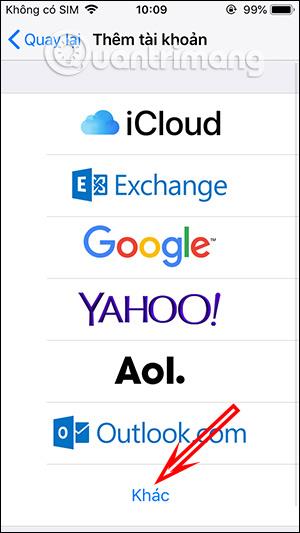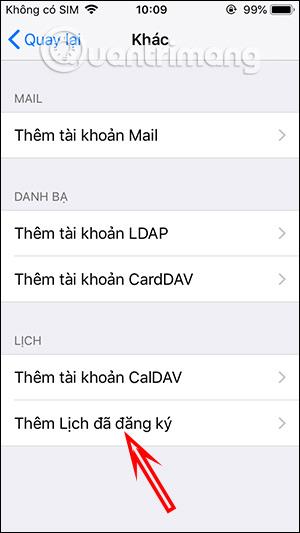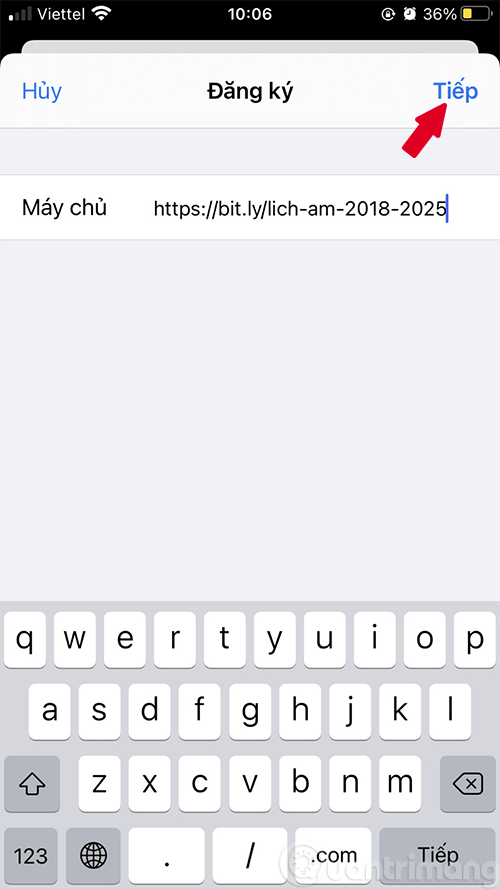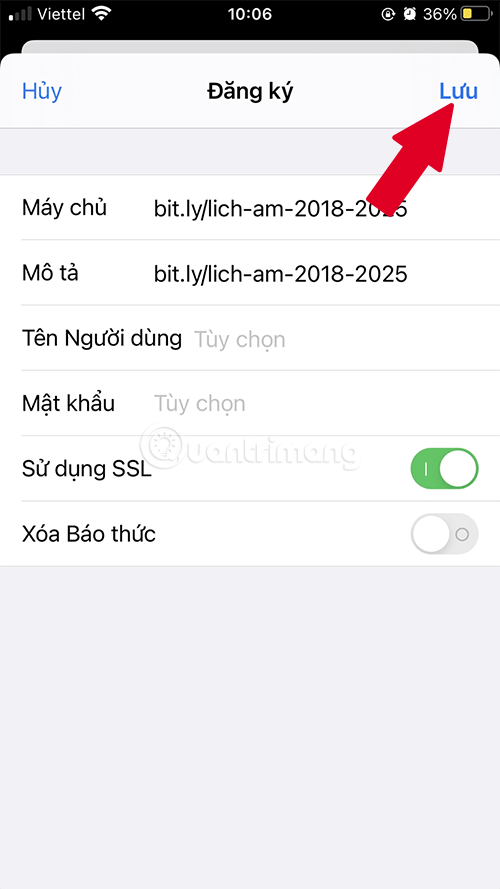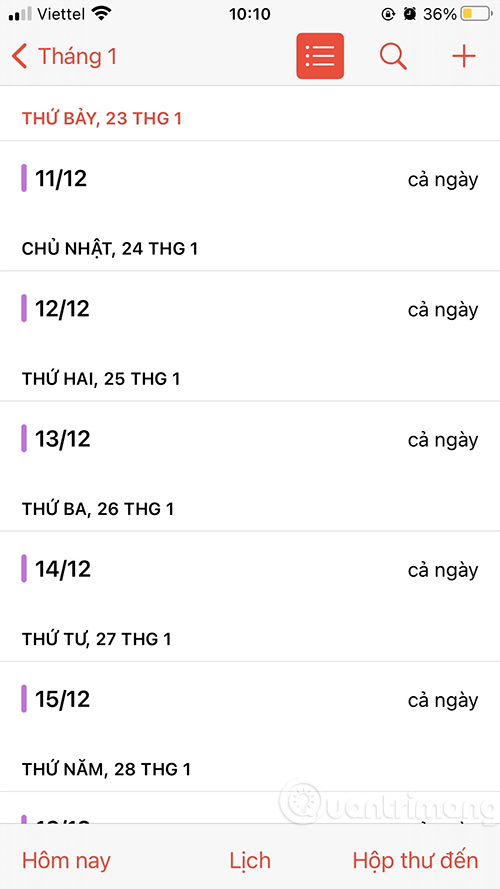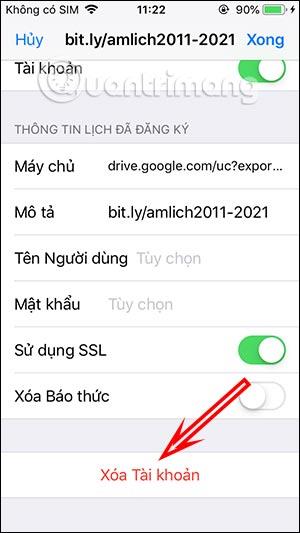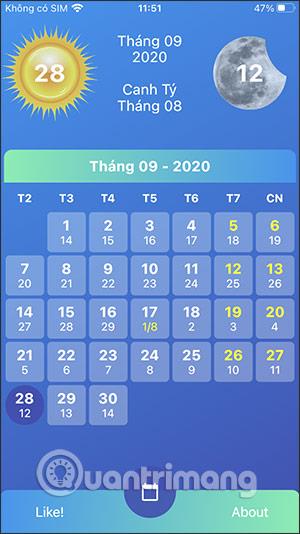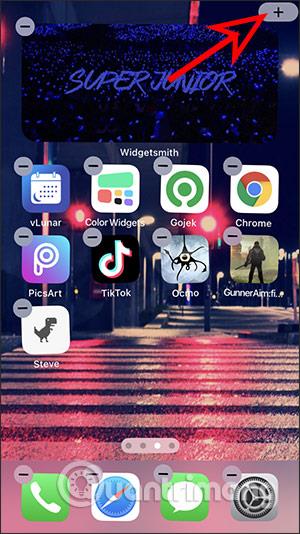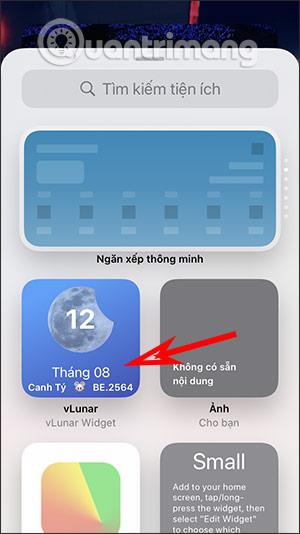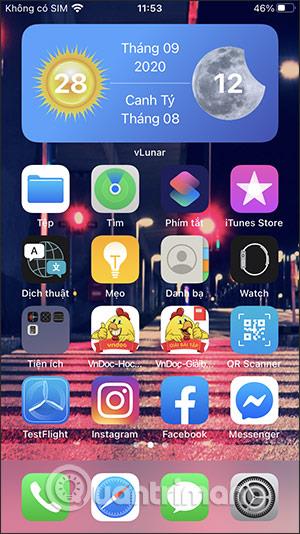Einige Mondkalender-Anwendungen unterstützen die Installation von Widgets, um den Mondkalender schnell auf dem iPhone-Sperrbildschirm anzuzeigen, ohne wie gewohnt auf die Anwendung zugreifen zu müssen. Dies macht es für Sie einfacher, Ihre bevorstehende Arbeit zu erledigen oder die Arbeit heute nicht zu verpassen, wenn Sie das Mondkalenderdatum auf dem Sperrbildschirm sehen. Der folgende Artikel führt Sie durch die Anzeige des Mondkalenders auf dem iPhone-Sperrbildschirm.
Anweisungen zum Anzeigen des Mondkalenders auf dem iPhone-Sperrbildschirm
Schritt 1:
Laden Sie zunächst die Perpetual Calendar-Anwendung für Ihr Telefon über den unten stehenden Link herunter.

Schritt 2:
Kehren Sie zum Sperrbildschirm auf dem iPhone zurück und halten Sie dann den Sperrbildschirm gedrückt . Klicken Sie auf „Anpassen“ , um den Sperrbildschirm zu bearbeiten. Wir klicken auf Sperrbildschirm , um den Sperrbildschirm zu bearbeiten.
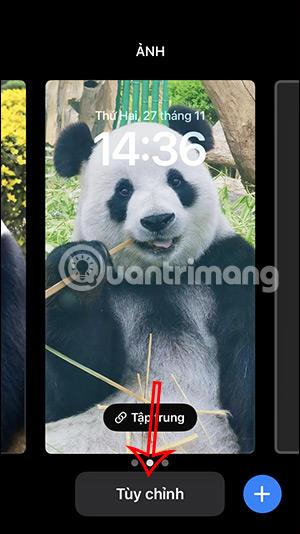
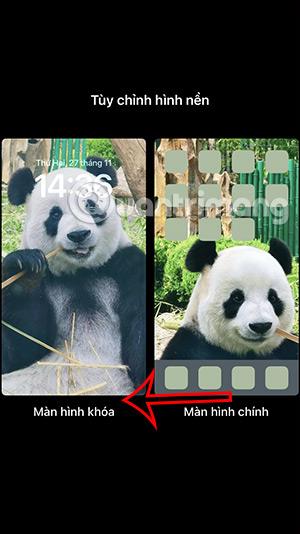
Schritt 3:
Klicken Sie in der Bearbeitungsoberfläche des Sperrbildschirms auf Widget hinzufügen . Zeigt auf dem Telefon installierte Anwendungen an, die die Installation von Dienstprogrammen unterstützen, auf dem Sperrbildschirm. Suchen Sie die Mondkalender- Anwendung und klicken Sie darauf , um sie anzupassen.
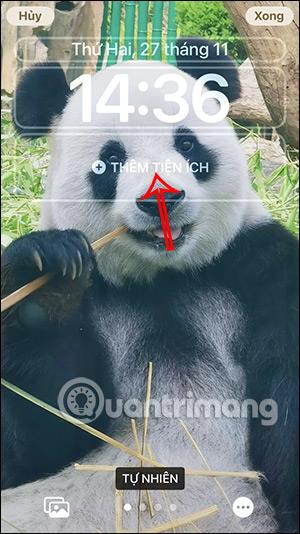
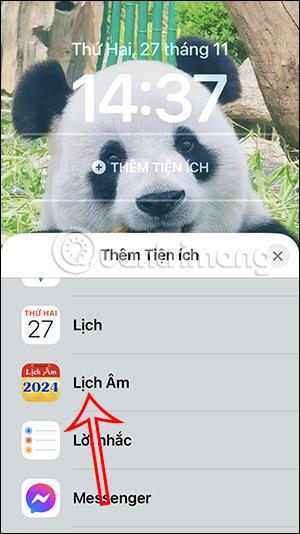
Schritt 4:
Unmittelbar danach wird die Option „Mondkalender-Widget-Stil“ auf dem iPhone-Sperrbildschirm angezeigt .
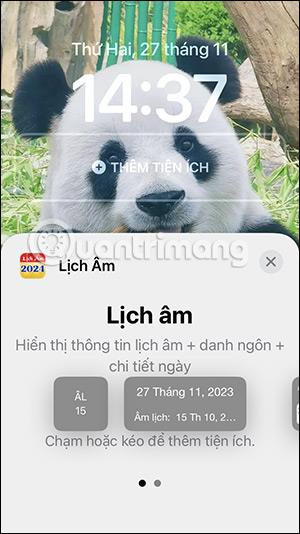
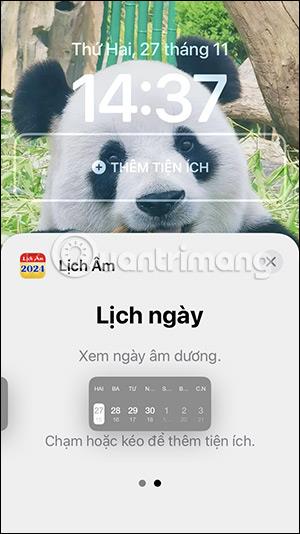
Welche Art von Mondkalender-Widget Sie verwenden möchten, halten Sie gedrückt und wechseln Sie zum Sperrbildschirm . Das Sperrbildschirmergebnis auf dem iPhone zeigt den Mondkalender wie unten gezeigt an, damit Sie ihm folgen können.
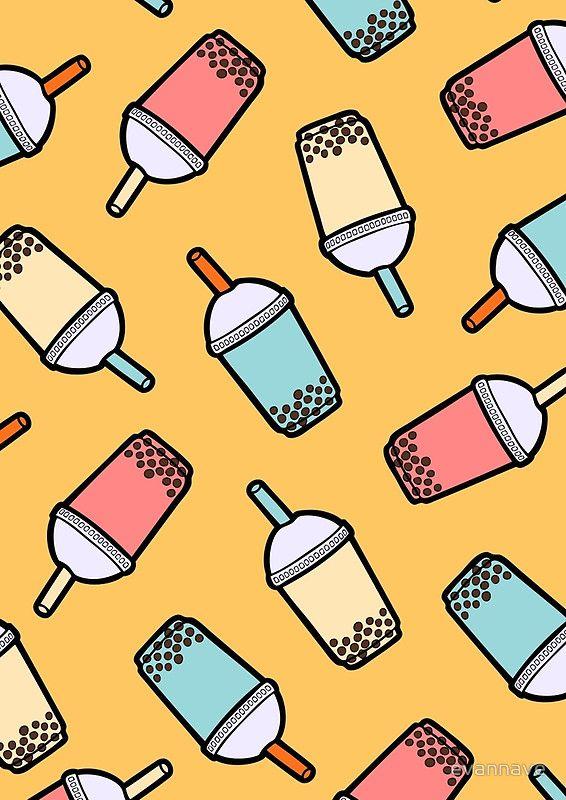

So fügen Sie ein Kalender-Widget mit der META Perpetual Calendar-App hinzu
Sie laden die META Perpetual Calendar-Anwendung über den untenstehenden Link herunter und installieren sie dann wie gewohnt auf Ihrem Telefon.
Dann halten Sie den Bildschirm Ihres iPhones gedrückt und tippen dann auf das Pluszeichen in der oberen rechten Ecke. Zeigen Sie nun die Anwendungsoberfläche an und klicken Sie auf die META Perpetual Calendar-Anwendung, um ein Widget zu erstellen.
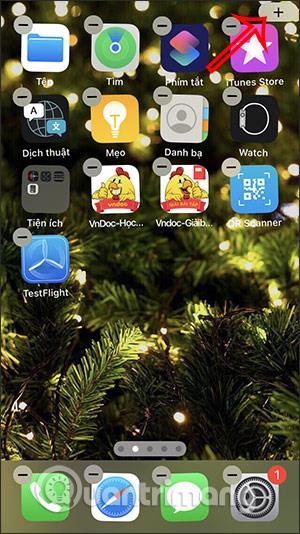
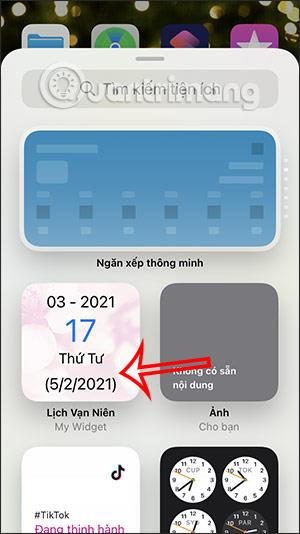
Als nächstes wählen wir die Anzeigegröße des Widgets auf dem Bildschirm und klicken dann auf Widget hinzufügen . Dadurch können wir den Mondkalender sofort auf dem iPhone-Bildschirm sehen.
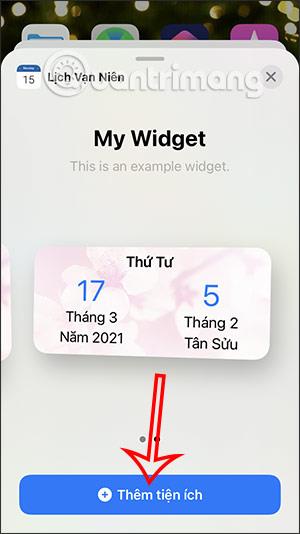
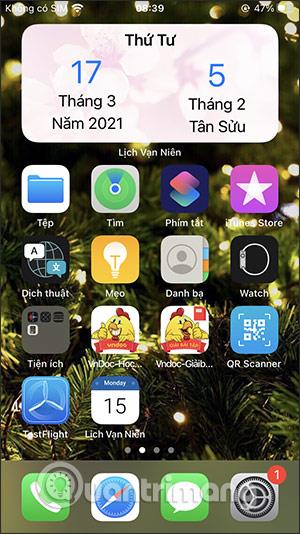
So fügen Sie dem iPhone einen Mondkalender hinzu
Schritt 1:
Zunächst kopieren wir den Link unten, um den Mondkalender zum iPhone hinzuzufügen. Dies ist ein von Quantrimang.com entwickelter und hochgeladener Kalender. Sie können ihn sicher verwenden, ohne sich Gedanken über Sicherheitsprobleme machen zu müssen.
Mondkalender 2018 - 2025
https://bit.ly/lich-am-2018-2025
Schritt 2:
Öffnen Sie dann die Einstellungen auf Ihrem Telefon:
- iOS 14: Gehen Sie zu Kalender > wählen Sie Konto aus .
- iOS 13 und niedriger: Gehen Sie zu Passwörter & Konten .
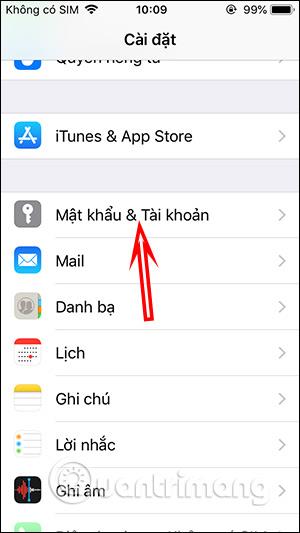

Schritt 3:
In der neuen Benutzeroberfläche klicken Benutzer auf Konto hinzufügen . Klicken Sie dann in dieser Liste unten auf „Andere“ .
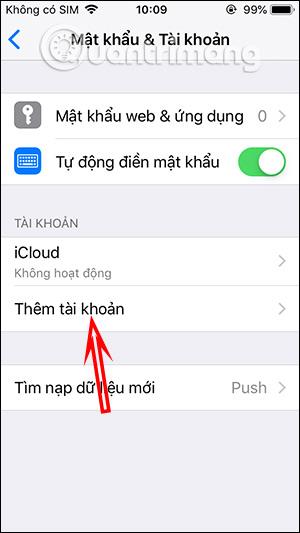
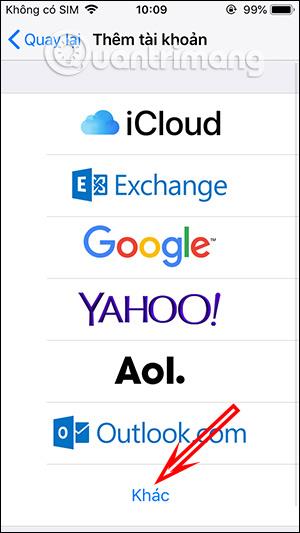
Schritt 4:
In der Benutzeroberfläche des Abschnitts „Andere“ klicken wir auf „Registrierten Kalender hinzufügen“ . Als Nächstes fügen Sie den Link „Mondkalender“ aus Schritt 1 ein und klicken dann auf „Weiter“ . Klicken Sie abschließend oben rechts auf die Schaltfläche „Speichern“, um den neu hinzugefügten Kalender zu speichern, und schon sind Sie fertig.
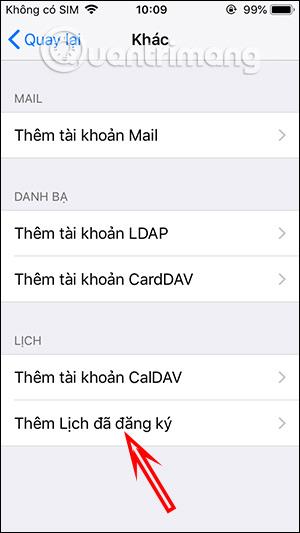
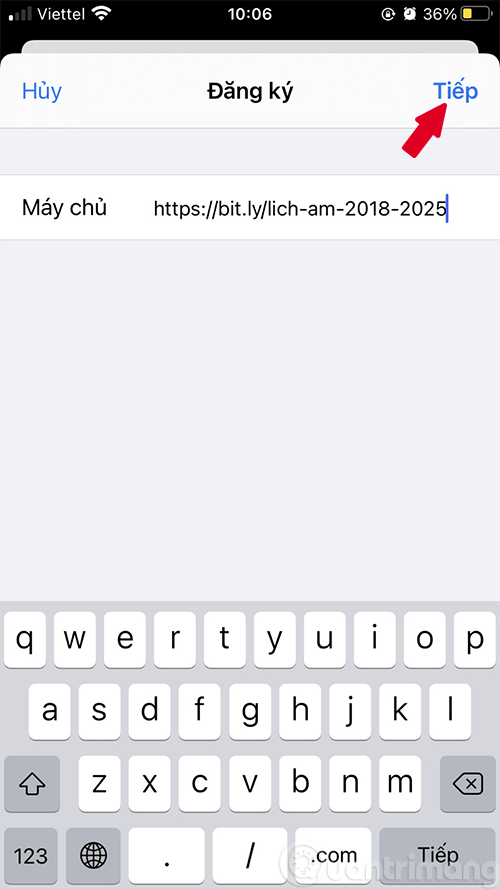
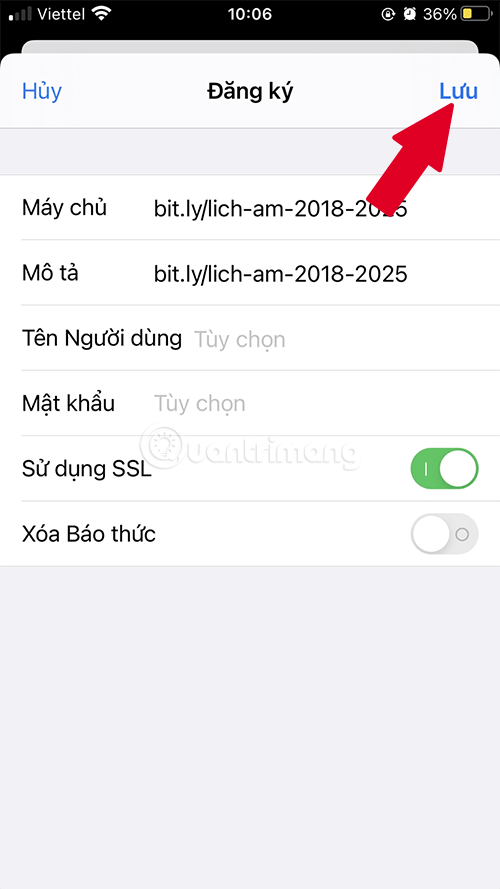
Schritt 5:
Öffnen Sie abschließend die Kalenderanwendung auf Ihrem Telefon und wechseln Sie dann zur detaillierten Kalenderansicht für jeden Tag in Listenform, wie unten gezeigt . Und bald sehen Sie den Mondkalender neben dem Sonnenkalender, wie unten gezeigt.
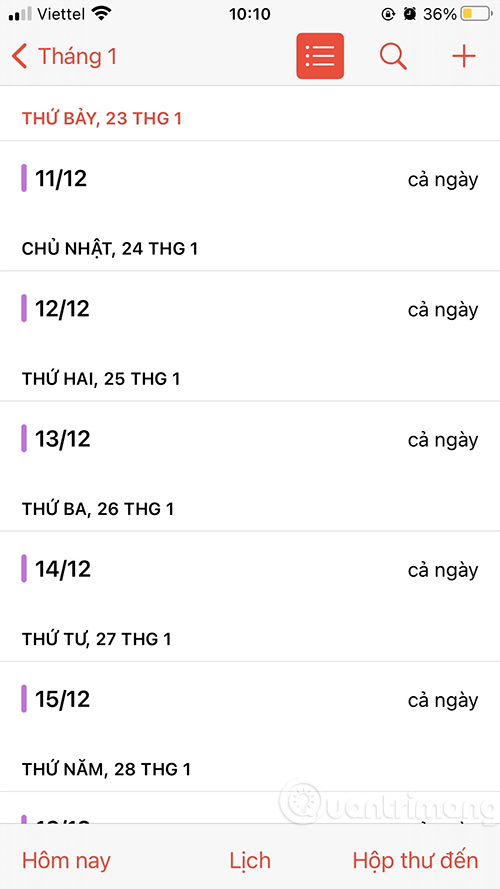
Falls Sie den hinzugefügten Mondkalender löschen möchten , klicken Sie erneut auf Passwort & Konto. Klicken Sie dann auf „Registrierter Kalender“ und dann auf den Mondkalender. Jetzt müssen Sie nur noch unten auf Konto löschen klicken .


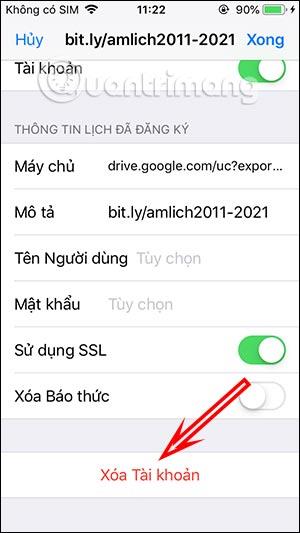
Videoanweisungen zum Hinzufügen eines Mondkalenders auf dem iPhone
Anweisungen zum Anzeigen des iPhone-Mondkalenders mit vLunar
Die vLunar-Kalenderanwendung unterstützt die Widget-Funktion unter iOS 14, sodass Benutzer den Mondkalender sofort auf dem Widget-Bildschirm anzeigen können, ohne wie zuvor direkt auf die Kalenderanwendung zugreifen zu müssen. Mit der Widget-Funktion können Sie den Bildschirm auf viele verschiedene Arten anpassen, z. B. durch Erstellen eines Kalender-Widgets mit Akku auf dem iPhone , Erstellen Ihres eigenen Widgets auf iOS 14 ...
Schritt 1:
Wir laden die vLunar-Anwendung für iOS 14 über den untenstehenden Link herunter und fahren dann wie gewohnt mit der Installation fort.
Dies ist die Hauptschnittstelle der Anwendung mit sehr einfachen Kalenderinformationen sowie positiven und negativen Tagen, die wir verfolgen können.
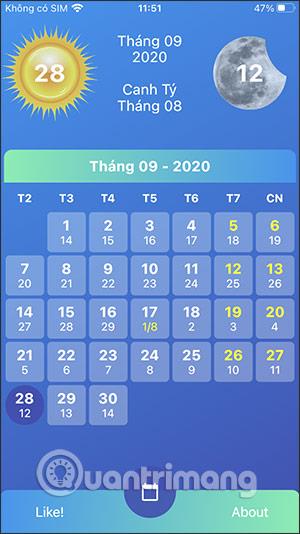
Schritt 2:
Kehren Sie zur Hauptbildschirmoberfläche Ihres iPhones zurück, halten Sie den Bildschirm gedrückt und wählen Sie das Plus-Symbol in der oberen rechten Ecke aus. Zeigen Sie nun die Widget-Oberfläche zur Auswahl an und klicken Sie auf vLunar-Widget .
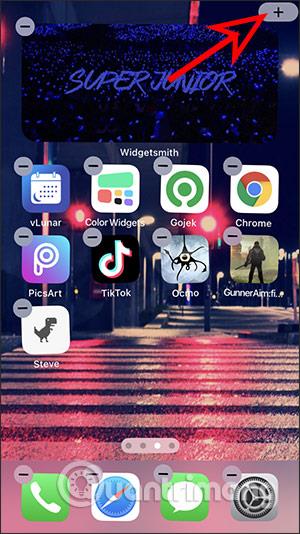
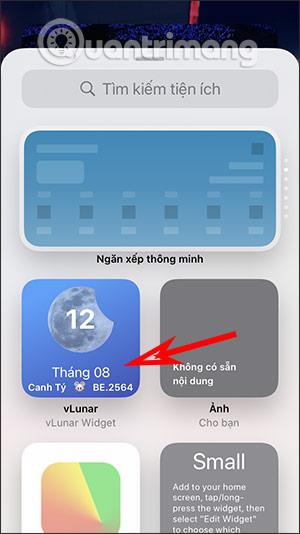
Schritt 3:
Wir wählen die Größe für das Mondkalender-Widget aus , das auf dem Startbildschirm angezeigt werden soll. Dann klicken wir auf Widget hinzufügen. Dadurch sehen Sie sofort den Mondkalender auf dem Smartphone-Bildschirm.