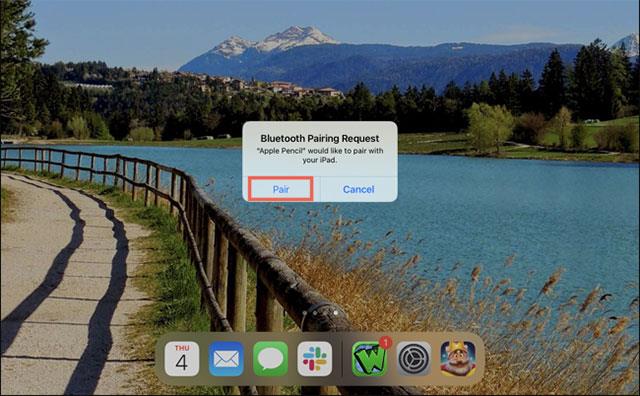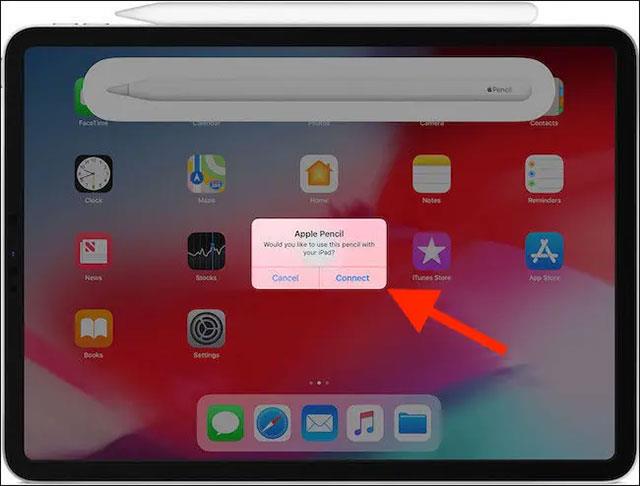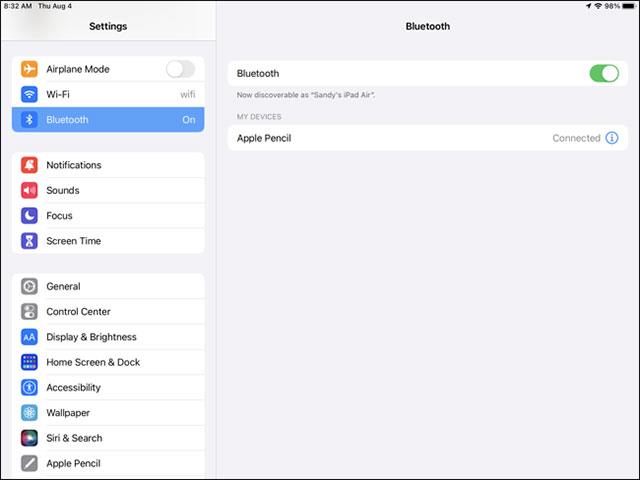Wenn Sie schnell und effizient digitale Notizen machen oder mit Ihrem iPad wunderschöne Kunstwerke erstellen möchten, ist der Apple Pencil wahrscheinlich ein unverzichtbares Zubehör. Obwohl dieser Stift schlicht aussieht, bietet er in Verbindung mit dem iPad eine Fülle an Funktionen und Komfort.
Allerdings können nicht alle heute auf dem Markt erhältlichen iPad-Modelle eine Verbindung zum Apple Pencil herstellen. Und umgekehrt sind nicht alle Versionen der Apple Pencils mit demselben iPad-Modell kompatibel. Hier finden Sie alles, was Sie darüber wissen müssen, wie Sie Ihren Apple Pencil mit Ihrem iPad koppeln.
1. Kompatibilität der Geräte sicherstellen
Derzeit gibt es nur zwei Apple Pencil-Modelle auf dem Markt, aber jedes Modell funktioniert nur mit einigen wenigen spezifischen iPad-Modellen. Um sicherzustellen, dass Ihre Geräte eine Verbindung herstellen können, sehen Sie sich die folgende Kompatibilitätsliste für Apple Pencils und iPad an:
| Apple Pencil Modell |
Kompatible iPad Modelle |
| Apple Pencil Gen 1 |
- iPad 6. Generation oder höher
- iPad Air 3. Generation
- iPad Mini 5. Generation
- iPad Pro 9,7 Zoll
- iPad Pro 10,5 Zoll
- iPad Pro 12,9 Zoll erste und zweite Generation
|
| Apple Pencil Gen 2 |
- iPad Air 4. Generation oder höher
- iPad Mini 6. Generation
- iPad Pro 11 Zoll, erste Generation oder neuer
- iPad Pro 12,9 Zoll 3. Generation oder höher
|
Zu den iPad-Modellen, die nicht mit dem Apple Pencil kompatibel sind, gehören: iPad Mini 2, iPad Mini 3, iPad Mini 4, iPad (5. Generation), iPad Air (1. Generation) und iPad Air 2. Grundsätzlich lässt sich der Apple Pencil der ersten Generation über einen Lightning-Adapter mit dem iPad verbinden, während der Apple Pencil der zweiten Generation über eine magnetische Verbindung funktioniert. Um den Apple Pencil generell mit dem iPad zu koppeln, befolgen Sie einfach diese Schritte.
2. Apple Pencil Gen 1 mit dem iPad verbinden
Sehr einfach. Entfernen Sie einfach die Apple Pencil-Hülle und schließen Sie sie an den Lightning-Anschluss (Ladeanschluss) Ihres iPads an. Die Geräte verbinden sich automatisch und Sie werden in einer Meldung gefragt, ob Sie den Pencil mit Ihrem iPad koppeln möchten. Klicken Sie, um „Pair“ auszuwählen.
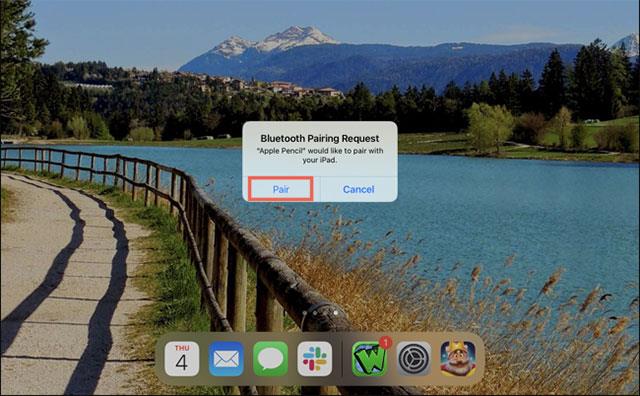
3. Apple Pencil Gen 2 mit dem iPad verbinden
Das Koppeln des Apple Pencil der 2. Generation mit dem iPad ist noch einfacher. Sie befestigen den Stift einfach am magnetischen Dockbereich an der Längsseite des iPad. Auf dem Bildschirm wird sofort ein Bild des Apple Pencil angezeigt. Klicken Sie auf „Verbinden“, um die Kopplung herzustellen.
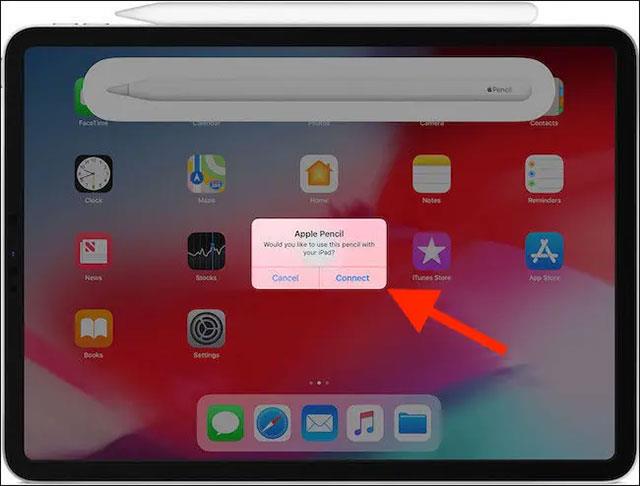
4. Apple Pencil erneut mit dem iPad verbinden
In manchen Fällen kann es vorkommen, dass der Apple Pencil nicht mehr mit dem iPad verbunden ist. Wenn Sie beispielsweise das iPad neu starten, den Flugmodus aktivieren oder den Pencil mit einem anderen iPad koppeln. Befolgen Sie in diesem Fall einfach das gleiche Verfahren wie oben, um Ihren Apple Pencil wieder mit Ihrem iPad zu verbinden.
5. Probleme beheben
Wenn Sie Probleme beim Verbinden Ihres Apple Pencil mit Ihrem iPad haben, finden Sie hier einige Tipps zur Fehlerbehebung:
- Bluetooth aktivieren: Öffnen Sie Einstellungen > Bluetooth und stellen Sie sicher, dass der Schalter eingeschaltet ist.
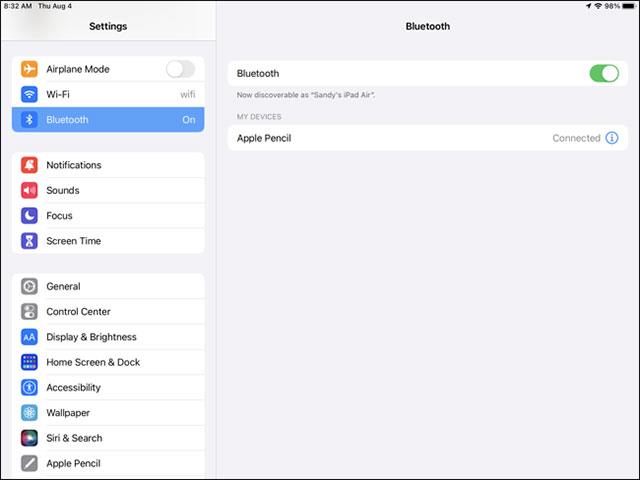
- Überprüfen Sie unter „Meine Geräte“ in den Bluetooth-Einstellungen. Tippen Sie auf das blaue Info-Symbol, wählen Sie „Dieses Gerät vergessen“ und schließen Sie dann Ihren Apple Pencil erneut an.
- Stellen Sie sicher, dass der Apple Pencil aufgeladen ist. Wenn Sie Ihren Pencil der 1. Generation an das iPad anschließen und die Option zum Koppeln des Geräts nicht angezeigt wird, warten Sie einige Minuten, bis der Pencil aufgeladen ist. Versuchen Sie dann erneut, die Verbindung herzustellen.
- Bei Apple Pencil der 2. Generation: Achten Sie darauf, dass der Stift mittig im magnetischen Anschlussbereich an der Seite des iPads positioniert ist.
- Starten Sie Ihr iPad neu und versuchen Sie, Ihren Apple Pencil erneut anzuschließen.
Ich wünsche Ihnen stets viel Spaß mit dem iPad und dem Apple Pencil!