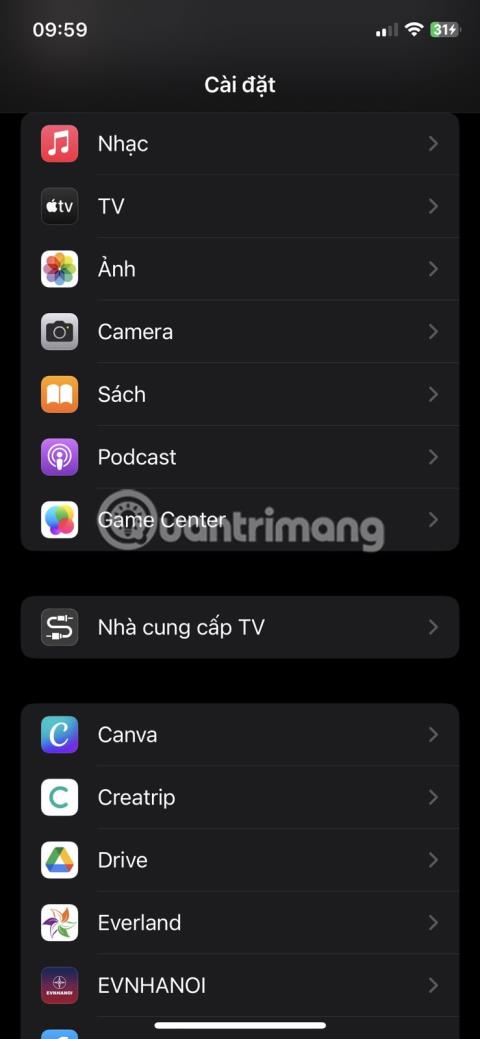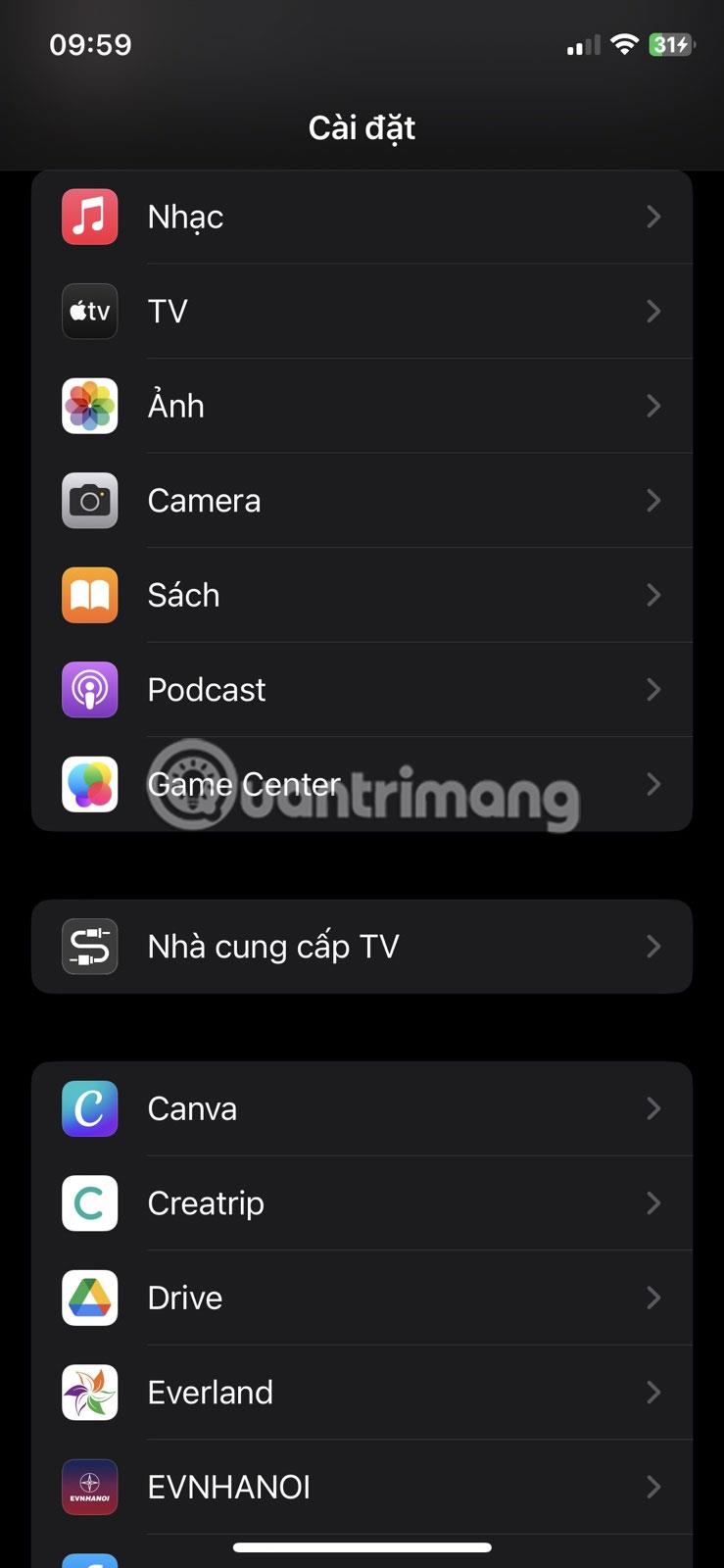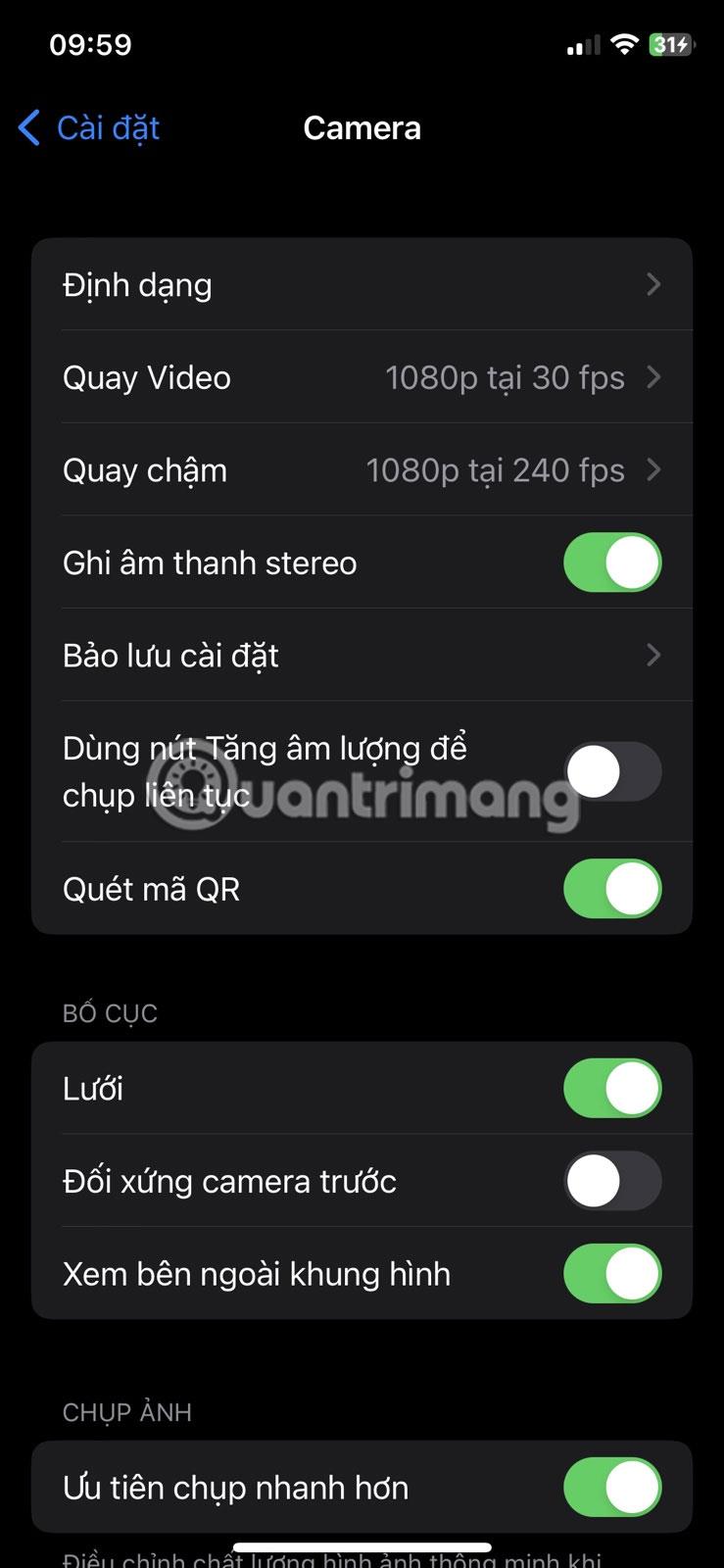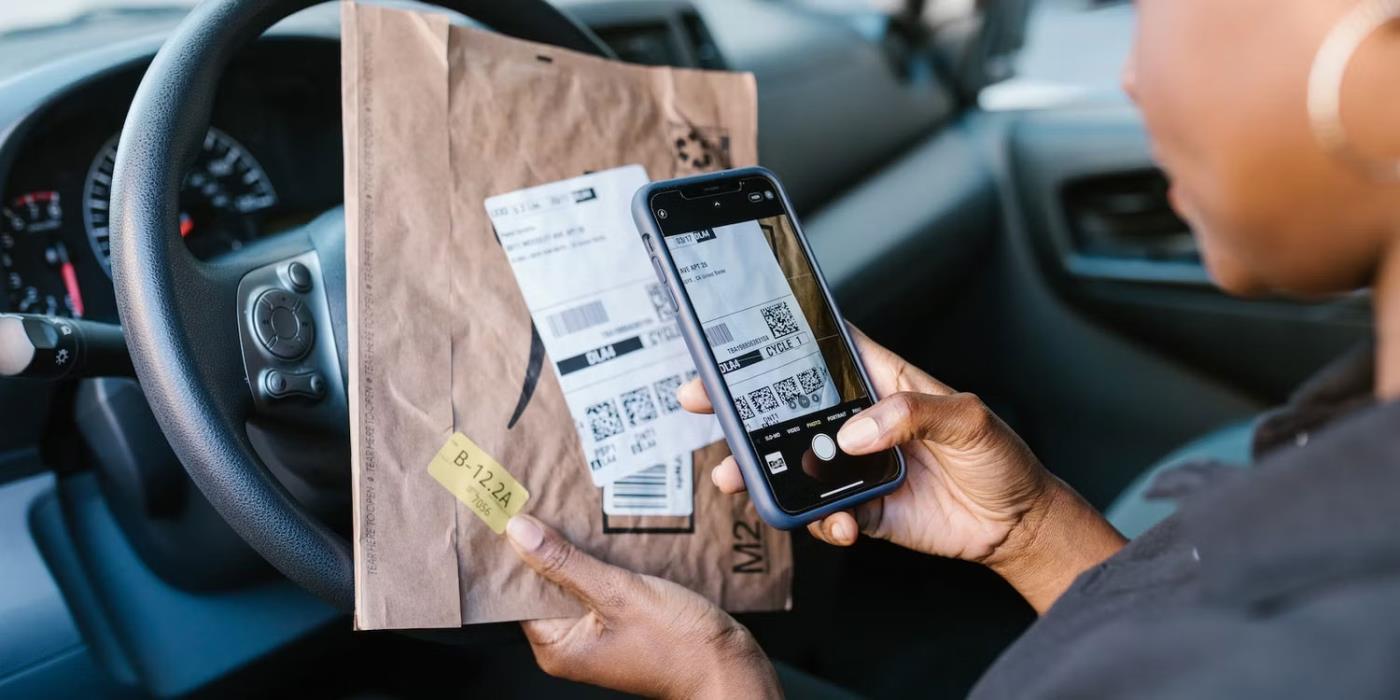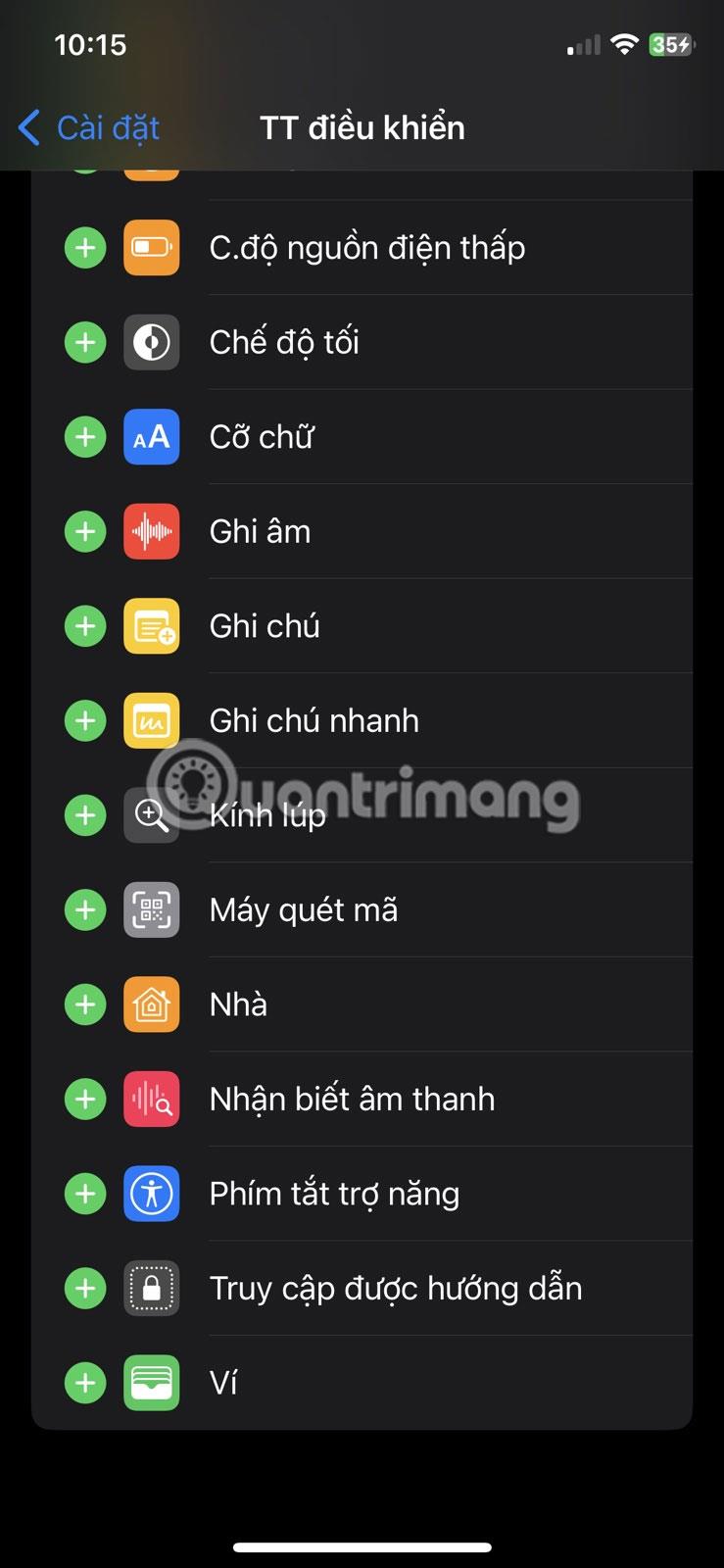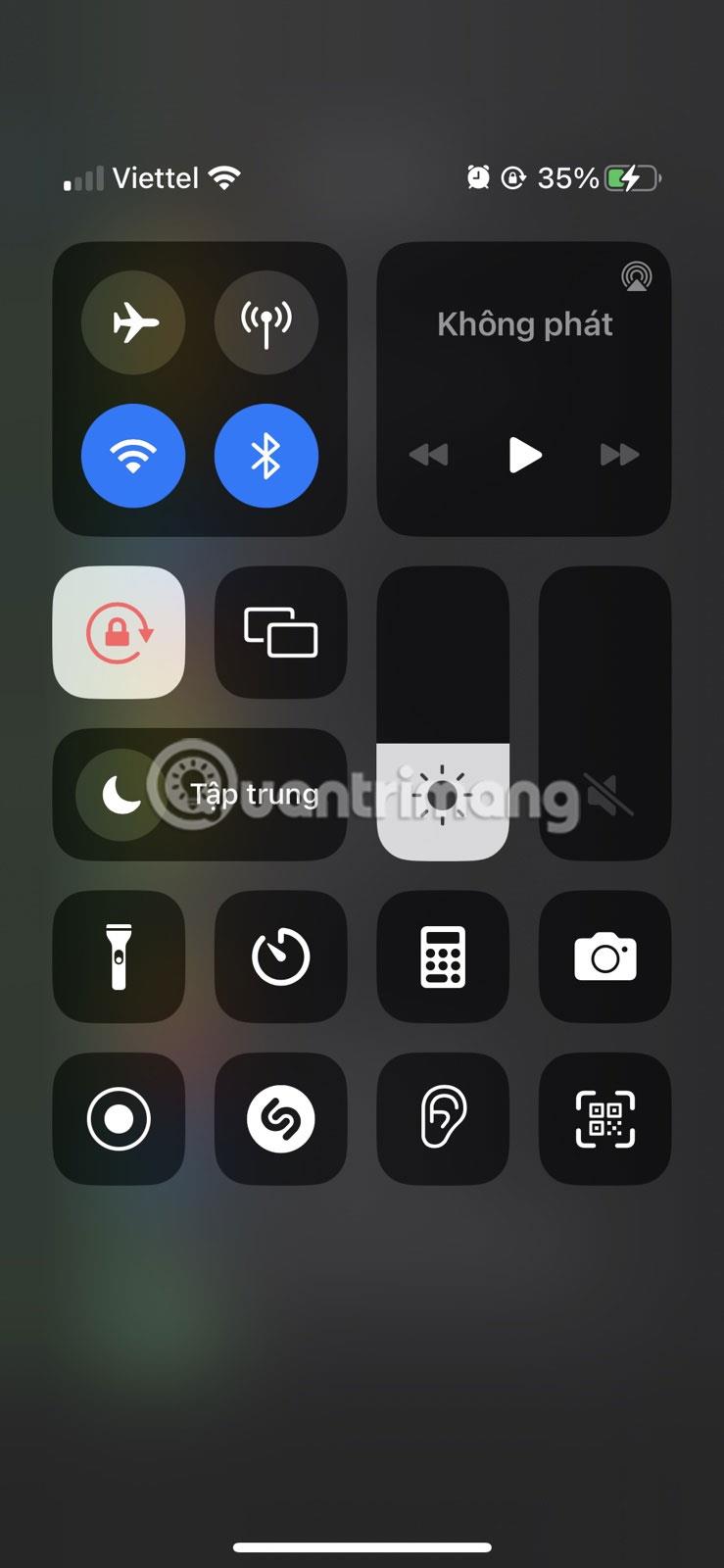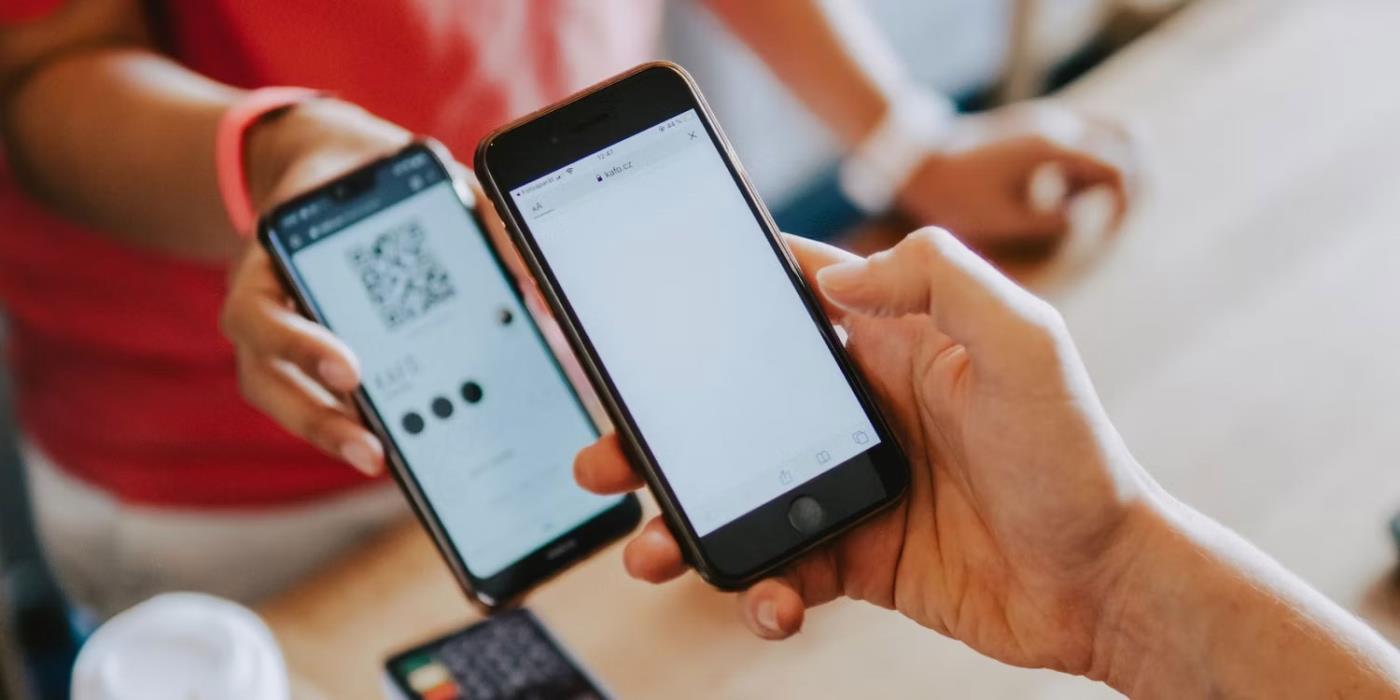Der integrierte QR-Code-Scanner ist eine der besten Funktionen zur Verbesserung der Lebensqualität auf dem iPhone. Mit einem einfachen Scan können Sie auf Informationen zugreifen, Zahlungen tätigen, WLAN-Netzwerken beitreten und vieles mehr.
Allerdings kann es vorkommen, dass Ihr QR-Code-Scanner den Code nicht richtig erkennt oder liest. Dies kann frustrierend sein, insbesondere wenn Sie dringend auf Inhalte im Code zugreifen müssen. Bevor Sie aufgeben, finden Sie hier einige Korrekturen, mit denen Sie versuchen können, das Scannen Ihres QR-Codes wieder zum Laufen zu bringen.
1. Überprüfen Sie, ob der QR-Code-Scanner aktiviert ist
Normalerweise reicht es aus, die Kamera Ihres iPhones auf den QR-Code zu richten. Wenn dies jedoch nicht funktioniert, haben Sie möglicherweise versehentlich das Scannen von QR-Codes in Ihrer Kamera-App deaktiviert. So aktivieren Sie den QR-Code-Scanner:
- Öffnen Sie die Einstellungen- App auf dem iPhone.
- Scrollen Sie nach unten und tippen Sie auf Kamera.
- Aktivieren Sie die Option „QR-Code scannen“ .
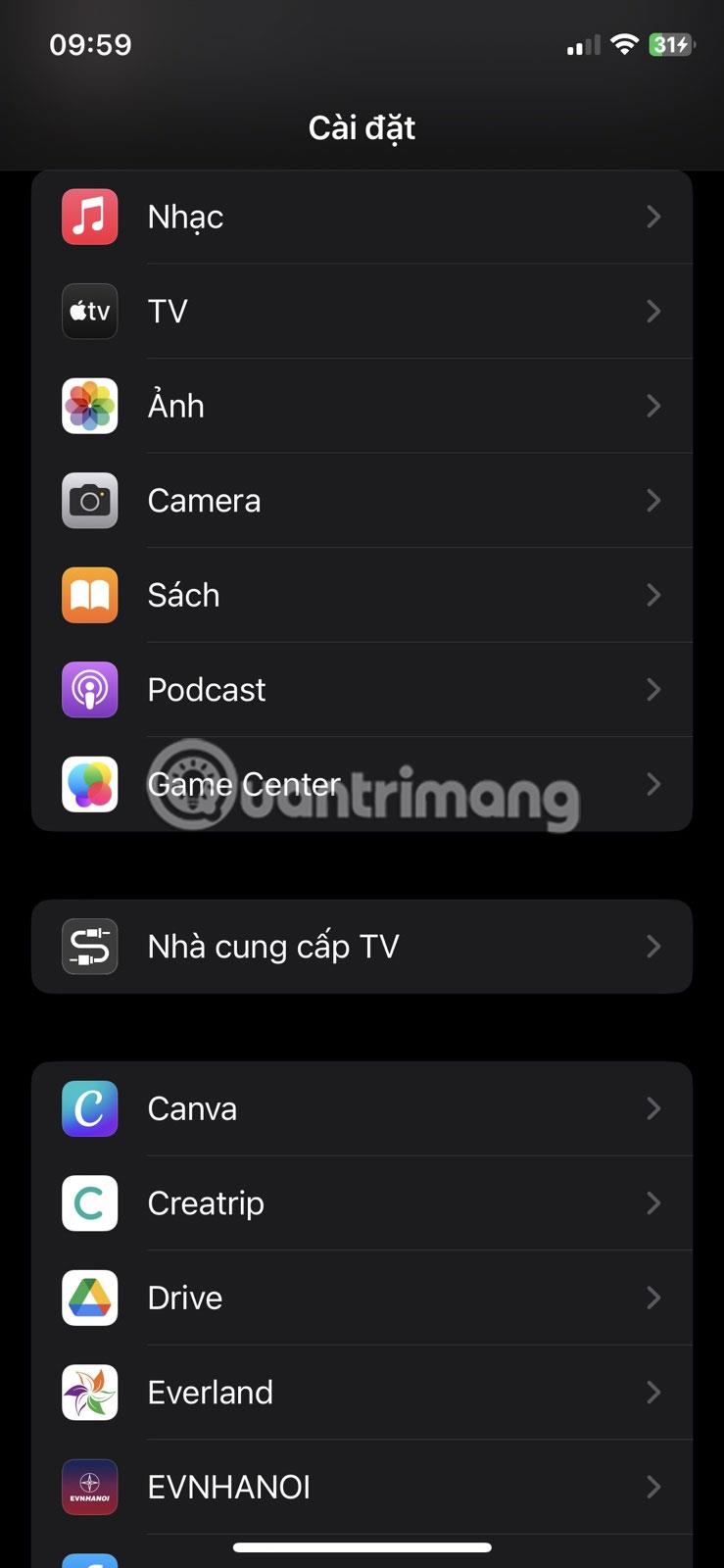
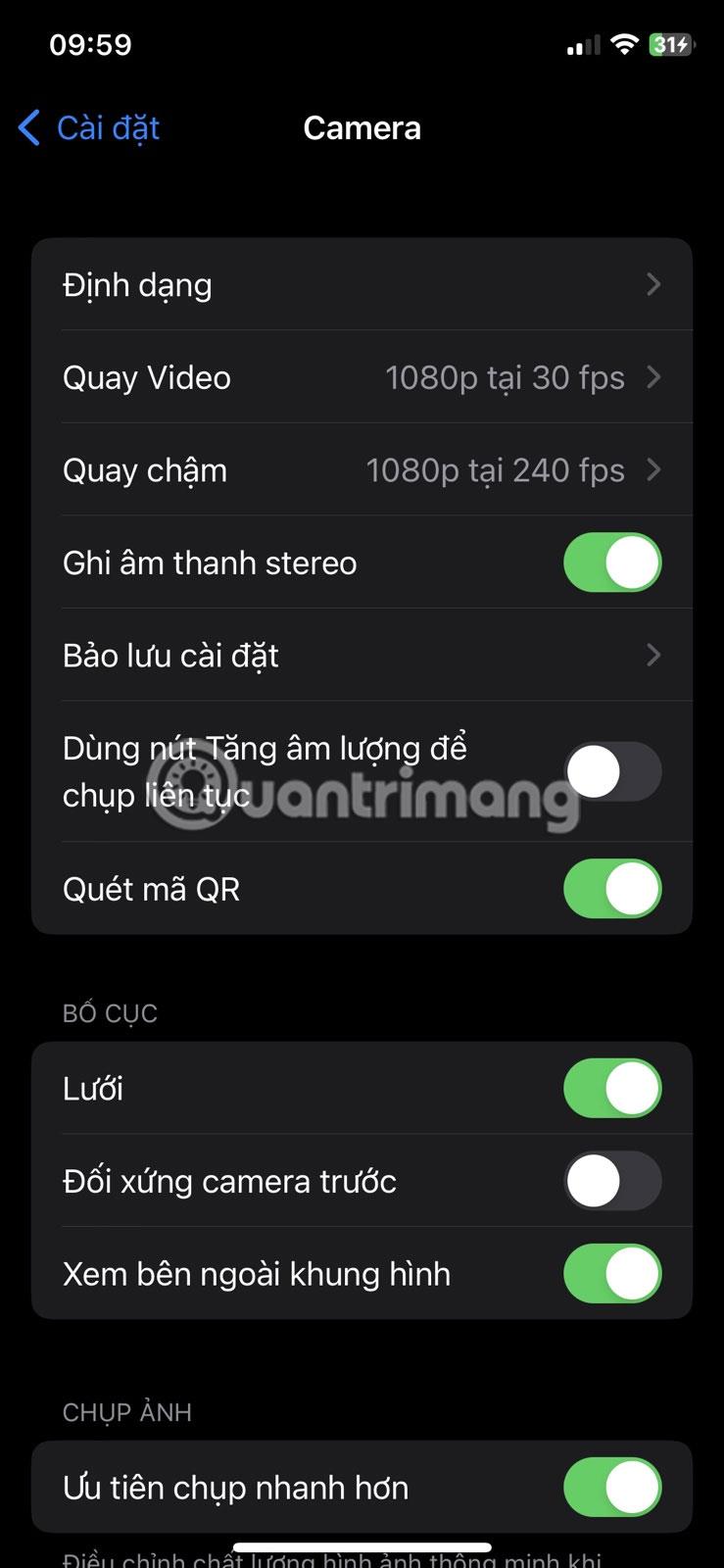
2. Stellen Sie sicher, dass sich Ihre Kamera im Fotomodus befindet
Der QR-Code-Scanner auf Ihrem iPhone funktioniert nur, wenn die Kamera auf den Fotomodus eingestellt ist. Wenn Sie versehentlich zu Video, Porträt, Panorama oder einem anderen Kameramodus wechseln, funktioniert der QR-Code-Scanner möglicherweise nicht wie erwartet. Wischen Sie also in der Kamera-App nach links oder rechts, um zurück in den Fotomodus zu wechseln. Richten Sie dann die Kamera auf den QR-Code und versuchen Sie erneut, ihn zu scannen.
3. Positionieren Sie die Kamera beim Scannen richtig
Stellen Sie für einen schnellen und erfolgreichen Scan sicher, dass der QR-Code im Sucher Ihrer Kamera platziert ist. Vermeiden Sie das Scannen in steilen Winkeln und versuchen Sie, den QR-Code parallel zu Ihrem Gerät zu halten. Stellen Sie außerdem sicher, dass der QR-Code nicht zerknittert, verdeckt oder in irgendeiner Weise beschädigt ist, da dies einen erfolgreichen Scan verhindern könnte.
4. Gehen Sie an einen besser beleuchteten Ort
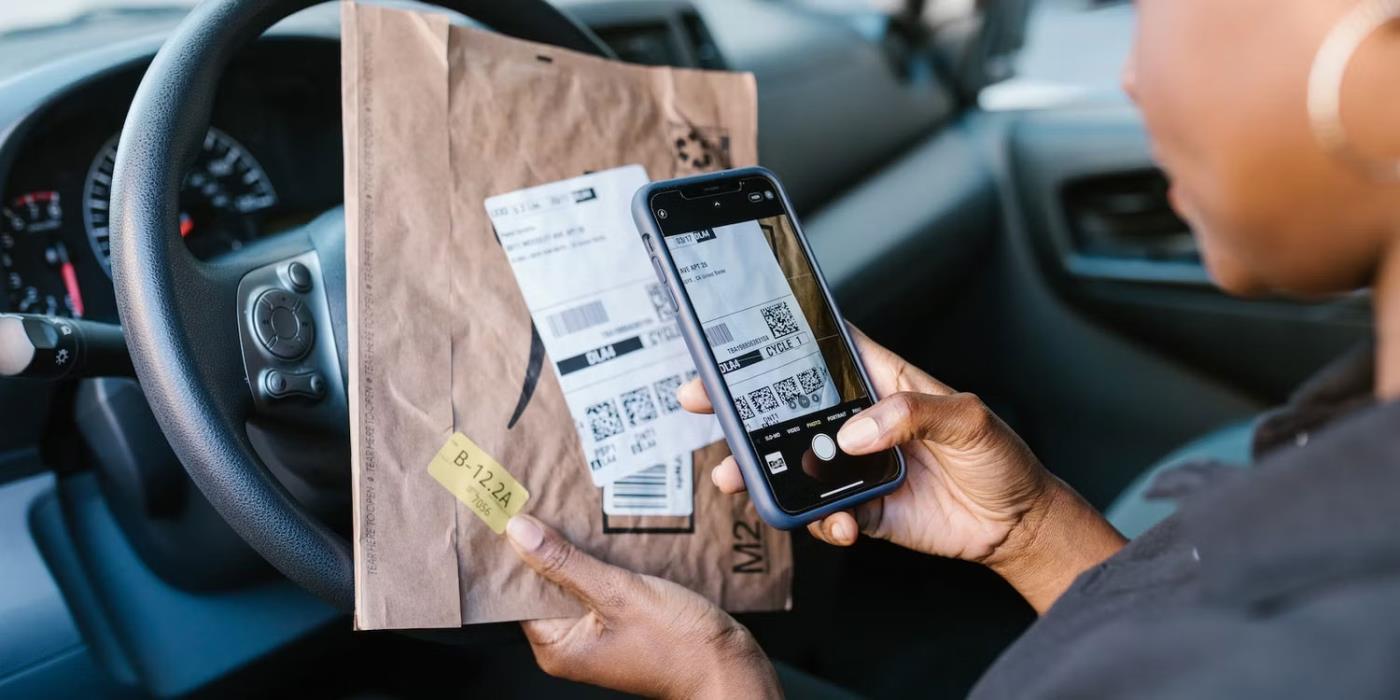
Für jede Kamerafunktion ist eine gute Beleuchtung unerlässlich, und QR-Code-Scanner bilden da keine Ausnahme. Eine gut beleuchtete Umgebung hilft der Kamera, QR-Codes leichter zu identifizieren und zu lesen. Wenn Sie sich in einem schwach beleuchteten Raum oder Bereich befinden, gehen Sie an einen helleren Ort oder beleuchten Sie den QR-Code mit etwas Licht, um die Sichtbarkeit zu verbessern.
5. Reinigen Sie das Kameraobjektiv
Ein verschmutztes oder verschmutztes Kameraobjektiv kann es der Kamera erschweren, den QR-Code zu lesen. Wenn Sie also immer noch Probleme beim Scannen des QR-Codes haben, wischen Sie das Kameraobjektiv vorsichtig mit einem weichen, fusselfreien Tuch ab, um sicherzustellen, dass es sauber ist. Vermeiden Sie die Verwendung von harten oder scheuernden Materialien, die die Linse zerkratzen könnten. Befeuchten Sie das Tuch bei Bedarf leicht mit Wasser, um hartnäckige Flecken zu entfernen.
6. Starten Sie die Kameraanwendung neu
Manchmal können Softwarefehler zu Fehlfunktionen Ihres QR-Code-Scanners führen. Die schnellste Lösung hierfür besteht darin, einfach die Kamera zu schließen und die App neu zu starten. Wischen Sie dazu vom unteren Bildschirmrand nach oben und dann in der Kamera-App nach oben, um sie zu schließen. Warten Sie einige Sekunden, öffnen Sie dann die Kamera-App erneut und versuchen Sie erneut, den QR-Code zu scannen.
7. Code-Scanner zum Kontrollzentrum hinzufügen
Wenn Sie weiterhin Probleme beim Scannen von QR-Codes mit der Kamera-App haben, können Sie den integrierten QR-Code-Scanner von Apple direkt zum Control Center hinzufügen, um den Zugriff zu erleichtern. Diese integrierte Funktion funktioniert unabhängig von der Kamera-App und kann manchmal Probleme umgehen, die bei der Verwendung der Kamera-App auftreten können.
So fügen Sie dem Control Center einen QR-Code-Scanner hinzu:
- Öffnen Sie die Einstellungen- App .
- Scrollen Sie nach unten und tippen Sie auf Kontrollzentrum .
- Suchen Sie im Abschnitt „Weitere Steuerelemente“ nach „Codescanner“ .
- Tippen Sie auf die Plus-Schaltfläche (+) neben Code Scanner, um ihn zum Control Center hinzuzufügen.
- Öffnen Sie nun das Kontrollzentrum und tippen Sie dann auf das Codescanner-Symbol, um den QR-Code zu scannen.
Wenn Sie in einem dunklen oder schwach beleuchteten Bereich scannen, tippen Sie unten auf dem Bildschirm auf das Taschenlampensymbol, um den Kamerablitz Ihres iPhones einzuschalten.

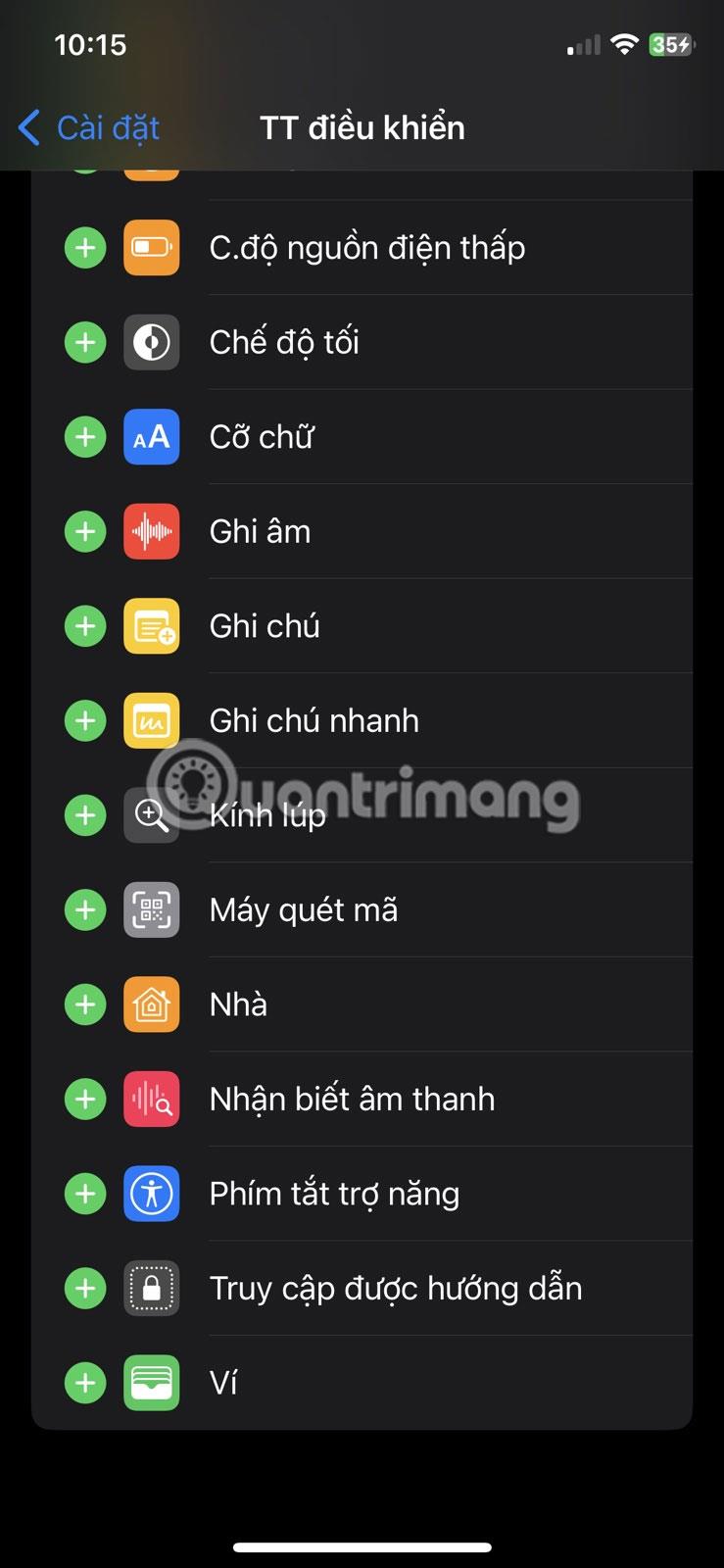
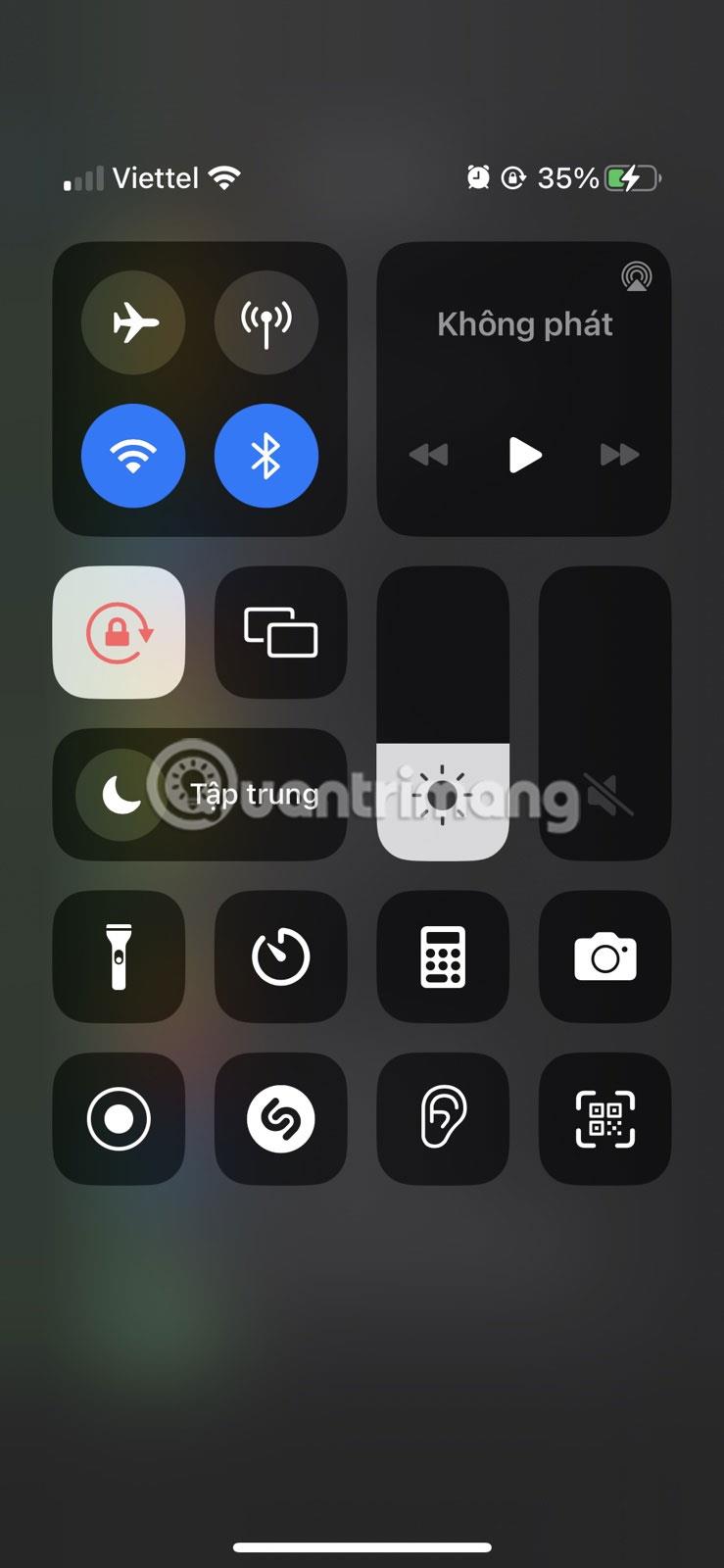
8. Starten Sie das iPhone neu
Wenn die oben genannten Methoden immer noch nicht funktionieren, kann ein einfacher Neustart helfen. Manchmal können kleinere Systemstörungen dazu führen, dass bestimmte Funktionen, wie z. B. der QR-Code-Scanner, nicht richtig funktionieren. Durch einen Neustart Ihres iPhones können diese Störungen behoben werden und alles läuft wieder reibungslos.
Allerdings verfügt das iPhone nicht über eine Neustartoption, sodass Sie das Gerät manuell aus- und wieder einschalten müssen. Glücklicherweise können Sie auch dann einen manuellen Neustart durchführen, wenn die Tasten Ihres iPhones defekt sind.
9. iPhone aktualisieren
Apple veröffentlicht regelmäßig Software-Updates, einschließlich Fixes, mit denen etwaige Betriebssystemstörungen behoben werden können. Veraltete iOS-Versionen können Probleme mit Ihrem QR-Code-Scanner verursachen. Ein Update behebt dieses Problem.
10. Schauen Sie sich einen QR-Code-Scanner eines Drittanbieters an
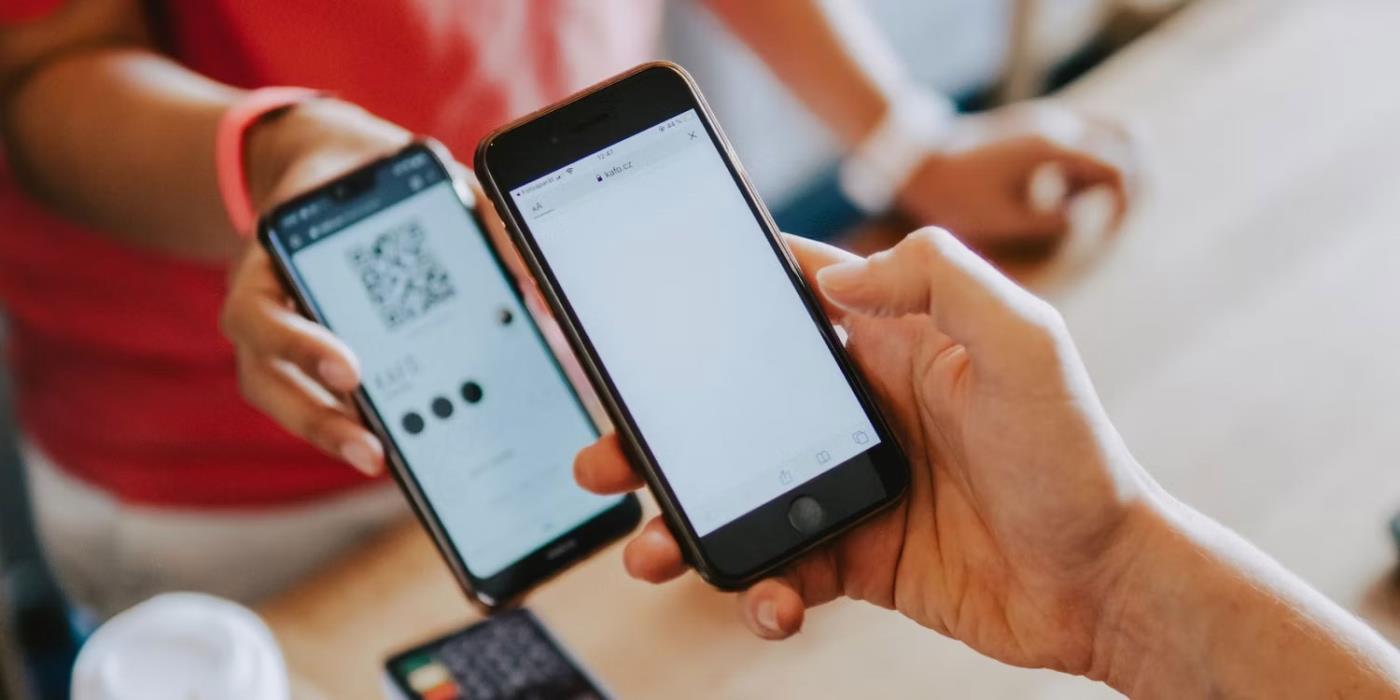
Wenn der integrierte QR-Code-Scanner Ihres iPhones nach dem Ausprobieren aller dieser Korrekturen immer noch nicht funktioniert, sollten Sie darüber nachdenken, einen QR-Code-Leser eines Drittanbieters aus dem App Store herunterzuladen. Viele kostenlose und kostenpflichtige Optionen bieten mehr Funktionen als der integrierte QR-Scanner.
Zu den beliebten QR-Code-Lese-Apps für iOS von Drittanbietern gehören QR Code & Barcode Scanner von TeaCapps, Scan Shot von Scanner App PDF Tool und CamScanner von INSTIG.