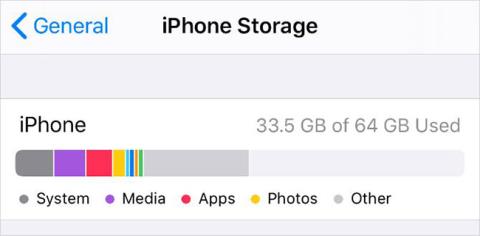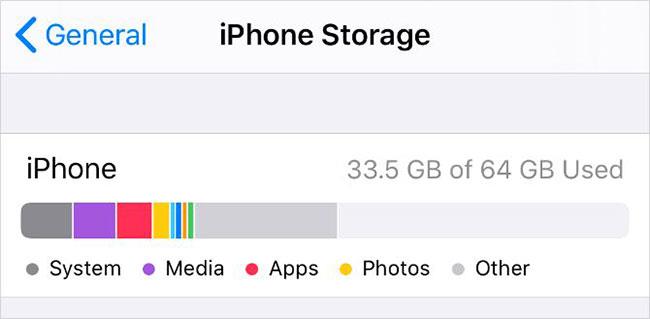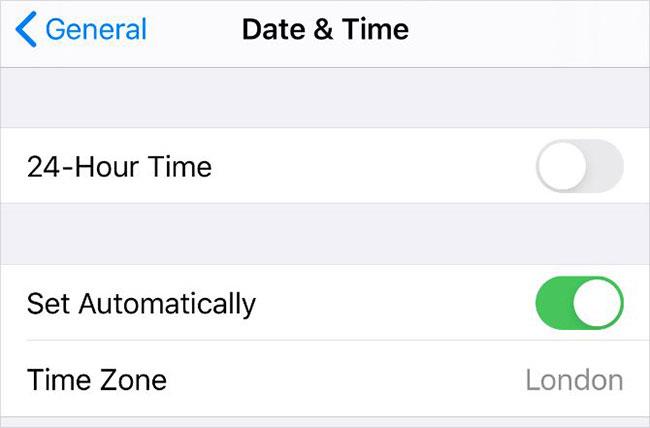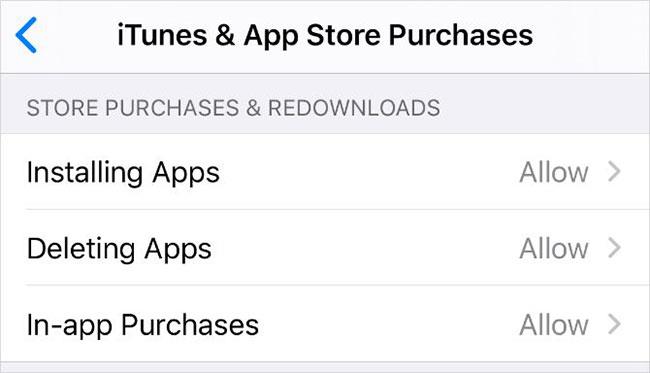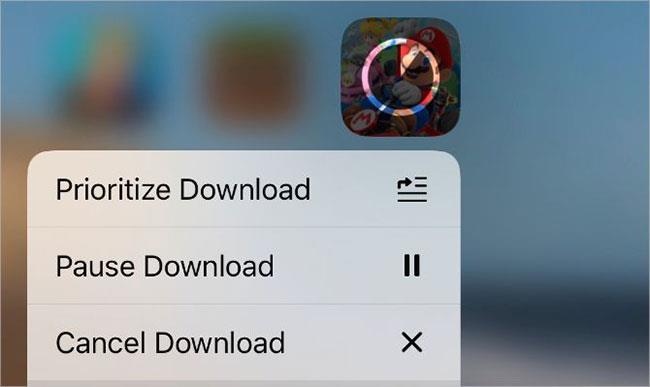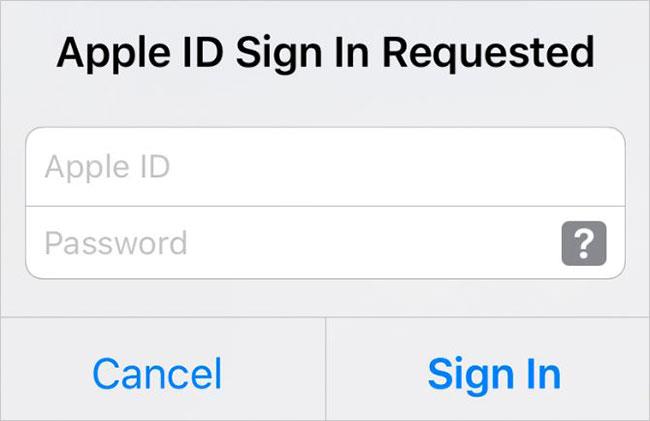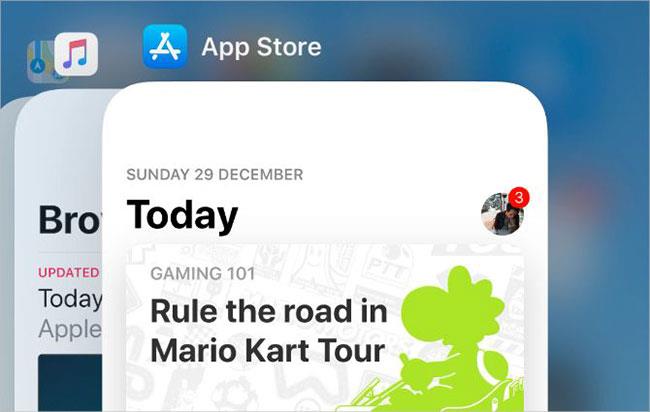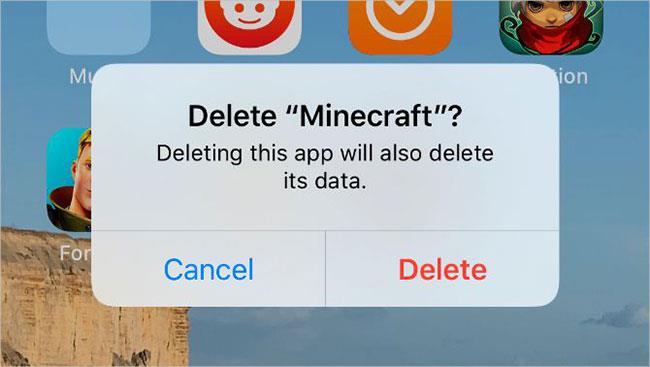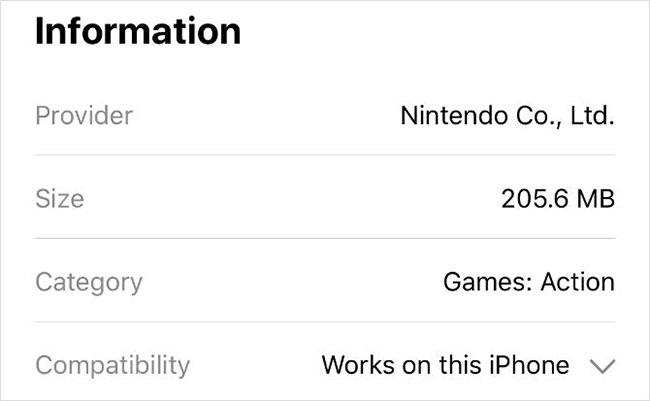Es wäre frustrierend, wenn das iPhone keine Apps aus dem App Store herunterladen könnte. Normalerweise ist das Herunterladen einer App so einfach wie das Tippen auf die Schaltfläche „Herunterladen “. Wenn das jedoch nicht funktioniert, können Sie ein paar Schritte unternehmen, um den Download einer App auf Ihr iPhone zu erzwingen.
1. Überprüfen Sie Ihre Internetverbindung

Prüfe deine Internetverbindung
Damit Ihr iPhone Apps aus dem App Store herunterladen kann, benötigen Sie eine Internetverbindung. In fast allen Fällen sollten Sie eine WLAN-Verbindung herstellen, da das Herunterladen über mobile Daten Ihren Speicherplatz beansprucht und Sie normalerweise nur Apps herunterladen können, die kleiner als 200 MB sind.
Sobald Sie mit dem WLAN verbunden sind, testen Sie Ihre Internetverbindung, indem Sie ein Video auf YouTube streamen. Wenn Ihre Verbindung langsam oder instabil ist, erfahren Sie, wie Sie Probleme in Ihrem WLAN-Netzwerk beheben.
Wenn Sie zum Herunterladen von Apps Mobilfunkdaten verwenden müssen, stellen Sie sicher, dass Sie dem App Store erlauben, Mobilfunkdaten auf Ihrem iPhone zu verwenden:
- Gehen Sie zu Einstellungen > Mobilfunk .
- Scrollen Sie in der Liste der Apps nach unten und aktivieren Sie den App Store .
- Gehen Sie dann zu „Einstellungen“ > „App Store“ , tippen Sie auf „App-Downloads“ und wählen Sie aus, ob Ihr iPhone vor dem Herunterladen von Apps mit einer Größe von mehr als 200 MB um Erlaubnis bitten soll.
2. Stellen Sie sicher, dass Sie über genügend freien Speicherplatz verfügen
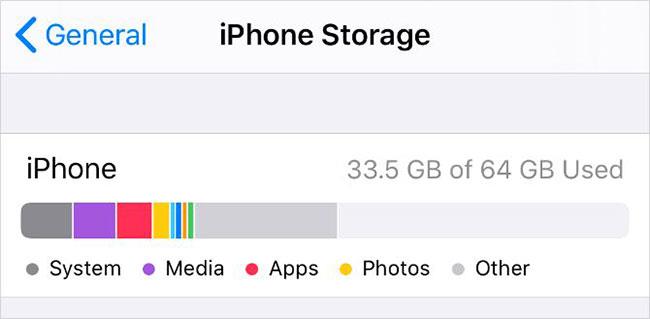
Stellen Sie sicher, dass Sie über genügend freien Speicherplatz verfügen
Der interne Speicher des iPhones kann nicht erweitert werden. Sie können keine neuen Apps auf Ihr iPhone herunterladen, wenn Ihr Gerät bereits mit Fotos, Videos, Musik und mehr gefüllt ist.
In diesem Fall wird eine Warnung mit der Meldung „Nicht genügend Speicherplatz“ angezeigt .
Gehen Sie zu Einstellungen > Allgemein > iPhone-Speicher, um zu sehen, wie viel freier Speicherplatz Sie haben und welche Apps am meisten nutzen. Es gibt viele Möglichkeiten, bei Bedarf Speicherplatz auf Ihrem iPhone freizugeben, z. B. durch Auslagern von Apps, Hochladen von Fotos in die Cloud oder Löschen von Junk-Dateien, die Sie nicht mehr benötigen. Sie können dies alles über Ihre iPhone-Speichereinstellungen tun.
3. Aktualisieren Sie die Apple-ID-Details

Aktualisieren Sie die Apple-ID-Details
Selbst wenn Sie nur kostenlose Apps aus dem App Store herunterladen, benötigen Sie dennoch gültige Zahlungsinformationen und Kontaktdaten, die mit Ihrem Apple-ID-Konto verknüpft sind. Möglicherweise sind die Zahlungsdetails Ihres Kontos abgelaufen. Überprüfen Sie daher, ob Sie sie aktualisieren müssen.
Aktualisieren Sie Ihre Apple-ID-Details über die Einstellungen-App auf dem iPhone:
- Gehen Sie zu Einstellungen und tippen Sie oben auf dem Bildschirm auf Ihren Namen.
- Tippen Sie auf „Zahlung & Versand“ , um Ihre Zahlungsinformationen anzuzeigen.
- Tippen Sie abschließend auf Zahlungsmethode hinzufügen, um eine Zahlungsmethode hinzuzufügen, oder verwenden Sie Bearbeiten , um vorhandene Methoden zu bearbeiten.
4. Datum und Uhrzeit ändern
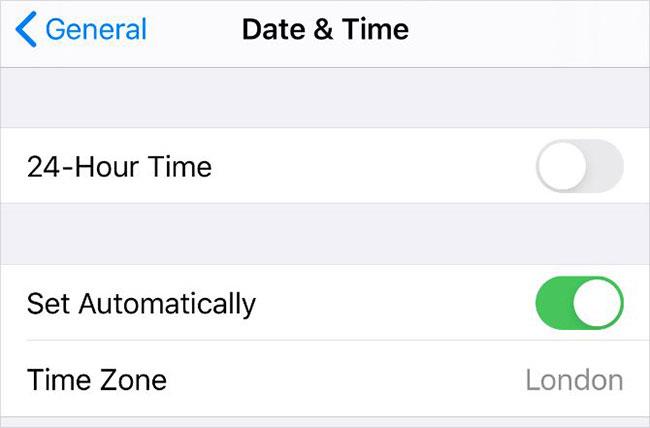
Datum und Uhrzeit ändern
So seltsam es auch klingen mag, die Einstellung eines falschen Datums oder einer falschen Uhrzeit könnte der Grund dafür sein, dass Ihr iPhone keine Apps aus dem App Store herunterladen oder installieren kann. Diese Inkonsistenz führt zu Kommunikationsproblemen zwischen Ihrem Gerät und den Servern von Apple.
So korrigieren Sie Datum und Uhrzeit auf Ihrem iPhone:
- Gehen Sie zu Einstellungen > Allgemein > Datum und Uhrzeit .
- Aktivieren Sie die Option „ Automatisch einstellen “ oder wählen Sie Ihre Zeitzone manuell aus.
Wenn Sie Datum und Uhrzeit nicht bearbeiten können, müssen Sie möglicherweise zuerst die Option „Inhalts- und Datenschutzbeschränkungen“ auf Ihrem iPhone deaktivieren . Wie das geht, erklärt der Artikel im nächsten Schritt.
5. Deaktivieren Sie Inhalts- und Datenschutzbeschränkungen
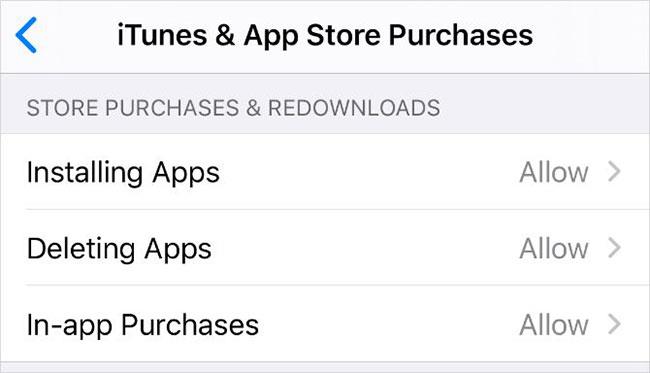
Deaktivieren Sie Inhalts- und Datenschutzbeschränkungen
Mithilfe von Inhalts- und Datenschutzbeschränkungen auf dem iPhone können Sie Einstellungen, Apps oder Funktionen einschränken, um die Sicherheit des Geräts für Kinder zu gewährleisten. Dieselben Einschränkungen können Sie jedoch auch daran hindern, neue Apps auf Ihr iPhone herunterzuladen.
So bearbeiten Sie festgelegte Einschränkungen:
- Gehen Sie zu Einstellungen > Bildschirmzeit > Inhalts- und Datenschutzbeschränkungen .
- Wenn Sie dazu aufgefordert werden, geben Sie Ihren Screen Time -Passcode ein , der sich möglicherweise von dem Standard-Passcode unterscheidet, den Sie zum Entsperren Ihres iPhones verwenden.
- Deaktivieren Sie alle Inhalts- und Datenschutzbeschränkungen oben auf dem Bildschirm oder ändern Sie die folgenden Einstellungen:
- Klicken Sie auf iTunes- und App-Store-Käufe > Apps installieren .
- Wählen Sie Zulassen aus , um die Anwendungsinstallation zu ermöglichen.
6. Halten Sie den App-Download an und setzen Sie ihn fort
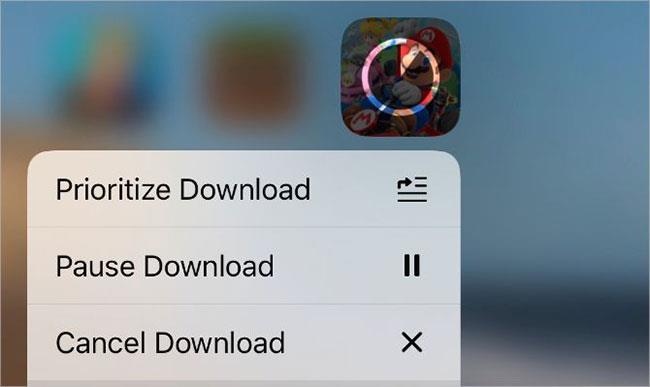
App-Downloads anhalten und fortsetzen
Wenn Ihr iPhone eine App manchmal nicht herunterlädt, müssen Sie zur Behebung des Problems lediglich den Download anhalten und dann fortsetzen. Sie können dies über den Startbildschirm Ihres Geräts tun.
Während eine App heruntergeladen wird, erscheint sie auf dem Startbildschirm als abgedunkeltes App-Symbol mit einem Fortschrittskreis in der Mitte. Tippen Sie darauf, um den Download anzuhalten. Dadurch wird das Pausensymbol angezeigt. Warten Sie einige Sekunden und tippen Sie dann erneut darauf, um den Download fortzusetzen.
Alternativ können Sie auch auf das App-Symbol tippen und es gedrückt halten, um das Schnellaktionsmenü anzuzeigen. Sie können in diesem Menü auch „Download anhalten“ oder „Download fortsetzen“ auswählen .
Darüber hinaus haben Sie im Schnellaktionsmenü die Möglichkeit , den Download zu priorisieren . Dies ist eine gute Idee, wenn Ihr iPhone auch andere Inhalte herunterlädt, da diese App Vorrang vor allen anderen Downloads hat.
7. Melden Sie sich vom App Store ab und dann wieder an
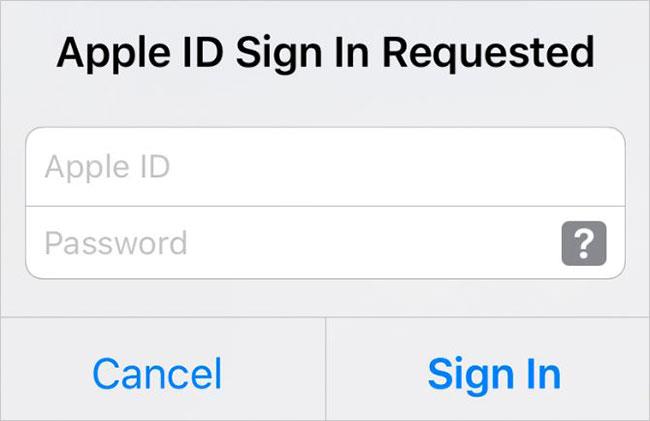
Melden Sie sich vom App Store ab und dann wieder an
Ebenso wie das Anhalten und Fortsetzen von Downloads können Sie viele Softwarefehler beheben, indem Sie sich erneut beim App Store anmelden. Dabei werden häufig Probleme mit Ihrem Apple-ID-Konto sichtbar, beispielsweise ein falsches Passwort oder ein falscher Benutzername.
Wenn Sie sich vom App Store abmelden, werden alle laufenden App-Downloads abgebrochen. Nachdem Sie sich erneut angemeldet haben, müssen Sie die App erneut aus dem App Store herunterladen.
So melden Sie sich vom App Store ab:
- Gehen Sie zu Einstellungen > [Ihr Name] .
- Tippen Sie auf „Medien & Käufe“ und wählen Sie dann im Popup-Menü „Abmelden“ aus.
- Bestätigen Sie, dass Sie sich abmelden möchten.
- Tippen Sie nun erneut auf „Medien & Einkäufe“ und melden Sie sich mit Ihrem Apple-ID-Konto an.
8. Beenden Sie alle Anwendungen und starten Sie das iPhone neu
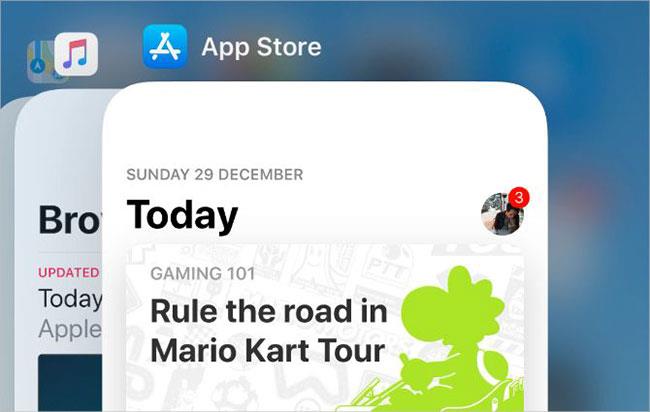
Beenden Sie alle Apps und starten Sie das iPhone neu
Nachdem Sie eine App auf Ihr iPhone heruntergeladen haben, wird sie möglicherweise als weißes Symbol mit grauen Linien angezeigt. Dies geschieht, wenn eine App nicht ordnungsgemäß heruntergeladen oder installiert wird. Normalerweise können Sie das Problem beheben, indem Sie Ihr Gerät neu starten. Dieser Schritt kann auch nützlich sein, wenn Ihr iPhone keine Apps aus dem App Store herunterlädt, da Sie auch den App Store selbst neu starten.
Wischen Sie zunächst vom unteren Bildschirmrand nach oben (oder doppelklicken Sie auf die Home-Taste, falls Ihr iPhone über eine verfügt), um App Switcher anzuzeigen . Schieben Sie dann jede App vom oberen Bildschirmrand weg, um sie zu schließen.
Halten Sie nach dem Schließen aller Apps die Seitentaste zusammen mit der Lautstärketaste auf dem iPhone X oder neuer gedrückt. Wenn Sie ein älteres iPhone haben, halten Sie die Sleep/Wake-Taste gedrückt. Wenn Sie dazu aufgefordert werden, schieben Sie den Finger, um das iPhone auszuschalten.
Warten Sie nach dem Ausschalten des Telefons 30 Sekunden, bevor Sie zum Neustarten erneut die Seitentaste oder die Sleep/Wake-Taste drücken.
9. Löschen Sie die App und laden Sie sie erneut herunter
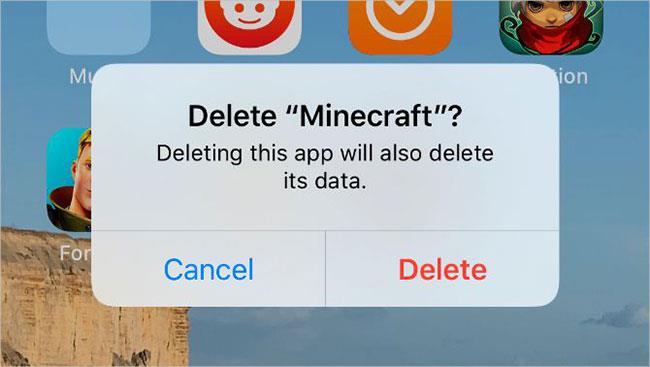
Löschen Sie die App und laden Sie sie erneut herunter
Manchmal ist ein Download so beschädigt, dass die einzige Möglichkeit, ihn zu reparieren, darin besteht, die halb geladene App zu löschen und sie von Grund auf herunterzuladen. Wenn Sie diese App noch nie zuvor verwendet haben, verlieren Sie dadurch nichts.
Wenn Sie jedoch versuchen, eine App zu aktualisieren, anstatt sie zum ersten Mal herunterzuladen, werden durch das Löschen der App möglicherweise auch alle in der Software gespeicherten Daten gelöscht. Um Ihre Daten zu schützen, sollten Sie Ihr iPhone vor dem Löschen von Apps sichern.
Wenn Sie eine App von Ihrem iPhone löschen möchten, tippen und halten Sie das App-Symbol auf dem Startbildschirm. Tippen Sie im angezeigten Schnellaktionsmenü auf App entfernen und bestätigen Sie dann, dass Sie die App entfernen möchten.
Nachdem Sie die App gelöscht haben, starten Sie Ihr iPhone neu und laden Sie sie erneut aus dem App Store herunter.
10. Stellen Sie sicher, dass die App mit Ihrem iPhone funktioniert
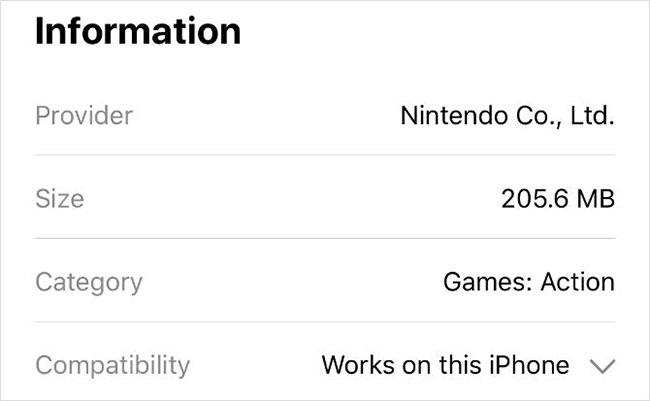
Stellen Sie sicher, dass die App mit dem iPhone kompatibel ist
Manchmal können Sie eine App nicht herunterladen oder installieren, weil sie nicht mit Ihrem Gerät kompatibel ist. Dies kann passieren, wenn eine App auf Hardware angewiesen ist, über die Ihr iPhone nicht verfügt – etwa Face ID oder eine Dual-Kamera – oder wenn der App-Entwickler die Unterstützung für ältere Versionen von iOS einstellt.
Öffnen Sie den App Store und suchen Sie nach der App, die Sie herunterladen möchten. Sehen Sie sich die Bewerbungsdetails an und scrollen Sie nach unten zum Abschnitt „Informationen“. Neben Kompatibilität listet der App Store auf, ob die App auf Ihrem iPhone funktioniert.
Tippen Sie auf den Dropdown-Pfeil, um weitere Informationen zur App-Kompatibilität anzuzeigen.
Wenn eine App mit Ihrem Gerät nicht funktioniert, müssen Sie möglicherweise iOS auf Ihrem iPhone auf die neueste verfügbare Version aktualisieren. Dies ist auch dann eine gute Idee, wenn die App kompatibel ist, da iOS-Updates häufig vorhandene Softwarefehler beheben.