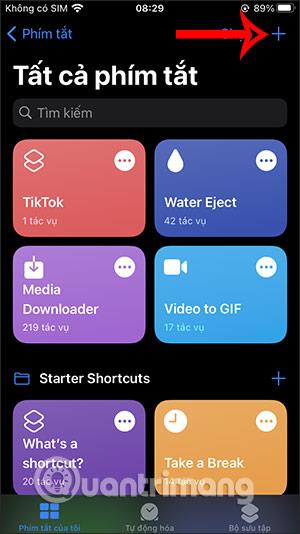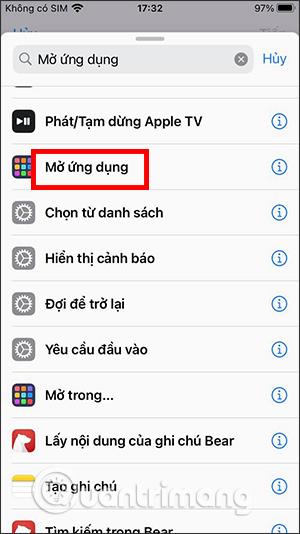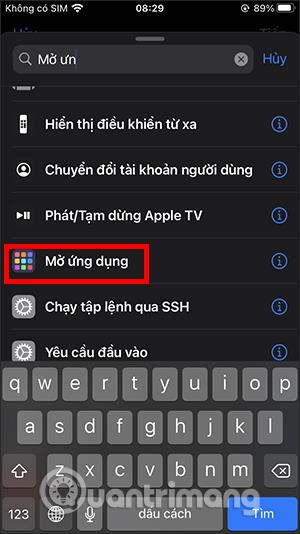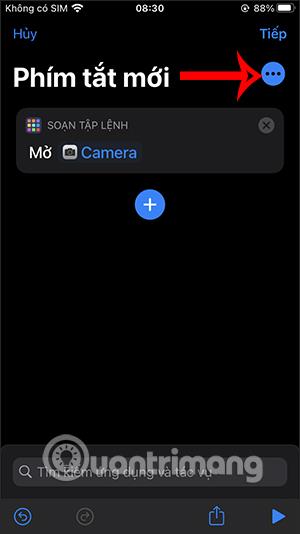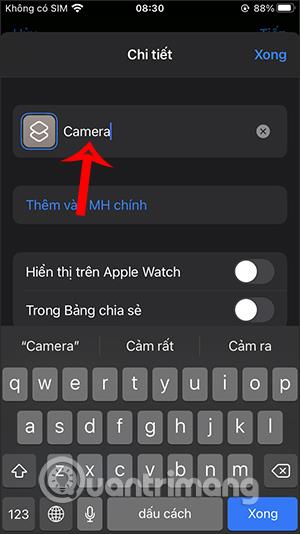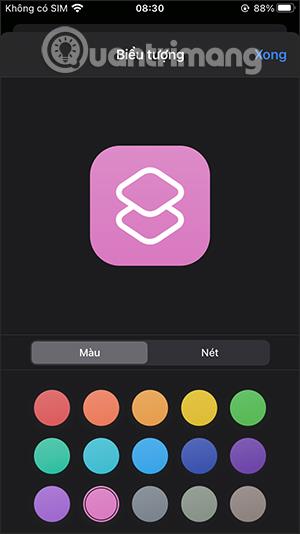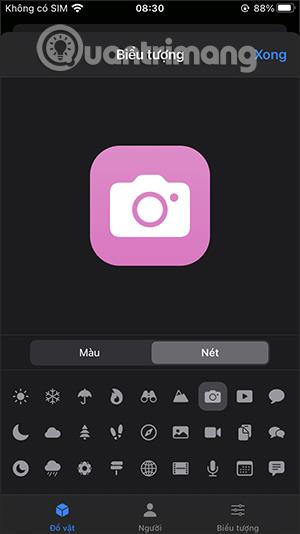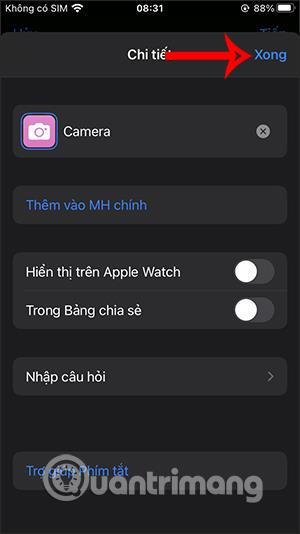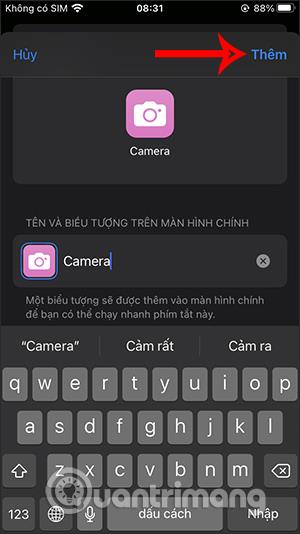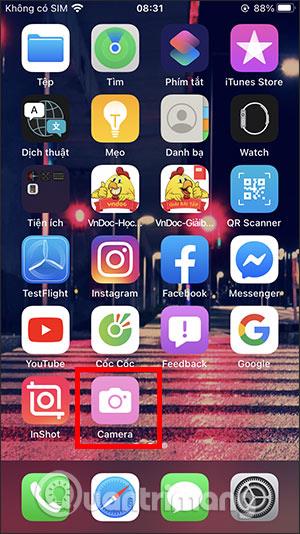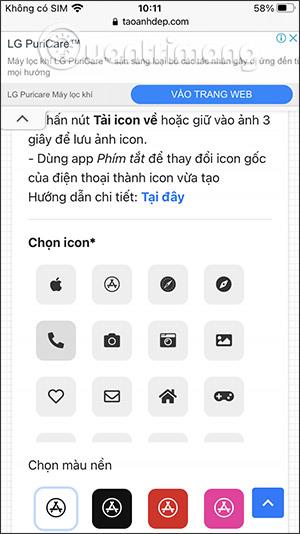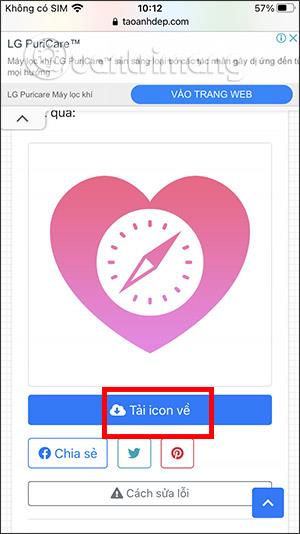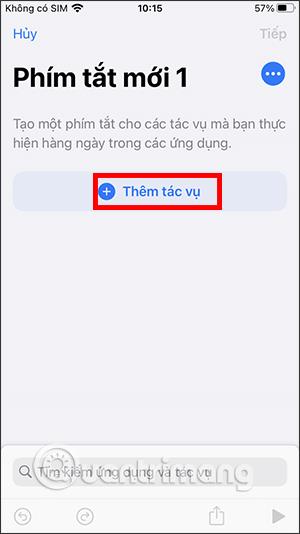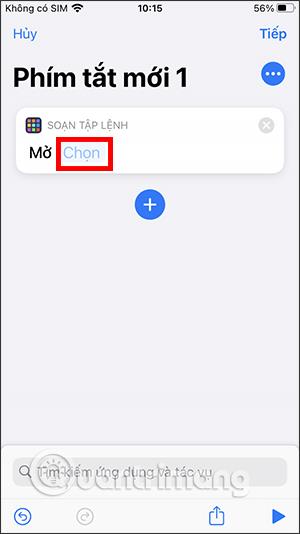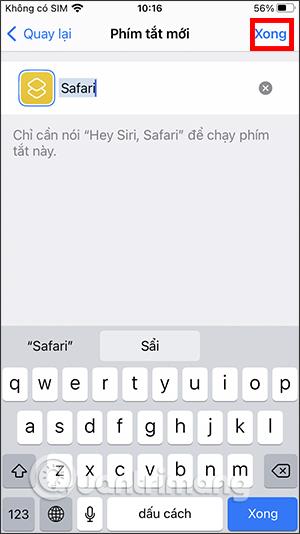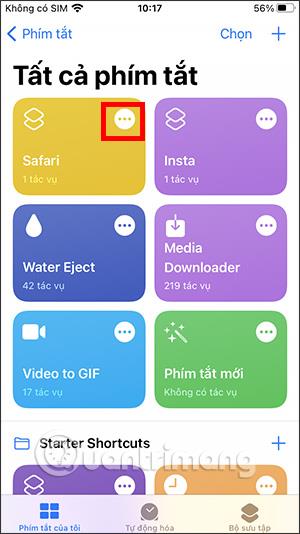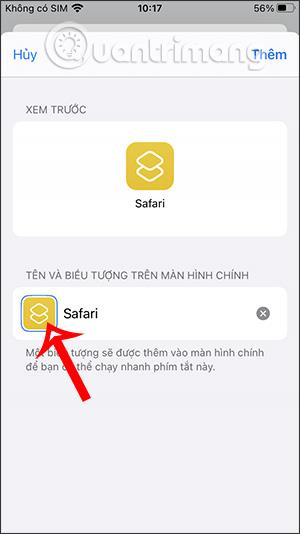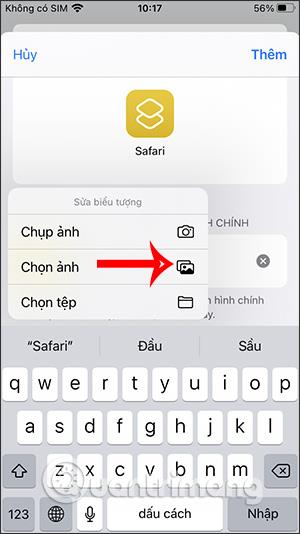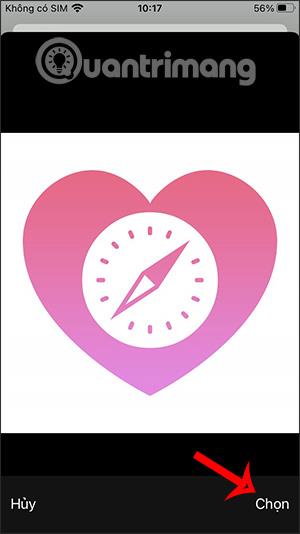iOS 14 bietet viele neue Funktionen und Änderungen, einschließlich der Möglichkeit, Widgets mit Widget-Anpassungs-Apps wie WidgetSmith oder Color Widgets App zu ändern . Darüber hinaus können Benutzer das Anwendungssymbol auch durch das gewünschte Bild oder durch alternative Symbole ändern, die über die Shortcuts-Anwendung oder die Support-Website verfügbar sind. Dann wird die Benutzeroberfläche des Startbildschirms neuartiger sein und völlig neue Anwendungssymbole aufweisen. Im folgenden Artikel erfahren Sie, wie Sie die Farbe von Anwendungssymbolen auf dem iPhone ändern.
1. Anweisungen zum Ändern der Farbe des Anwendungssymbols auf dem iPhone
Schritt 1:
Wir öffnen die Shortcuts-Anwendung auf dem Telefon, klicken dann auf das Plus-Symbol in der oberen rechten Ecke und dann auf Aufgabe hinzufügen .
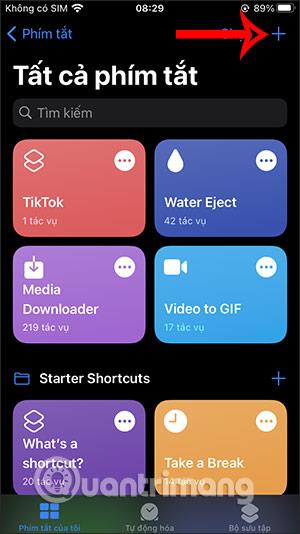
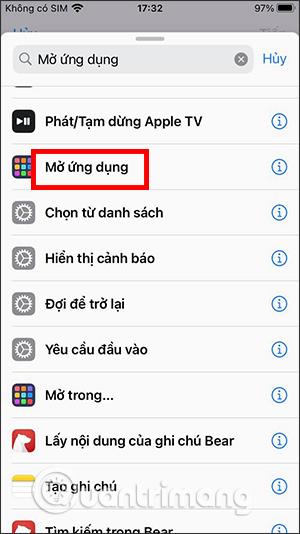
Schritt 2:
Wechseln Sie zur neuen Benutzeroberfläche, suchen Sie nach der Aufgabe „Anwendung öffnen“ und klicken Sie unten. Klicken Sie anschließend auf „Auswählen“ , um die Anwendung zu öffnen, deren Symbol Sie ändern möchten. Wir werden die angezeigte Anwendung in der später erscheinenden Liste auswählen .
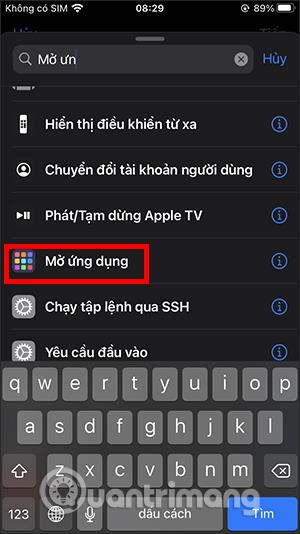
Schritt 3:
Klicken Sie anschließend auf das 3-Punkte-Symbol in der oberen rechten Ecke. Wir geben den Namen der Verknüpfung ein, der mit dem Namen der Anwendung übereinstimmt .
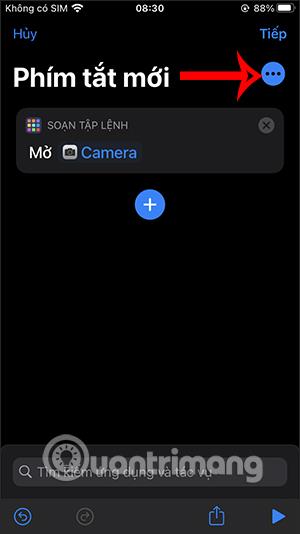
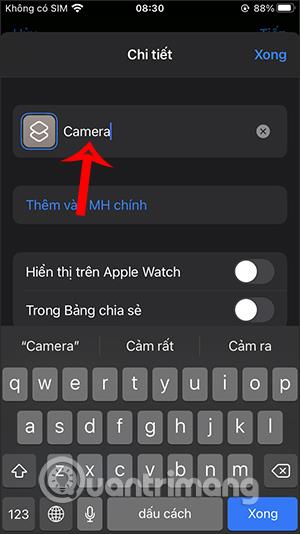
Schritt 4:
Klicken Sie auf das Symbol in der Verknüpfung, um es zu ändern , wählen Sie eine Farbe für das Symbol und wählen Sie dann im Abschnitt „Strich“ ein neues Symbol aus. Abhängig von der von Ihnen gewählten Anwendung gibt es ein identisches Symbol, das ersetzt werden kann oder nicht.
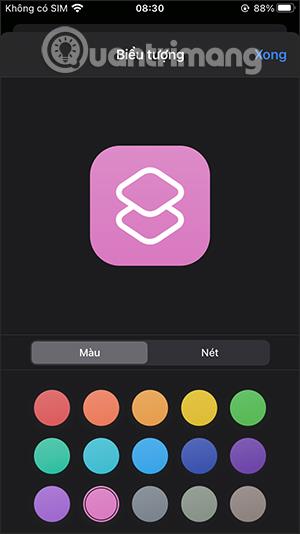
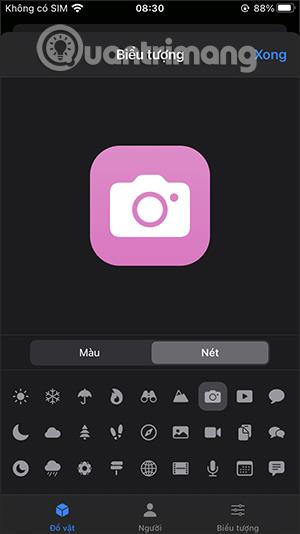
Schritt 5:
Klicken Sie in der rechten Ecke des Bildschirms auf „ Fertig“ und berühren Sie dann weiterhin „Zum Hauptbildschirm hinzufügen“ . Geben Sie als Nächstes den Namen für die neue Anwendung erneut ein und klicken Sie auf Hinzufügen. Als Ergebnis erhalten wir das unten gezeigte Anwendungssymbol.
Wenn Sie auf dieses Symbol klicken, wird zunächst die Shortcuts-App geöffnet und dann ein Link zu Ihrem benutzerdefinierten Symbol erstellt.
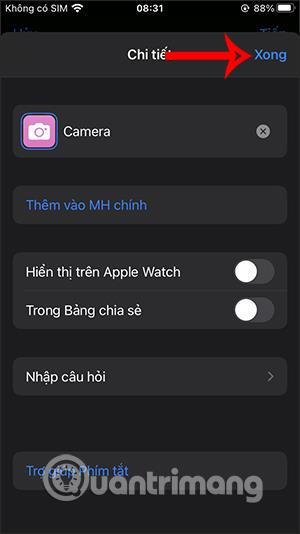
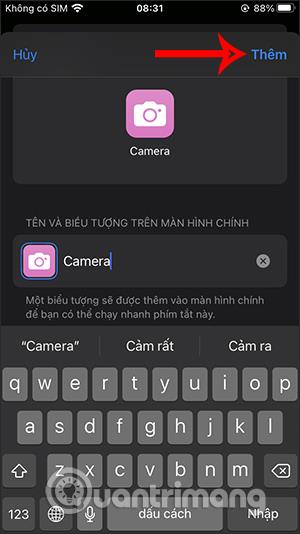
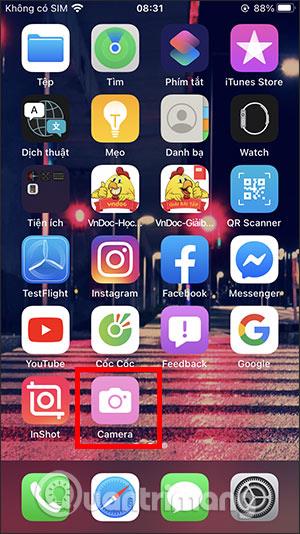
Video-Tutorial zum Ändern der Farbe des Anwendungssymbols auf dem iPhone
2. Ändern Sie das iPhone-Anwendungssymbol über die Online-Website
Zusätzlich zu den oben in der Shortcuts-Anwendung verfügbaren Symbolen können Sie externe Websites nutzen, um über weitere Optionen für Anwendungssymbole zu verfügen. Bei dieser Methode 2 können Sie auf der Website wunderschöne Fotos erstellen, um das Anwendungssymbol auf dem iPhone zu ändern.
Schritt 1:
Sie gelangen über den folgenden Link auf die Website, um auf den Abschnitt zur Symbolerstellung unter iOS 14 zuzugreifen.
https://www.taoanhdep.com/2020/09/tao-icon-ung-dung-doi-mau-sac-cho-ios-14.html
Als nächstes wählen Sie in dieser Schnittstelle das Anwendungssymbol aus, das Sie auf dem Gerät ändern möchten. Es stehen viele verschiedene Anwendungssymbole zur Auswahl, von auf dem System verfügbaren Anwendungen bis hin zu im App Store installierten Anwendungen. Scrollen Sie dann nach unten , um die Anzeigefarbe für das Symbol auszuwählen .
Wenn Sie zufrieden sind, klicken Sie auf das Symbol „Erstellen“ und dann auf das Symbol „Herunterladen“ und laden Sie das Bild auf Ihr Telefon herunter.
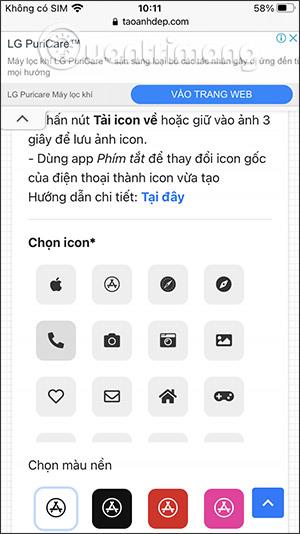

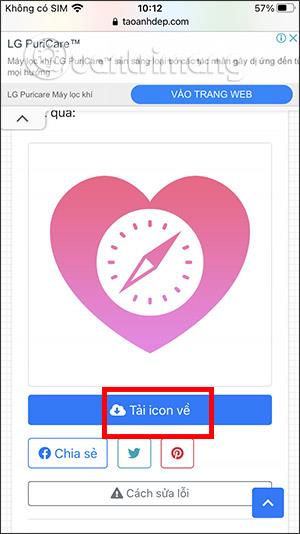
Schritt 2:
Öffnen Sie die Anwendung „Verknüpfungen“ , klicken Sie dann auf das Plus-Symbol und wählen Sie „Aufgabe hinzufügen“ , um eine neue Verknüpfung zu erstellen.
Als Nächstes weisen Sie die Aufgabe zu, die Sie ausführen möchten, z. B. das Öffnen einer Anwendung, das Öffnen eines Dokuments, das Hören von Musik usw., je nachdem, für welche Anwendung Sie das Symbol ändern möchten.
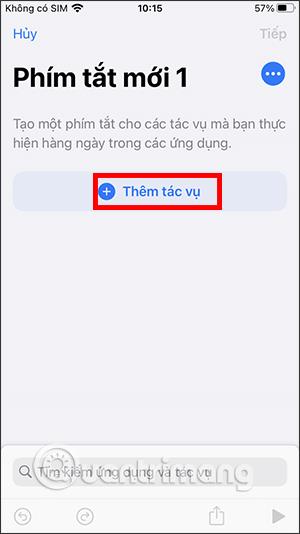

Schritt 3:
Klicken Sie anschließend auf die Schaltfläche „Auswählen“ und wählen Sie die Anwendung aus, der Sie die Aufgabe zuweisen möchten. Klicken Sie dann auf „Weiter“ . Geben Sie einen Namen für die Verknüpfung ein und klicken Sie dann oben auf „Fertig“ .
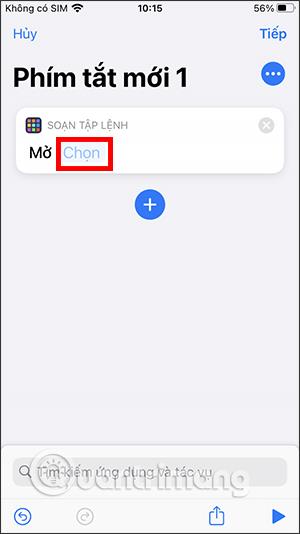
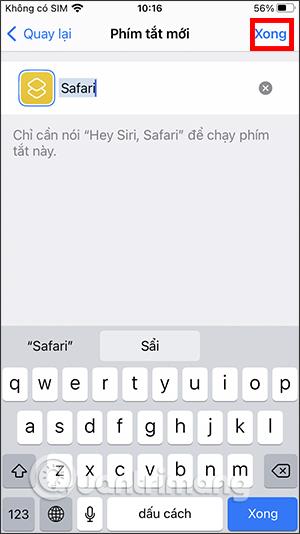
Schritt 4:
Klicken Sie in der Liste „Meine Verknüpfungen“ auf das Symbol mit den drei Punkten auf der neu erstellten Verknüpfung, um die Schnellbearbeitungsseite zu öffnen, und wählen Sie dann „Zum Startbildschirm hinzufügen“ aus . Klicken Sie dann auf das aktuelle Symbol , um es zu ändern.
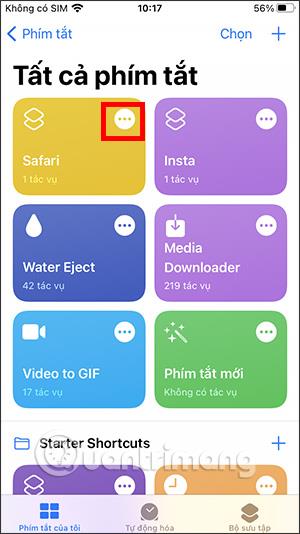

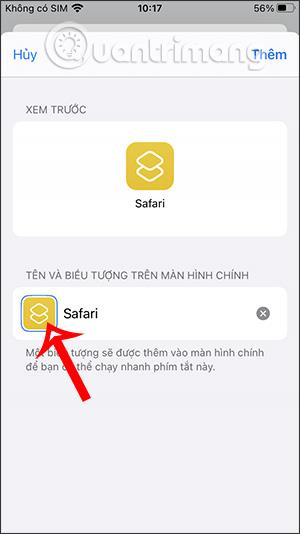
Schritt 5:
Als nächstes klicken wir auf Datei auswählen und wählen dann das Symbolbild aus, das Sie heruntergeladen haben, um es zu verwenden, und schon sind Sie fertig.
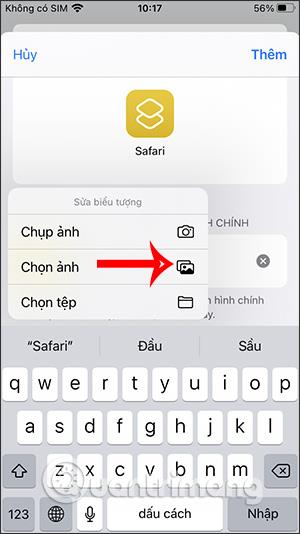
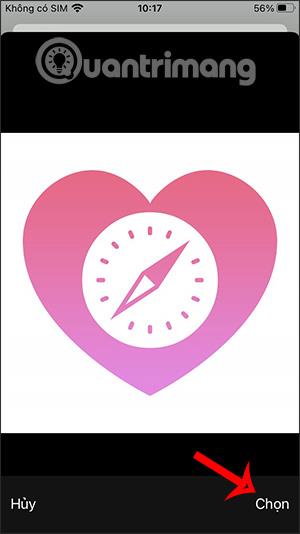
Mehr sehen: