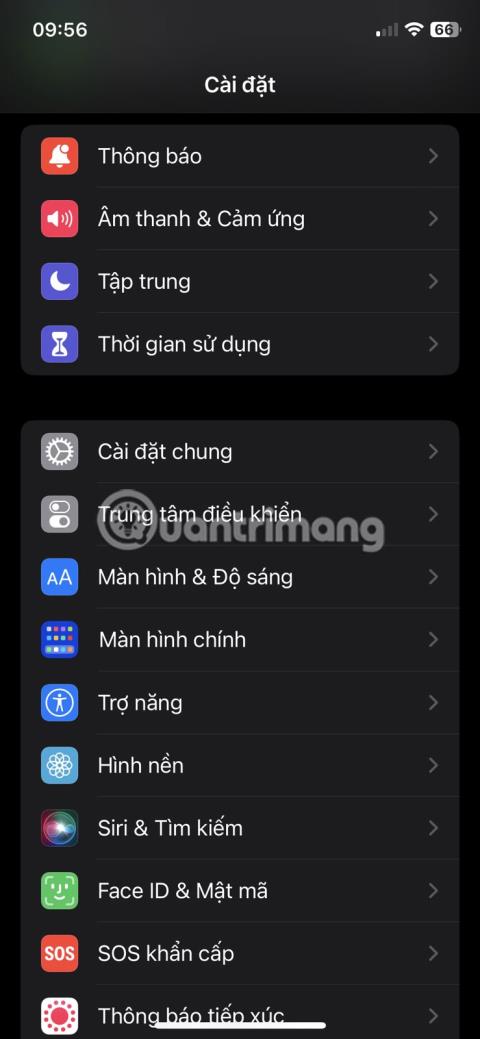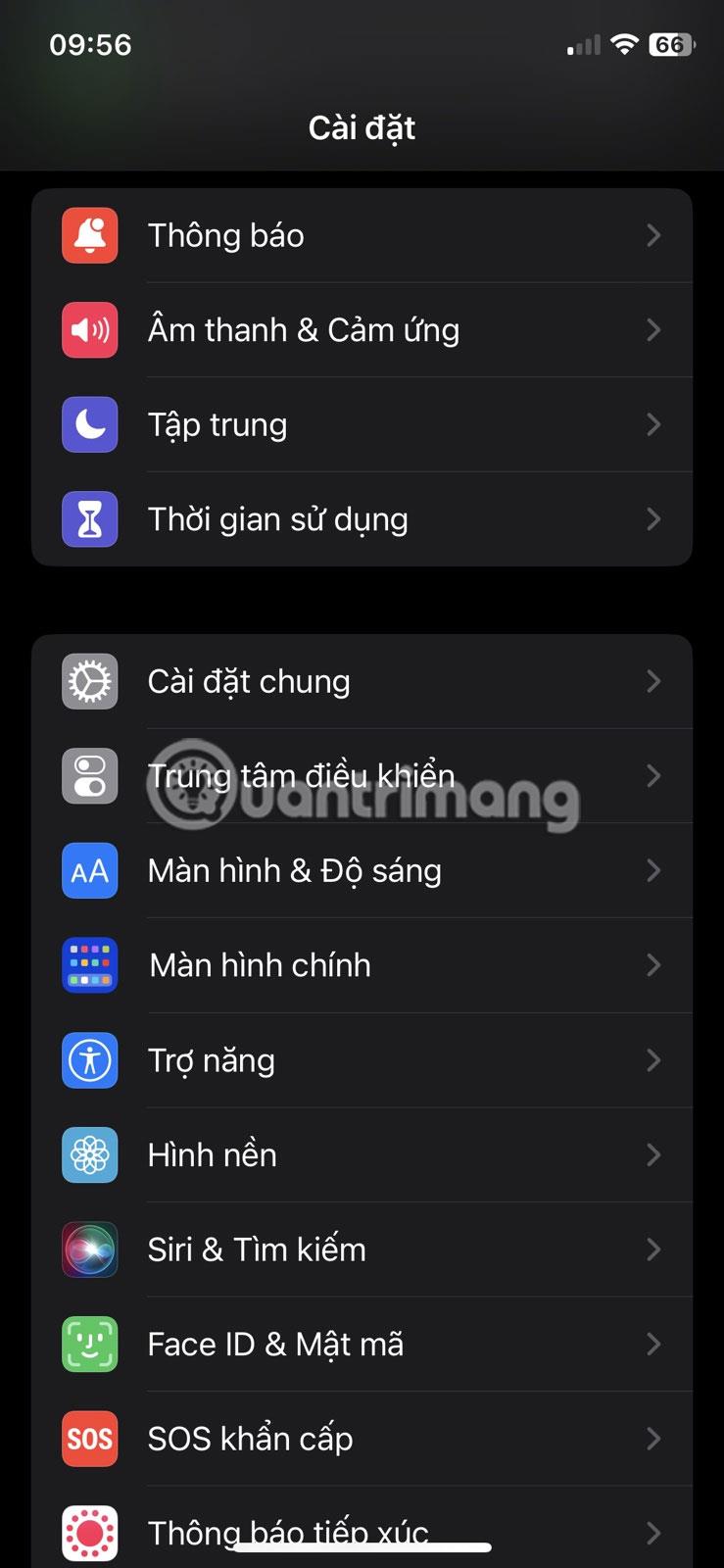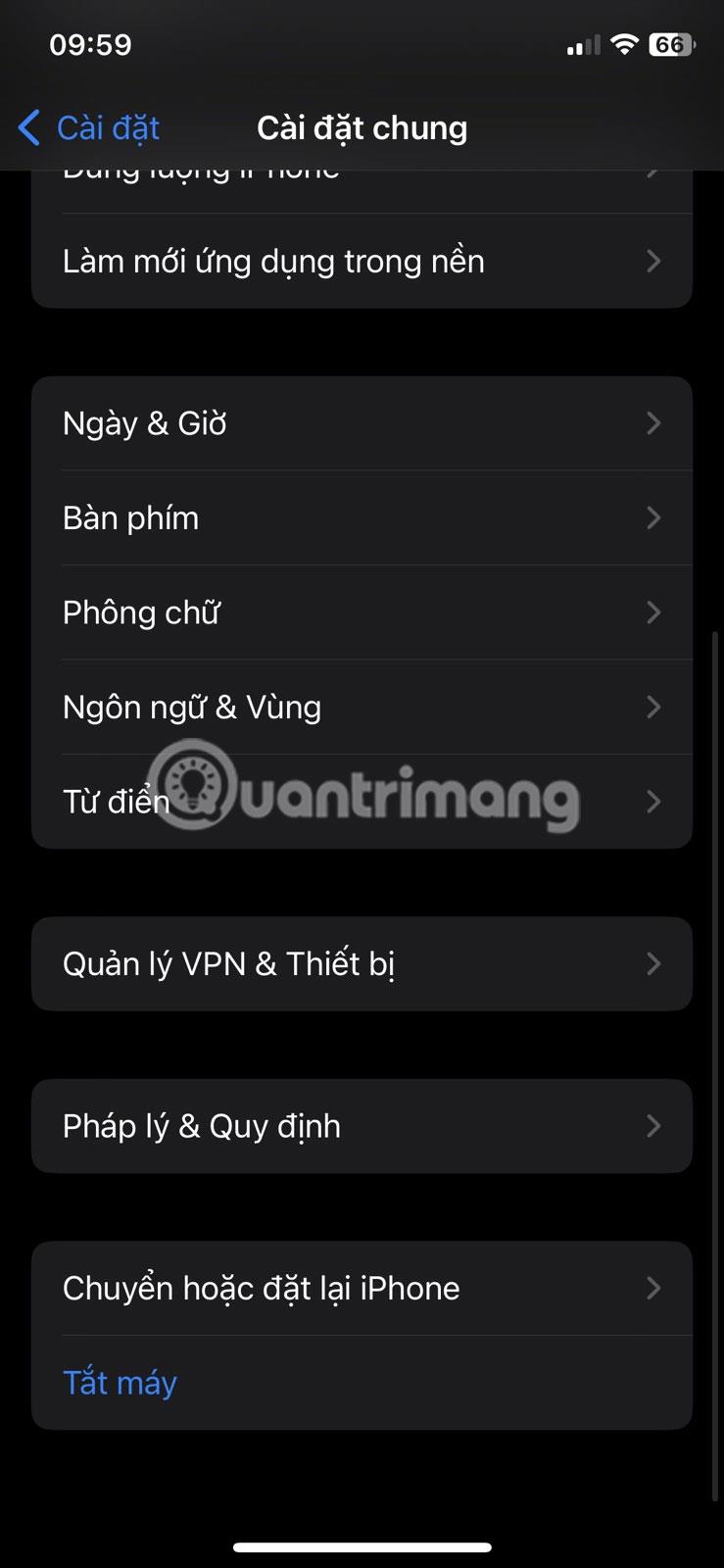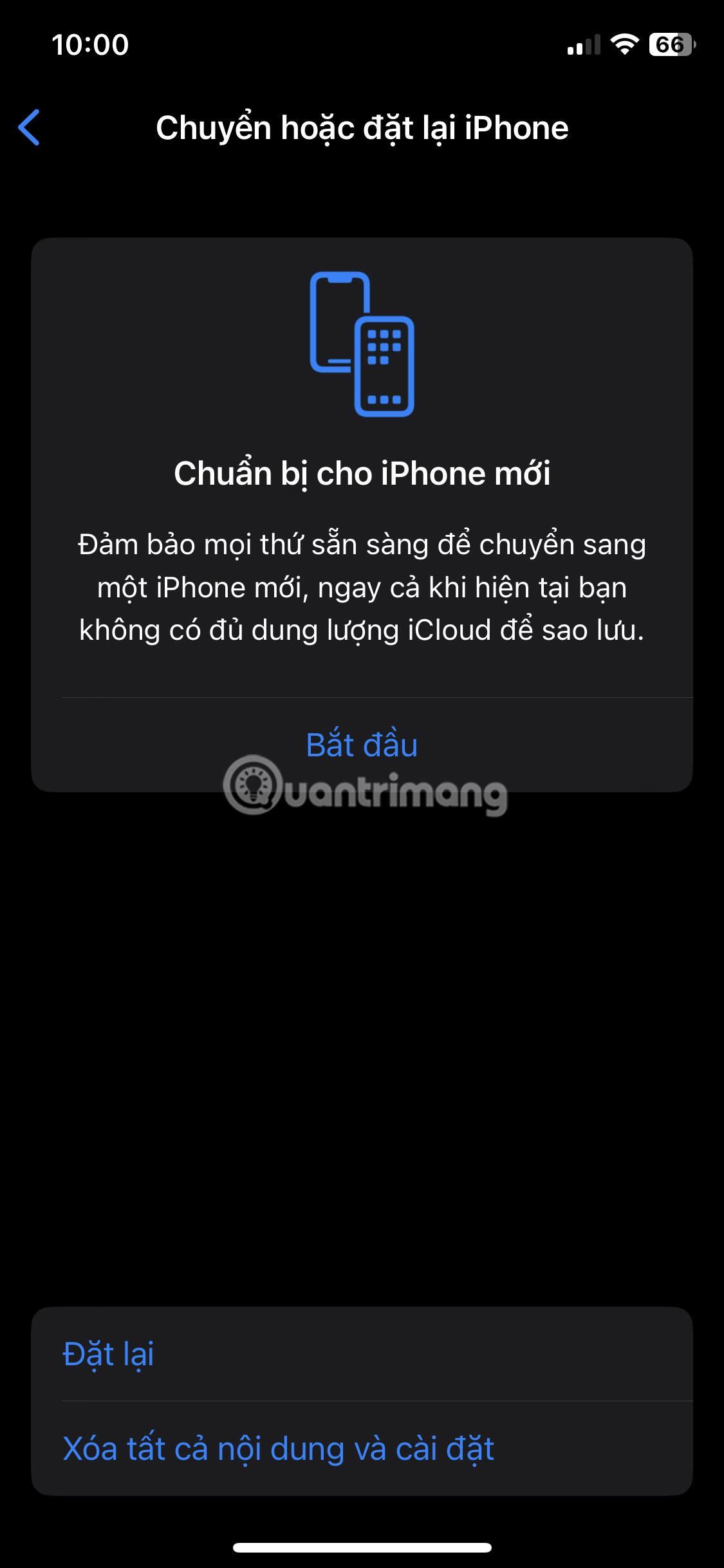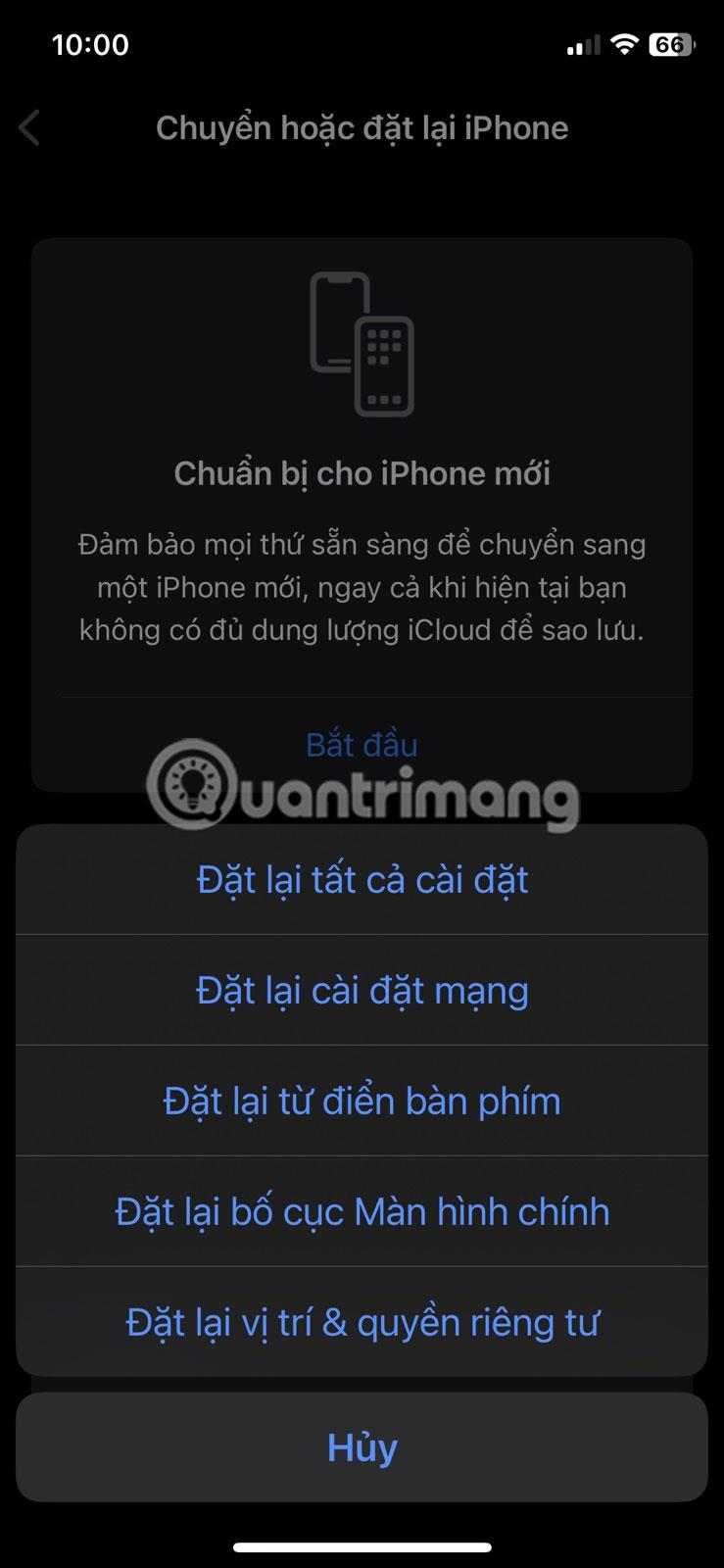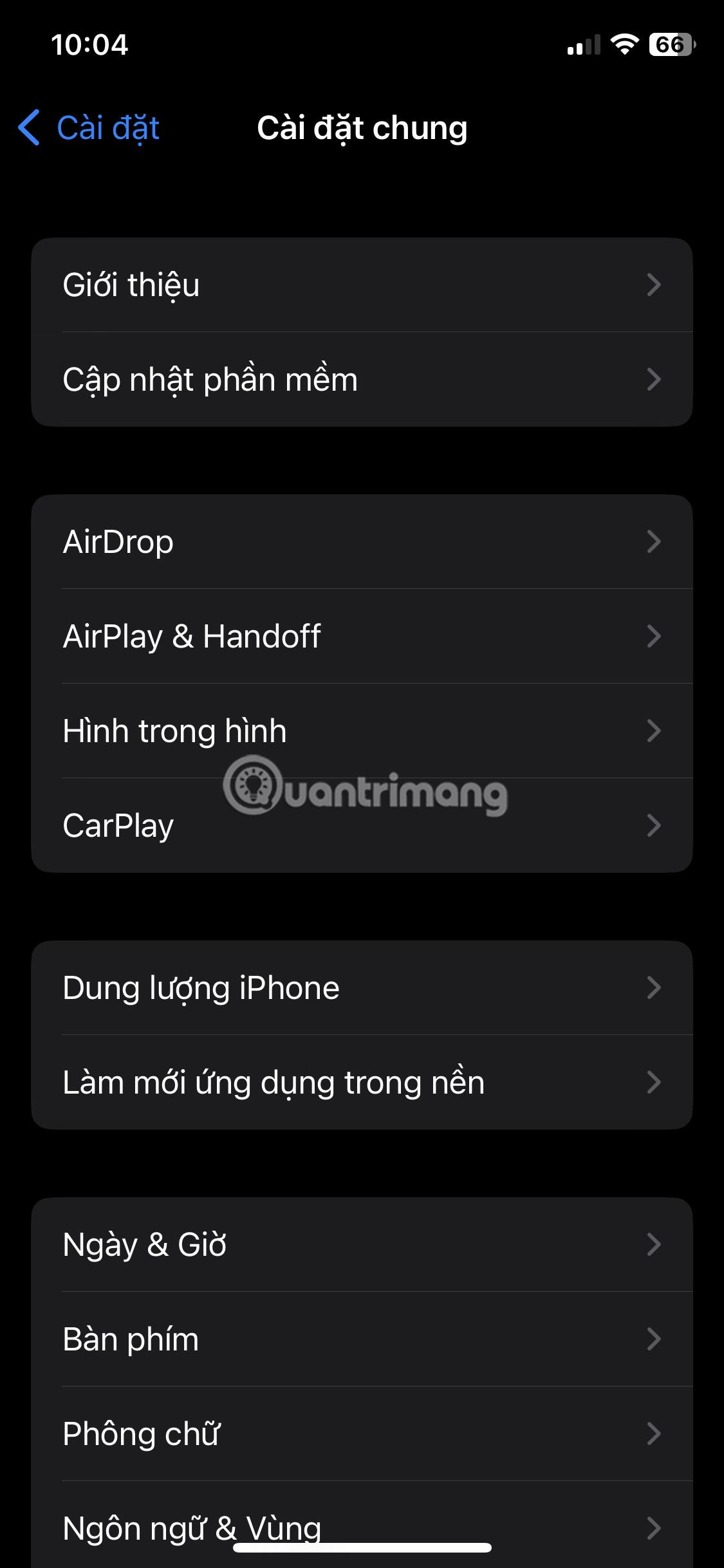Ihr iPhone zeigt die letzten Anrufe nicht an? Dies kann ärgerlich sein, insbesondere wenn Sie alle wichtigen Anrufe im Auge behalten müssen.
Bevor Sie aufgeben, finden Sie hier einige Lösungen, die Sie ausprobieren können, wenn Ihr iPhone die letzten und verpassten Anrufe nicht anzeigt.
1. Stellen Sie das richtige Datum und die richtige Uhrzeit ein
Selbst ein kleines Problem, etwa ein falsches Datum und eine falsche Uhrzeit, kann eine Vielzahl von Problemen verursachen, auch das, was Sie gerade erleben. Stellen Sie daher sicher, dass Ihr iPhone das richtige Datum und die richtige Uhrzeit anzeigt.
Gehen Sie folgendermaßen vor, um das richtige Datum und die richtige Uhrzeit auf Ihrem iPhone manuell einzustellen:
- Öffnen Sie die App „Einstellungen“ und tippen Sie auf „Allgemein“ .
- Tippen Sie auf Datum und Uhrzeit .
- Deaktivieren Sie den Schalter „Automatisch einstellen “ .
- Tippen Sie auf Datum und Uhrzeit, um den Kalender zu öffnen.
- Wählen Sie das richtige Datum und die richtige Uhrzeit.
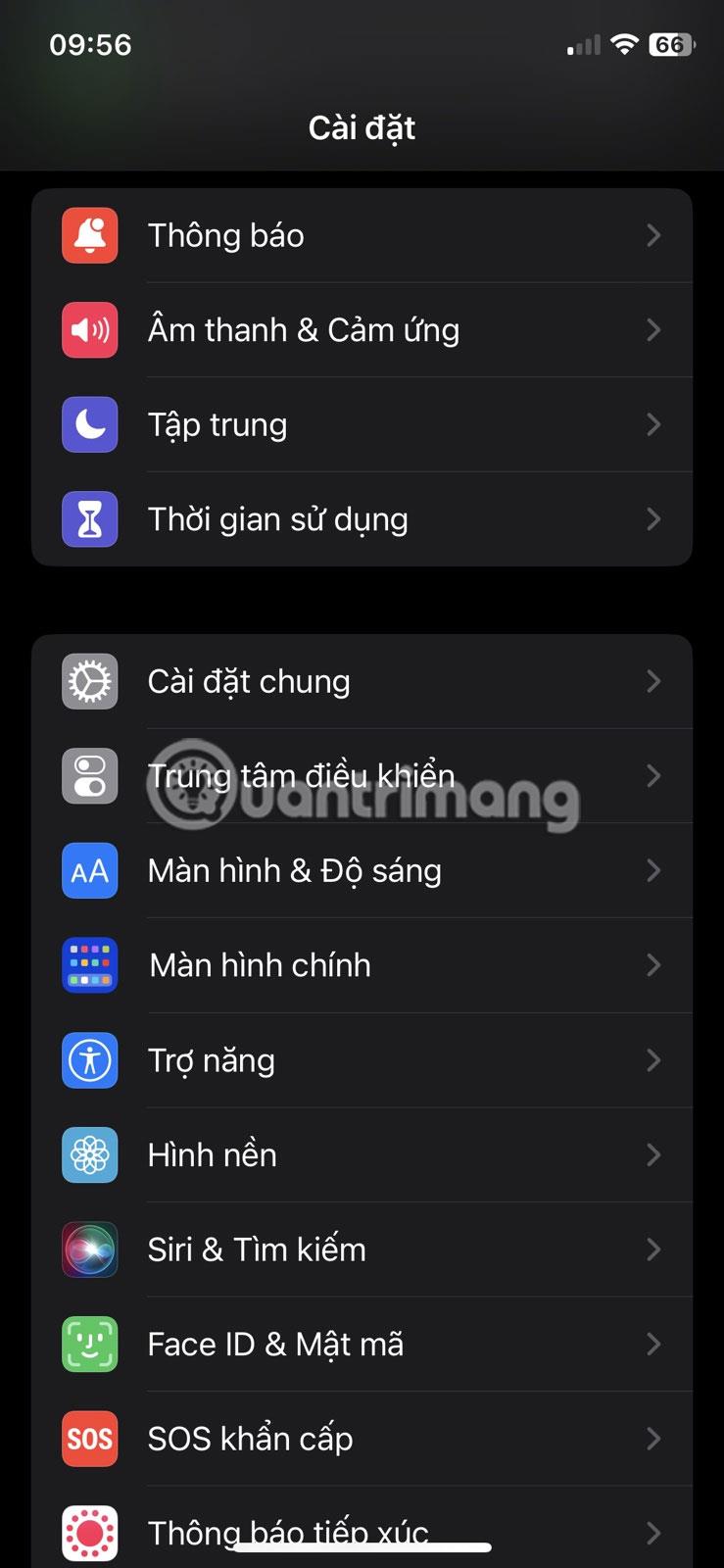


Stellen Sie das richtige Datum und die richtige Uhrzeit auf dem iPhone ein
Es ist vollbracht! Wenn weiterhin Probleme auftreten, fahren Sie mit dem nächsten Schritt zur Fehlerbehebung fort.
2. Setzen Sie die Netzwerkeinstellungen des iPhone zurück
Sie können die Netzwerkeinstellungen Ihres iPhones auch zurücksetzen, wenn Sie Ihren Anrufverlauf nicht anzeigen können. Hier ist wie:
- Gehen Sie zu Einstellungen > Allgemein > iPhone wechseln oder zurücksetzen .
- Tippen Sie auf Zurücksetzen und wählen Sie im angezeigten Menü die Option Netzwerkeinstellungen zurücksetzen .
- Geben Sie den Passcode Ihres Geräts ein und tippen Sie auf Netzwerkeinstellungen zurücksetzen .
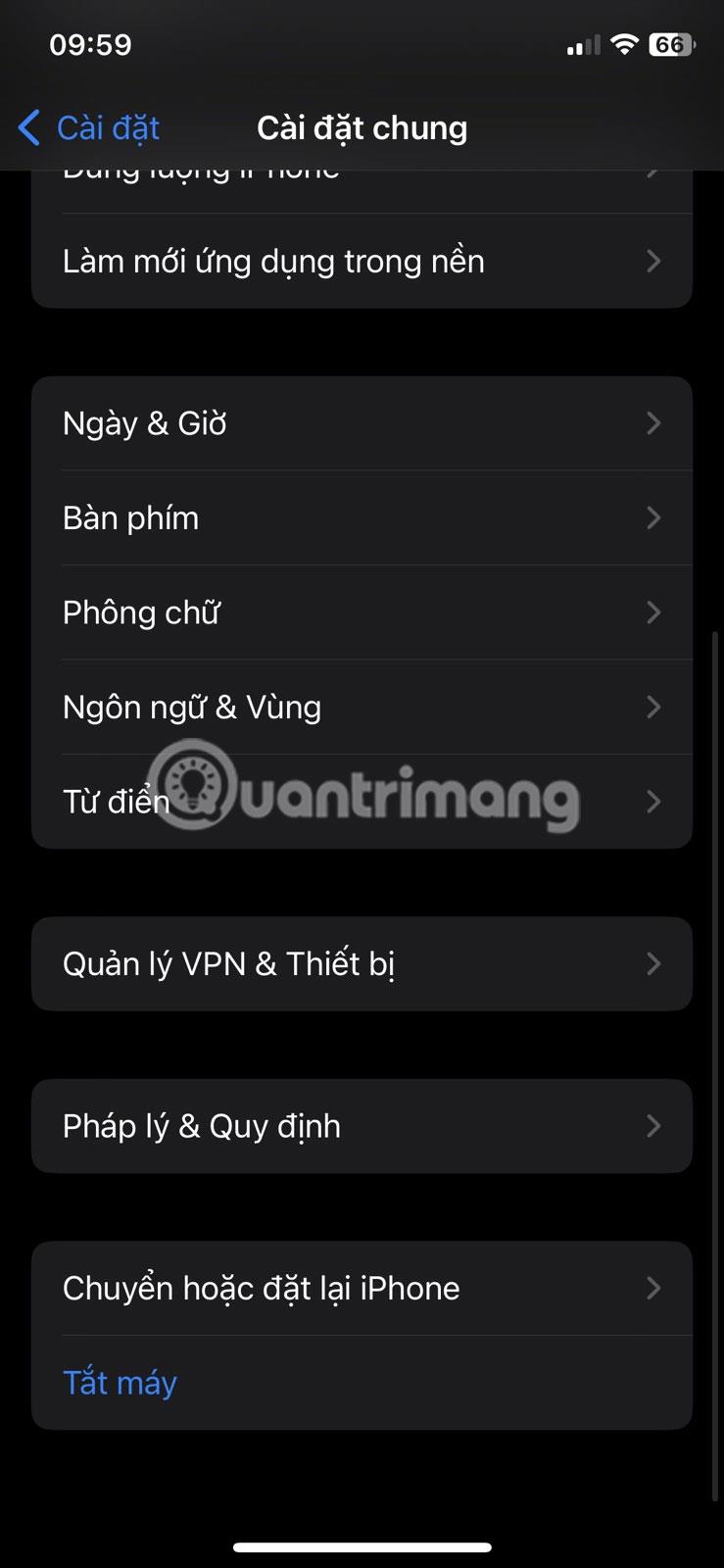
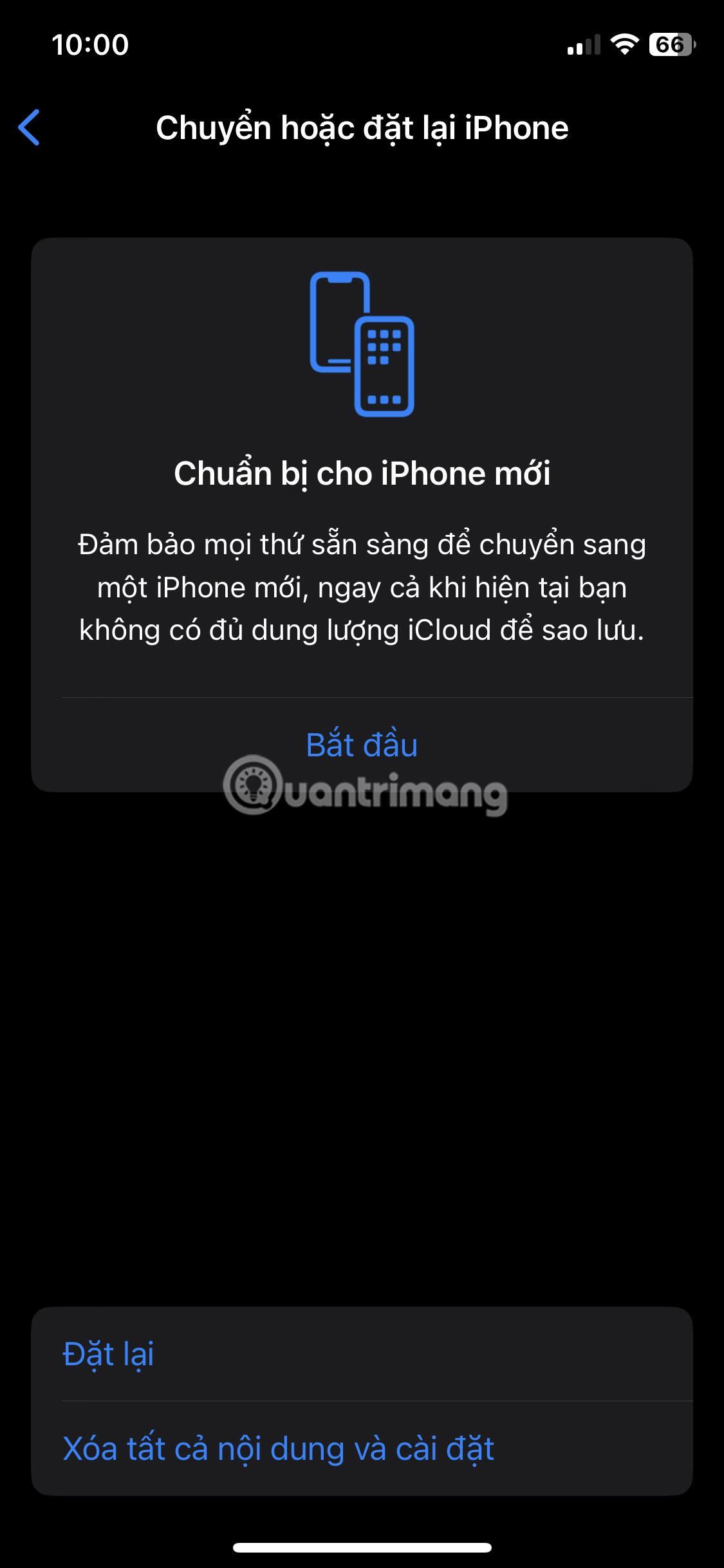
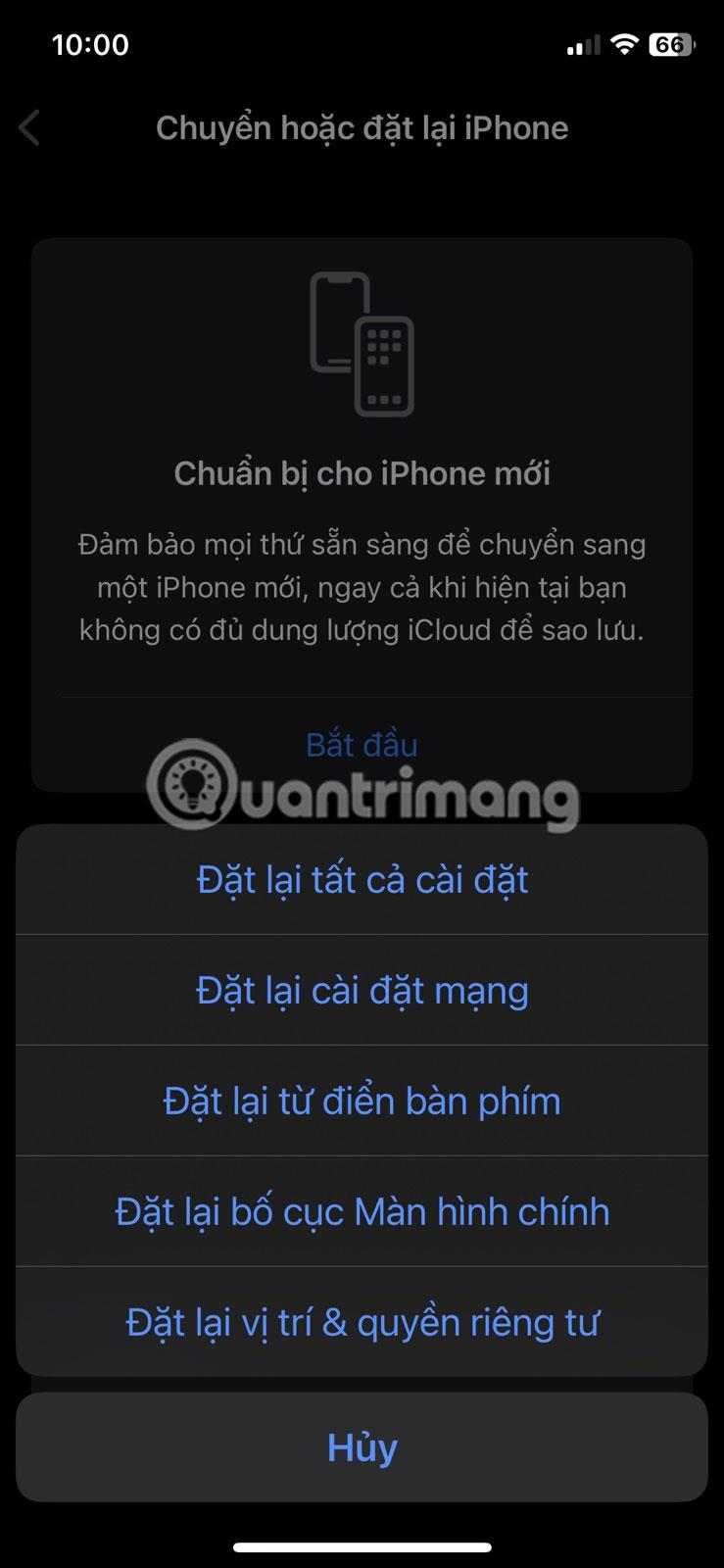

Setzen Sie die Netzwerkeinstellungen des iPhone zurück
Ihr iPhone setzt nun die Netzwerkeinstellungen zurück. Überprüfen Sie anschließend, ob das Problem weiterhin besteht.
3. Starten Sie das iPhone neu
Wenn das Problem durch das Zurücksetzen der Netzwerkeinstellungen nicht behoben wird, versuchen Sie, Ihr iPhone neu zu starten. Fehler und Störungen können manchmal zu Problemen mit Funktionen wie Anrufprotokollen führen. Durch einen Neustart Ihres iPhones werden alle Fehler oder Störungen behoben und alles läuft wieder reibungslos.
Allerdings verfügt das iPhone nicht über eine dedizierte Neustart-Option. Sie müssen Ihr iPhone also manuell ausschalten und wieder einschalten, um es neu zu starten.
4. iPhone aktualisieren
Apple veröffentlicht regelmäßig Software-Updates, um neue Funktionen hinzuzufügen und Fehler zu beheben. Wenn Ihr iPhone die letzten Anrufe nicht anzeigt, weil Sie eine veraltete Version von iOS verwenden, können Sie das Problem beheben, indem Sie das neueste Software-Update herunterladen.
Um Ihr iPhone zu aktualisieren, öffnen Sie die Einstellungen und gehen Sie zu Allgemein > Software-Update . Ihr iPhone überprüft die Server von Apple auf Aktualisierungen. Wenn ein Update verfügbar ist, tippen Sie auf Herunterladen und installieren .
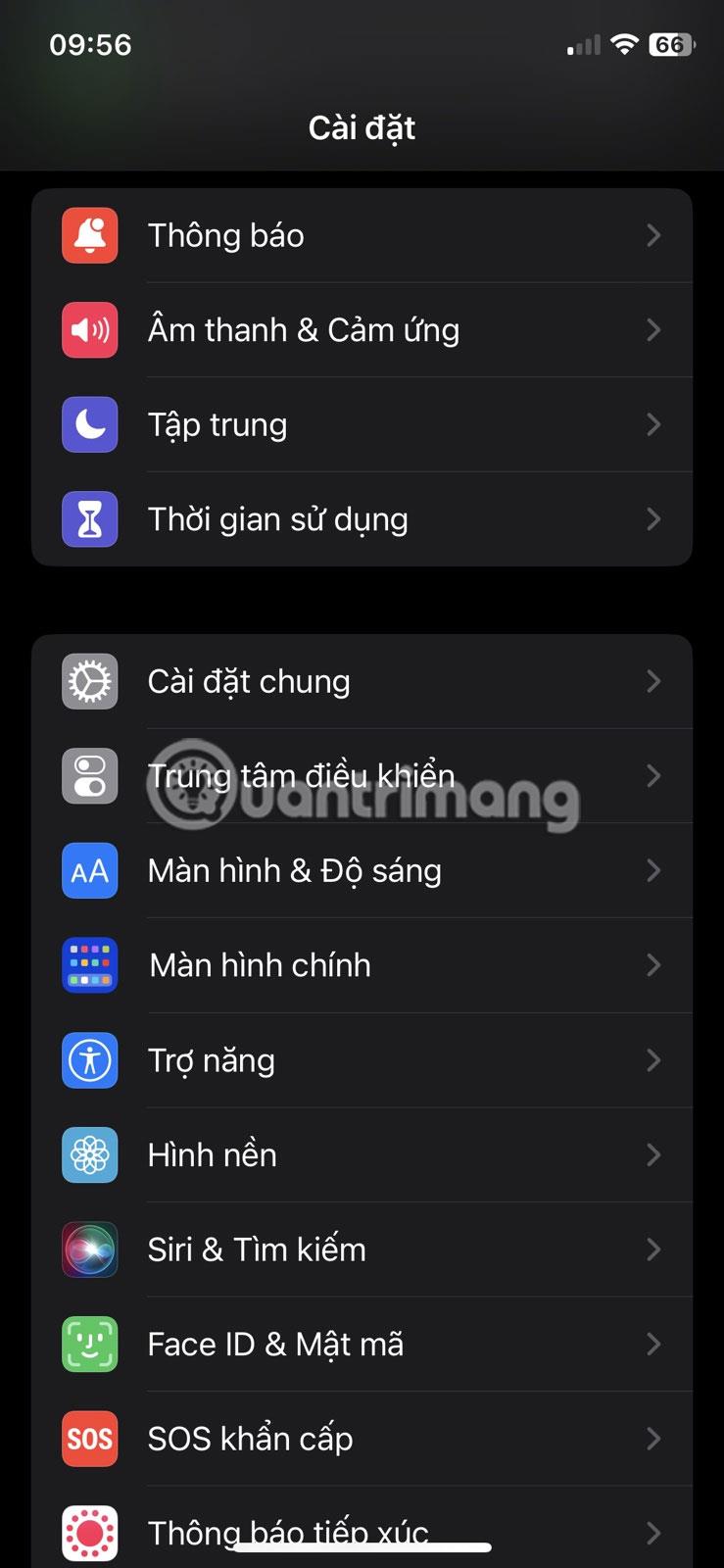
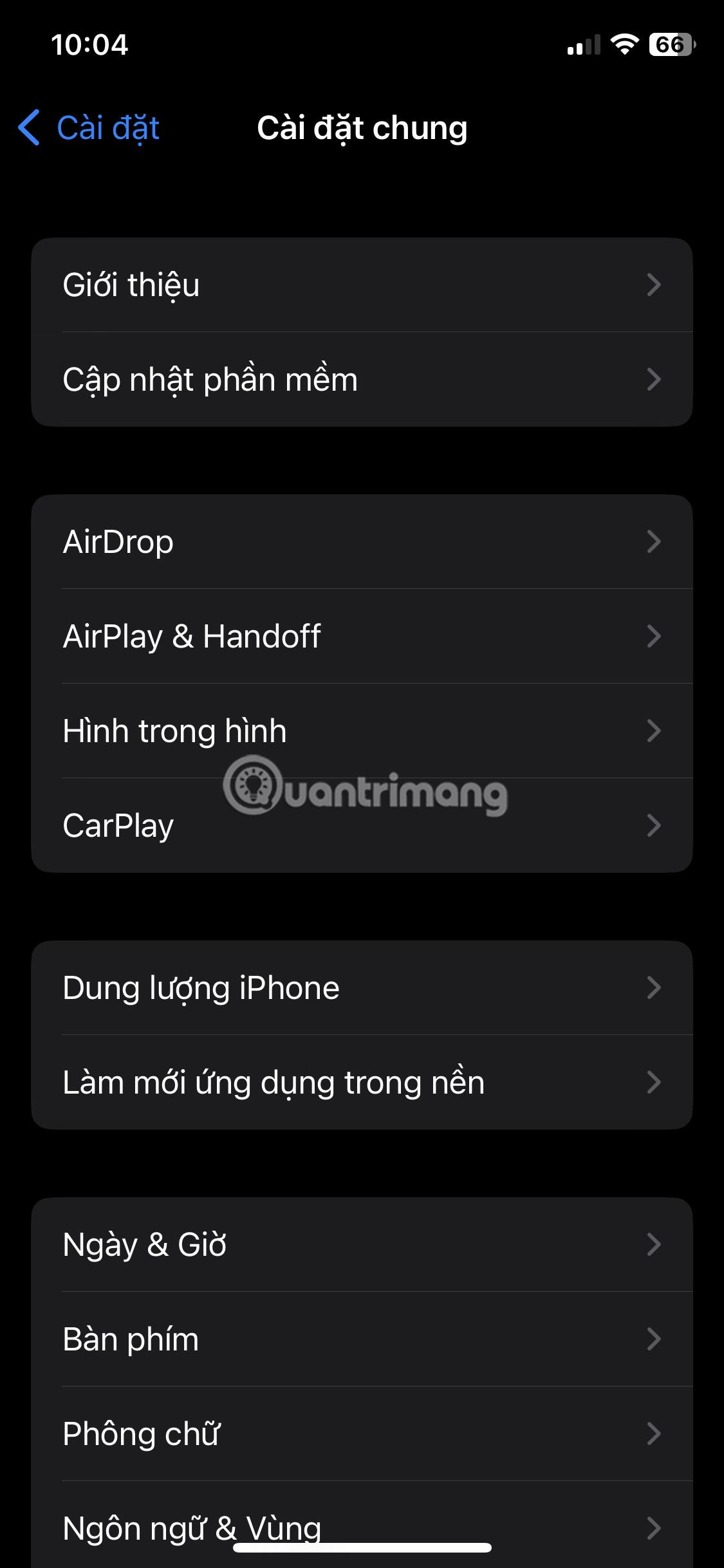
iPhone aktualisieren
Der Update-Vorgang kann je nach Umfang des Updates einige Zeit dauern. Sobald das Update jedoch abgeschlossen ist, wird das Problem behoben.
Trotz all der Funktionen, über die Ihr iPhone verfügt, besteht seine Hauptfunktion immer noch darin, Anrufe zu tätigen. Daher kann es ziemlich frustrierend sein, wenn Ihr iPhone Ihre letzten Anrufe nicht richtig anzeigen kann. Glücklicherweise kann dieses häufige Problem mit den oben genannten Lösungen schnell gelöst werden.