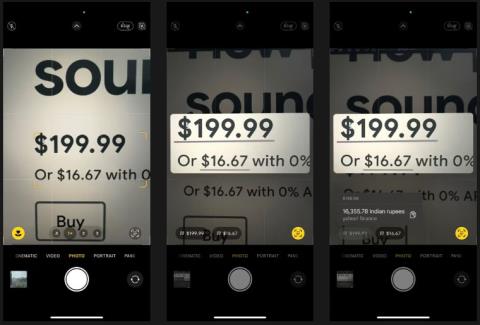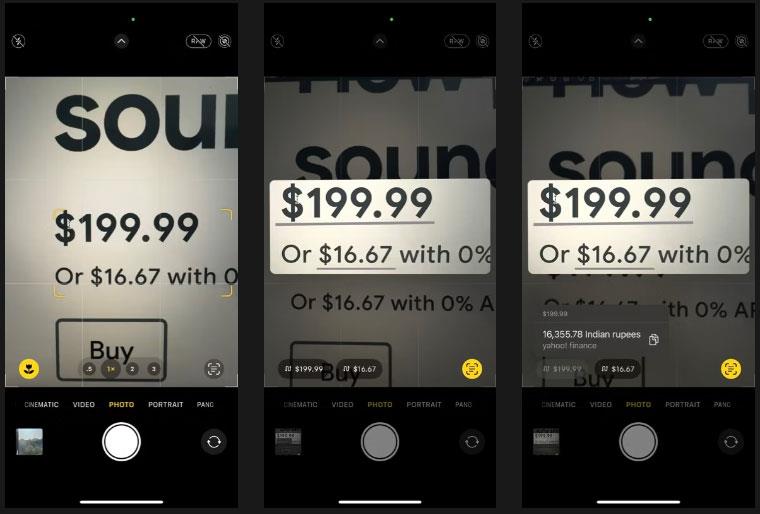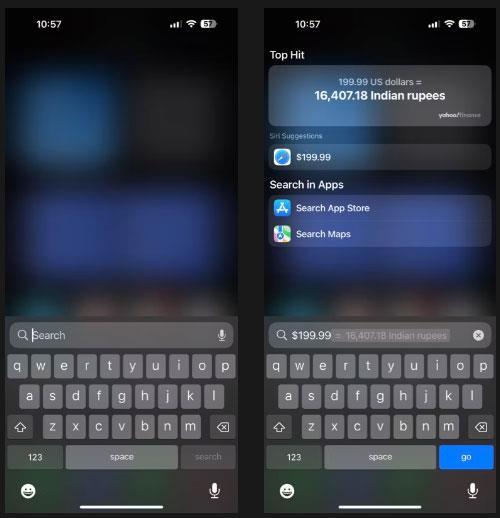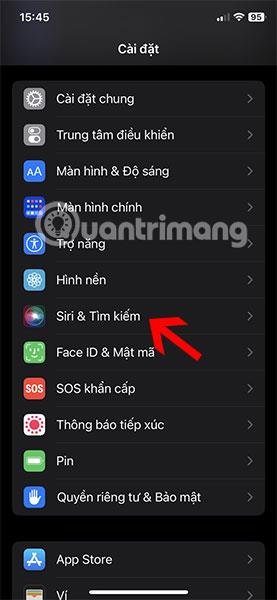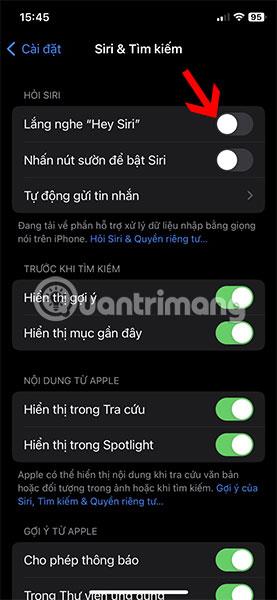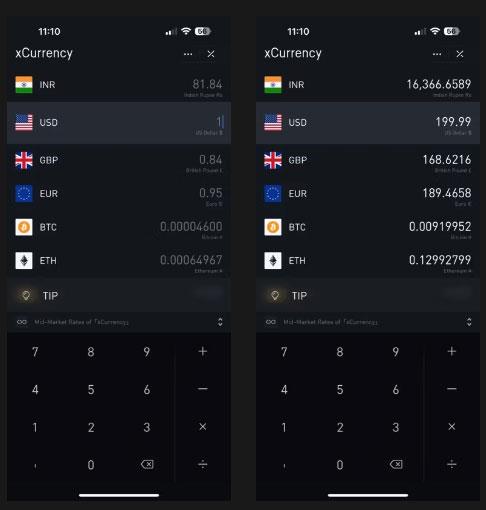Ganz gleich, ob Sie viel reisen, Forex-Händler sind oder einfach nur neugierig sind, irgendwann kommt der Zeitpunkt, an dem Sie Währungen umrechnen möchten. Auf dem iPhone ist das ganz einfach, aber was noch wichtiger ist, Sie haben mehrere Möglichkeiten, dies zu tun.
Der folgende Artikel zeigt Ihnen verschiedene Methoden zur Währungsumrechnung auf dem iPhone. Wählen Sie eine der Methoden, die Ihnen gefällt.
1. Währungsumrechnung auf dem iPhone mit Live Text
Die Live-Text-Funktion von Apple vereinfacht verschiedene tägliche Vorgänge auf dem iPhone. Eine dieser Aufgaben ist die Währungsumrechnung. Diese Funktion funktioniert in der Kamera zusammen mit den meisten integrierten Apps und Apps von Drittanbietern.
Je nachdem, ob Sie reale Währungen oder Fotos, Videos oder Texte umrechnen möchten, müssen Sie eine geeignete Methode auswählen. Wenn Sie beispielsweise einen Betrag in einer Preisliste umrechnen möchten, können Sie diesen Betrag mithilfe der Kamera-App in Ihre lokale Währung umrechnen, indem Sie die folgenden Schritte ausführen:
- Öffnen Sie die Kamera-App, richten Sie Ihr Gerät auf die Preisliste und tippen Sie auf den Preis, um sich darauf zu konzentrieren.
- Gehen Sie näher an das Objekt heran oder zoomen Sie hinein, um sicherzustellen, dass der Text in den gelben quadratischen Rahmen passt.
- Nachdem die Kamera den Text erkannt hat, tippen Sie auf das Live-Text-Symbol in der unteren rechten Ecke des Suchers.
- Wenn Live Text das Umrechnungssymbol in der linken Ecke anzeigt, tippen Sie darauf, um den umgerechneten Betrag anzuzeigen.
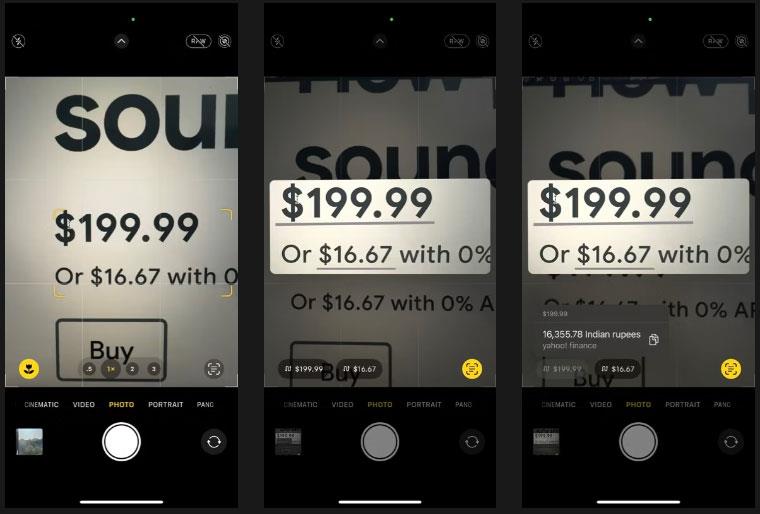
Konvertieren Sie Währungen in der iPhone-Kamera-App
Stellen Sie sicher, dass Sie Ihr iPhone für die korrekte Konvertierung im richtigen Bereich platziert haben.
Wenn der Betrag, den Sie umrechnen möchten, in der App angezeigt wird, können Sie die Umrechnung außerdem direkt in dieser App durchführen. Halten Sie einfach den Betrag – mit Währungssymbol – gedrückt, um ihn auszuwählen. Und wenn das Popup-Menü erscheint, tippen Sie auf die Schaltfläche > , bis der in Ihre Währung umgerechnete Betrag angezeigt wird.
2. Währungsumrechnung auf dem iPhone mithilfe der Spotlight-Suche
Wenn Ihr iPhone Live Text nicht unterstützt, können Sie einen Betrag irgendwohin kopieren und ihn mit Spotlight Search umrechnen. Folgendes müssen Sie tun:
- Wischen Sie vom Startbildschirm oder Sperrbildschirm nach unten, um die Spotlight-Suche anzuzeigen.
- Drücken Sie lange auf die Suchleiste und wählen Sie die Option „Einfügen“. Oder geben Sie einfach den Betrag ein, den Sie umrechnen möchten.
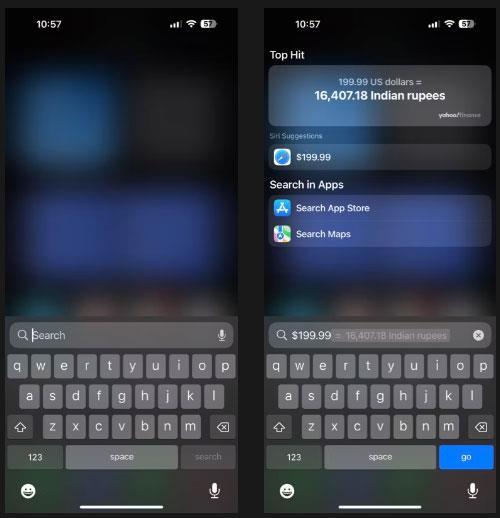
Konvertieren Sie einen Betrag in Spotlight Search
Spotlight Search rechnet den Betrag um und zeigt den Gegenwert in Ihrer Währung an.
3. Währungsumrechnung auf dem iPhone mit Siri
Siri vereinfacht viele triviale Vorgänge auf dem iPhone. Die Währungsumrechnung ist ein solcher Vorgang. Und der größte Vorteil besteht darin, dass die Sprachkonvertierung möglich ist und Sie sie auch dann verwenden können, wenn Ihre Hände beschäftigt sind.
Um Währungen mit Siri umzurechnen, stellen Sie zunächst sicher, dass Siri auf Ihrem iPhone eingerichtet ist. Aktivieren Sie dann die Option „Auf „Hey Siri“ achten“ , indem Sie zu „Einstellungen“ > „Siri & Suche“ gehen und den Schalter neben „Auf „Hey Siri“ achten“ aktivieren .
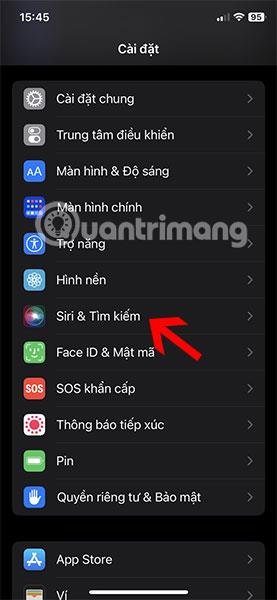
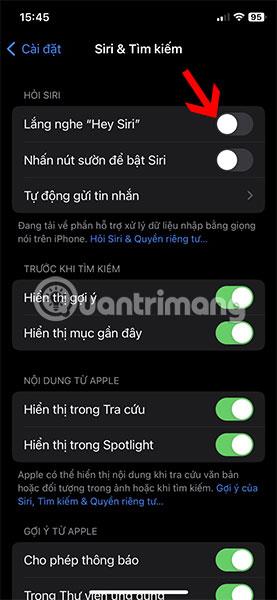
Wenn Sie jetzt einen Betrag in Ihre Währung umrechnen müssen, aktivieren Sie Siri mit Ihrer Stimme (oder der Seitentaste) und sagen Sie den Betrag, gefolgt von der Währung, die Sie umrechnen möchten.
Währungsumrechnung mit Siri
Wenn Sie beispielsweise 100 GBP in USD umrechnen möchten, sagen Sie „100 britische Pfund in US-Dollar umrechnen“ . Und Sie sehen den Betrag auf der Rechnerkarte oben auf Ihrem Bildschirm
4. Währungsumrechnung auf dem iPhone mithilfe von Drittanbieter-Apps
Zu guter Letzt können Sie auch eine Währungsumrechner-App eines Drittanbieters verwenden, um Währungen auf Ihrem iPhone umzurechnen. Der Artikel empfiehlt die Verwendung von xCurrency, da es nahezu kostenlos ist und viele Funktionen bietet.
Beispielsweise verfügt xCurrency über eine Funktion, die Ihren aktuellen Standort übernimmt und die Währung bei einer Umrechnung automatisch in diesen Standort umrechnet, sodass Sie die Währung nicht manuell festlegen müssen.
Darüber hinaus können Sie mit xCurrency Widgets zum Startbildschirm oder Sperrbildschirm Ihres iPhones hinzufügen und schnelle Übergänge durchführen.
xCurrency herunterladen (kostenlos)
Hier sind die Schritte zum Umrechnen von Währungen über die xCurrency-App:
- Öffnen Sie xCurrency und wählen Sie auf dem Startbildschirm „Konverter“ aus.
- Wischen Sie über die erste Währung in der Liste nach rechts und wählen Sie die Währung aus, in die Sie umrechnen möchten.
- Tragen Sie ebenfalls alle Währungen, die Sie für die Umrechnung benötigen, in die Liste ein.
- Tippen Sie abschließend auf das Währungssymbol (das Sie in Ihre Währung umrechnen möchten) und geben Sie den Betrag ein.
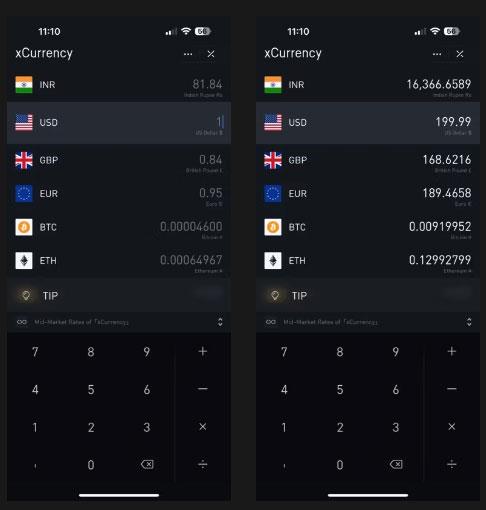
Konvertieren Sie einen Betrag mit xCurrency
xCurrency zeigt den entsprechenden Betrag in Ihrer gewünschten Währung sowie in anderen Währungen an, die Sie in Ihrer Liste eingerichtet haben.
Jetzt kennen Sie einige verschiedene Währungsumrechnungsmethoden. Das Umrechnen von Währungen auf Ihrem iPhone ist einfach. Stellen Sie einfach sicher, dass Sie in jeder Situation die richtige Methode wählen, um die Arbeit effektiv zu erledigen.
Ich hoffe, Sie haben Erfolg.