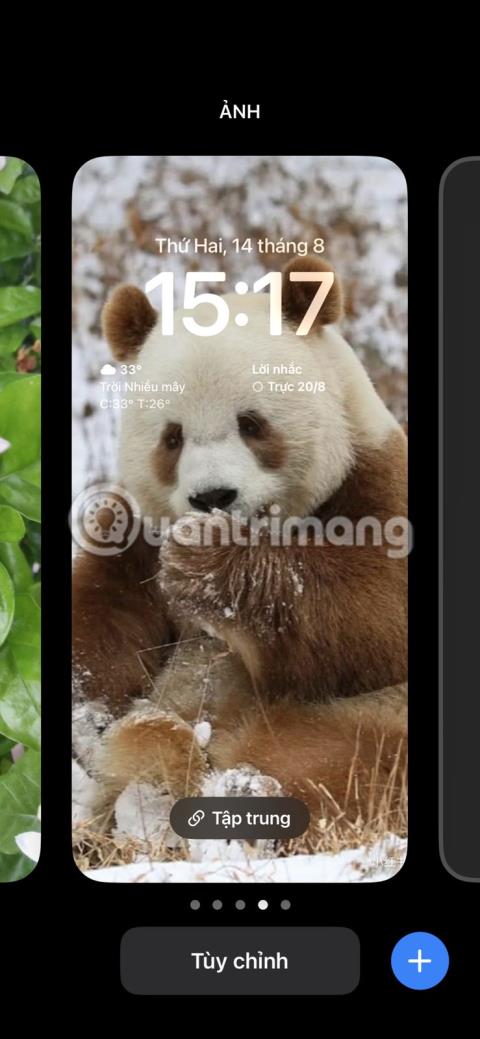Der Sperrbildschirm des iPhones ist sehr wichtig, um die Sicherheit des Geräts zu gewährleisten. Es ist das Erste, mit dem Sie interagieren, wenn Sie Ihr iPhone verwenden, und es fungiert als Barriere, um Ihre persönlichen Daten vor potenziellen Eindringlingen zu schützen.
Obwohl es so konzipiert ist, dass die meisten Apps und Funktionen Ihres iPhones ausgeblendet werden, können Sie dennoch über den iOS-Sperrbildschirm auf einige Funktionen zugreifen. Im Folgenden werden im Artikel einige nützliche Dinge erwähnt, die Sie über den Sperrbildschirm Ihres iPhones tun können.
1. Ändern Sie das Hintergrundbild des Sperrbildschirms und fügen Sie Widgets hinzu
Es stimmt, dass das iPhone nicht das am besten anpassbare Smartphone ist, insbesondere im Vergleich zu Android-Geräten. Allerdings hat Apple in diesem Bereich erhebliche Fortschritte gemacht, insbesondere mit iOS 16, das über eine Reihe von Funktionen verfügt, darunter die Möglichkeit, den Sperrbildschirm anzupassen .



Eines der coolsten Dinge, die Sie über den Sperrbildschirm Ihres iPhones tun können, ist jedoch, das Hintergrundbild zu ändern. Um dies zu erreichen, müssen Sie lediglich Ihr iPhone aufwecken und es mit Ihrem Passcode, Face ID oder Touch ID entsperren . Halten Sie anschließend den Sperrbildschirm gedrückt, um das Anpassungsmenü am unteren Bildschirmrand zu öffnen. Tippen Sie auf das Pluszeichen (+) in der unteren rechten Ecke des Bildschirms, um Ihr Hintergrundbild auszuwählen.
Sie haben mehrere Optionen, darunter „ Empfohlen“, „Symbol “ und „ Vorgeschlagene Fotos“ . Nachdem Sie ein Hintergrundbild für den Sperrbildschirm ausgewählt haben, haben Sie auch die Möglichkeit, Widgets hinzuzufügen. Tippen Sie auf die Schaltfläche DIENSTLEISTUNGEN HINZUFÜGEN , um Ihre Annehmlichkeiten auszuwählen.

Fügen Sie Annehmlichkeiten hinzu
Wählen Sie das Widget aus, das Sie hinzufügen möchten, und ziehen Sie es an die ideale Position. Wenn Sie fertig sind, tippen Sie auf die Schaltfläche „Mehr“ in der oberen rechten Ecke Ihres Bildschirms und wählen Sie „ Als Hintergrundbildpaar festlegen“ oder „Startbildschirm anpassen“ aus .

Wählen Sie „Als Hintergrundbildpaar festlegen“ oder „Startbildschirm anpassen“.
2. Wechseln Sie zwischen den kollektiven Modi
Focus ist eine praktische Funktion, die Apple mit iOS 15 eingeführt hat und die es Ihnen ermöglicht, bestimmte Benachrichtigungen für einen bestimmten Zeitraum stummzuschalten, um Ablenkungen zu vermeiden. Eine der besten Möglichkeiten, die Tap-Funktion auf Ihrem iPhone zu maximieren, besteht darin, dem Sperrbildschirm bestimmte Modi zuzuordnen. Dies spiegelt Ihre benutzerdefinierten Einstellungen für diesen Modus wider, wenn Sie Ihr Gerät aktivieren, und ermöglicht Ihnen auch, über den Sperrbildschirm zwischen den Modi zu wechseln.


Um zu beginnen, müssen Sie die allgemeinen Einstellungen Ihres iPhones bearbeiten, um diese Funktion nutzen zu können. Wenn Sie fertig sind, aktivieren und entsperren Sie Ihr Gerät und halten Sie den Sperrbildschirm gedrückt, um auf die Trainingsmodi zuzugreifen. Tippen Sie anschließend unten auf dem Sperrbildschirm auf das Tap Together-Symbol. Es erscheint ein Popup-Fenster mit den allgemeinen Modi und Sie können auswählen, welcher Modus mit diesem Sperrbildschirm verknüpft ist. Drücken Sie X, um das Fenster zu schließen.
Wenn Sie mehrere Sperrbildschirme haben, können Sie die gleichen Schritte ausführen, um jedem Bildschirm unterschiedliche Lautstärkemodi zuzuordnen. Auf diese Weise können Sie bestimmte Trainingsmodi auswählen und verwenden, indem Sie zum jeweiligen Sperrbildschirm wechseln – ohne den Startbildschirm aufrufen zu müssen.
3. Vorschau der Benachrichtigungen
Smartphone-Benachrichtigungen können oft Zeitverschwendung sein und Sie von wichtigen Arbeiten ablenken. Glücklicherweise können Sie Ihre Benachrichtigungen schnell anzeigen, ohne es zu entsperren, oder zum Startbildschirm Ihres iPhones gehen und sich einer sinnlosen Scroll-Sitzung hingeben.
Sie müssen jedoch zunächst Ihre Einstellungen anpassen, um Benachrichtigungsvorschauen anzuzeigen – Informationsausschnitte, die auf dem Sperrbildschirm angezeigt werden und den Inhalt der Benachrichtigung anzeigen, ohne diese zu öffnen. Sie können eine Vorschau der Benachrichtigungen der meisten iPhone-Apps anzeigen, einschließlich WhatsApp, Gmail, Slack, iMessage usw.



So zeigen Sie Vorschauen auf Ihrem Sperrbildschirm an: Gehen Sie zu Einstellungen > Benachrichtigungen > Vorschauen anzeigen und wählen Sie „Immer “, um Vorschauen immer auf dem Sperrbildschirm anzuzeigen, oder „ Wenn entsperrt “, um nur eine Vorschau anzuzeigen, wenn das iPhone entsperrt ist.
4. Zugangskontrollzentrum
Als Nächstes können Sie über den Sperrbildschirm Ihres iPhones auf das Kontrollzentrum zugreifen. Abhängig von Ihren Einstellungen können Sie dies tun, wenn Ihr iPhone gesperrt oder entsperrt ist. Dadurch haben Sie schnellen Zugriff auf mehrere gängige Funktionen, darunter WLAN, Bluetooth, Flugmodus, Audiosteuerung usw. Sie können das Control Center auf Ihrem iPhone auch anpassen, um bestimmte Funktionen hinzuzufügen oder zu entfernen.



Um über den Sperrbildschirm auf das Control Center zuzugreifen, müssen Sie lediglich Ihr iPhone aktivieren und von der oberen rechten Ecke des Bildschirms nach unten wischen (oder auf dem iPhone mit der Home-Taste von unten nach oben wischen).
Aus Sicherheitsgründen möchten Sie möglicherweise den Zugriff auf das Kontrollzentrum deaktivieren, während Ihr iPhone gesperrt ist, um unbefugten Zugriff zu verhindern. Gehen Sie dazu zu Einstellungen > Face ID & Passcode , geben Sie Ihren Passcode ein und deaktivieren Sie die Option „Benachrichtigungscenter“ unter „Zugriff zulassen, wenn gesperrt“ .
5. Benutzen Sie eine Taschenlampe oder Kamera
Die Möglichkeit, über den Sperrbildschirm schnell auf die Kamera zuzugreifen, ist bei iPhone-Nutzern äußerst beliebt, da Sie damit Fotos aufnehmen können, ohne Ihr Gerät entsperren zu müssen. Alles, was Sie tun müssen, ist, Ihr Gerät zu aktivieren und dann das Kamerasymbol in der unteren rechten Ecke des Bildschirms gedrückt zu halten oder auf dem Sperrbildschirm nach links zu wischen.


Ebenso können Sie über den Sperrbildschirm auf die Taschenlampe zugreifen, wenn Sie eine schnelle Lichtquelle benötigen. Heben Sie Ihr iPhone an oder tippen Sie auf den Bildschirm, um es zu aktivieren. Tippen Sie dann auf das Taschenlampensymbol in der unteren linken Ecke und halten Sie es gedrückt.
6. Greifen Sie auf Siri zu
Die nächste praktische Funktion, die direkt über den Sperrbildschirm zugänglich ist, ist Siri. Sie können Siri verwenden, um verschiedene Aufgaben mit Ihrer Stimme auszuführen. Sagen Sie einfach „Hey, Siri“ auf Ihrem Sperrbildschirm und fordern Sie Siri auf, eine Textnachricht zu senden, einen Freund anzurufen, eine Aufgabe zur Erinnerungen-App hinzuzufügen oder eine Notiz in Ihrer Notizen-App zu erstellen usw.

Siri-Symbol auf dem iPhone-Sperrbildschirm
Erwägen Sie jedoch, diese Funktion auf dem Sperrbildschirm zu deaktivieren, während Ihr Gerät gesperrt ist, um unbefugten Zugriff darauf zu verhindern. Gehen Sie zu „Einstellungen“ > „Gesichts-ID und Passcode“ , geben Sie Ihren Passcode ein und deaktivieren Sie die Siri- Option unter „Zugriff zulassen, wenn gesperrt“ .