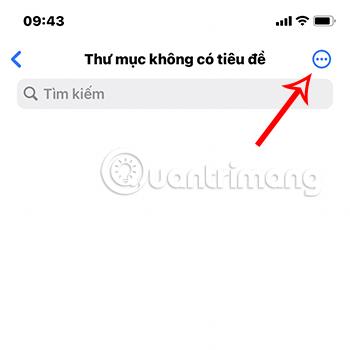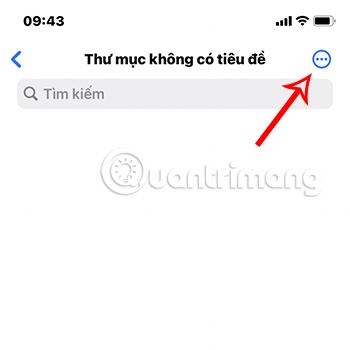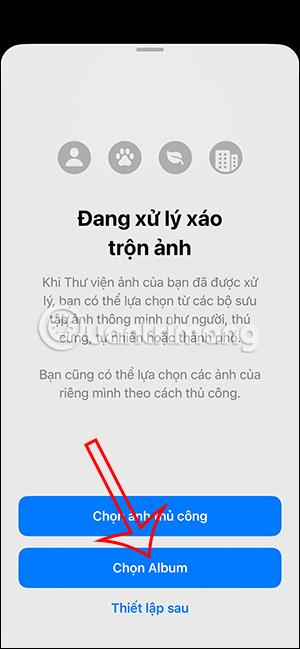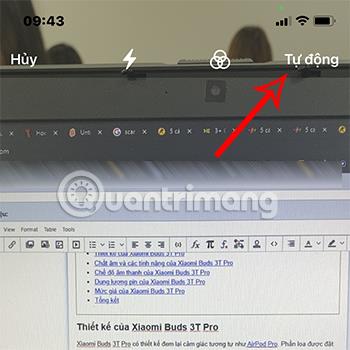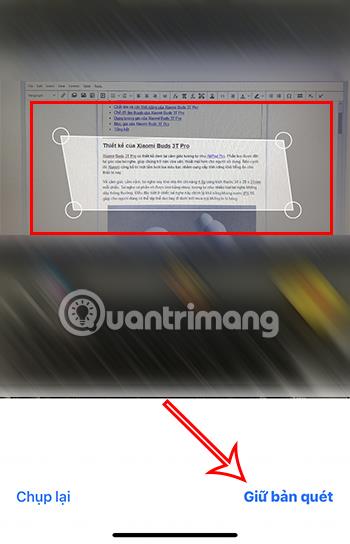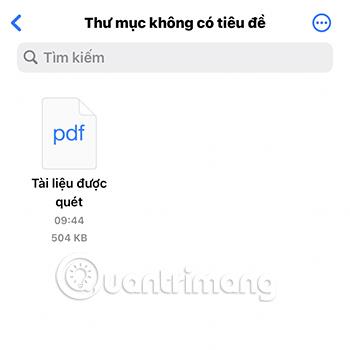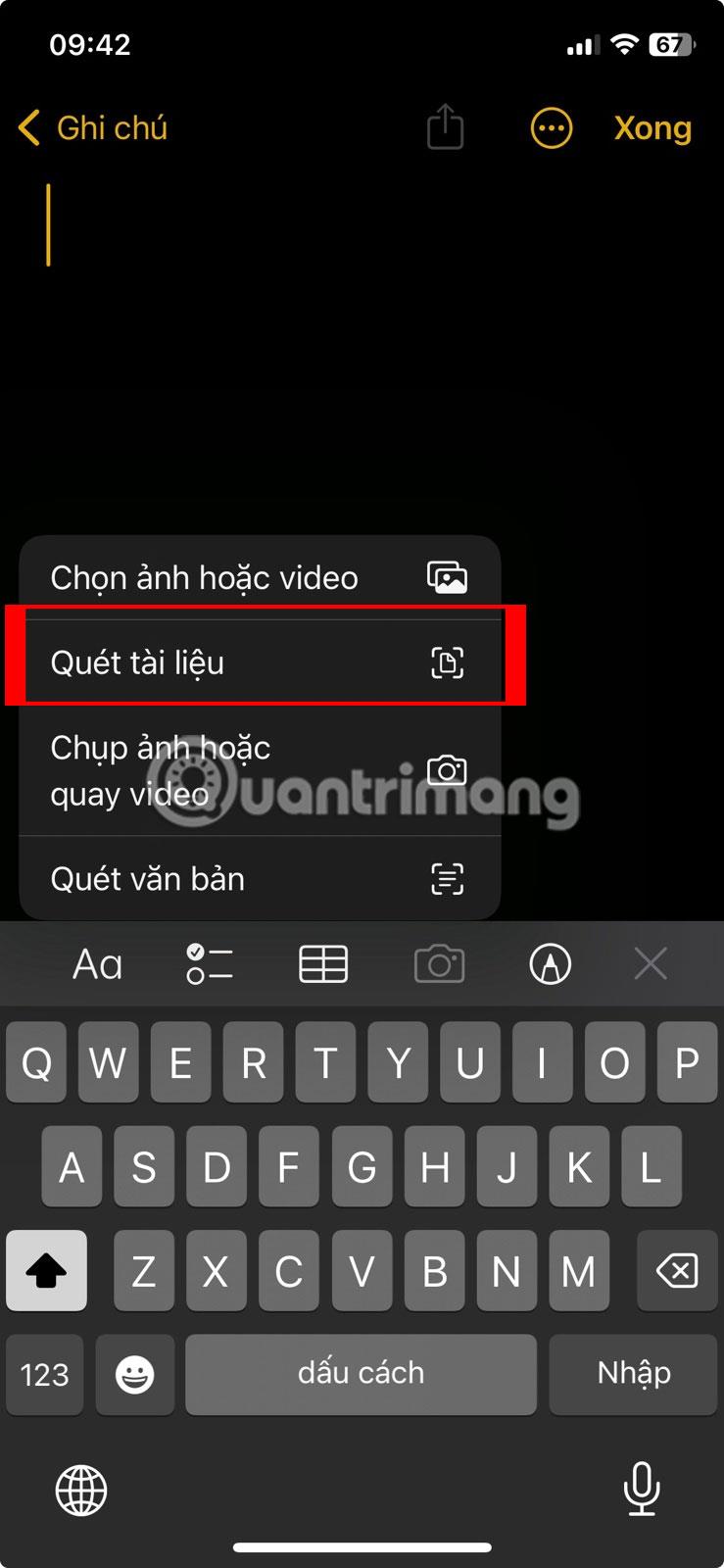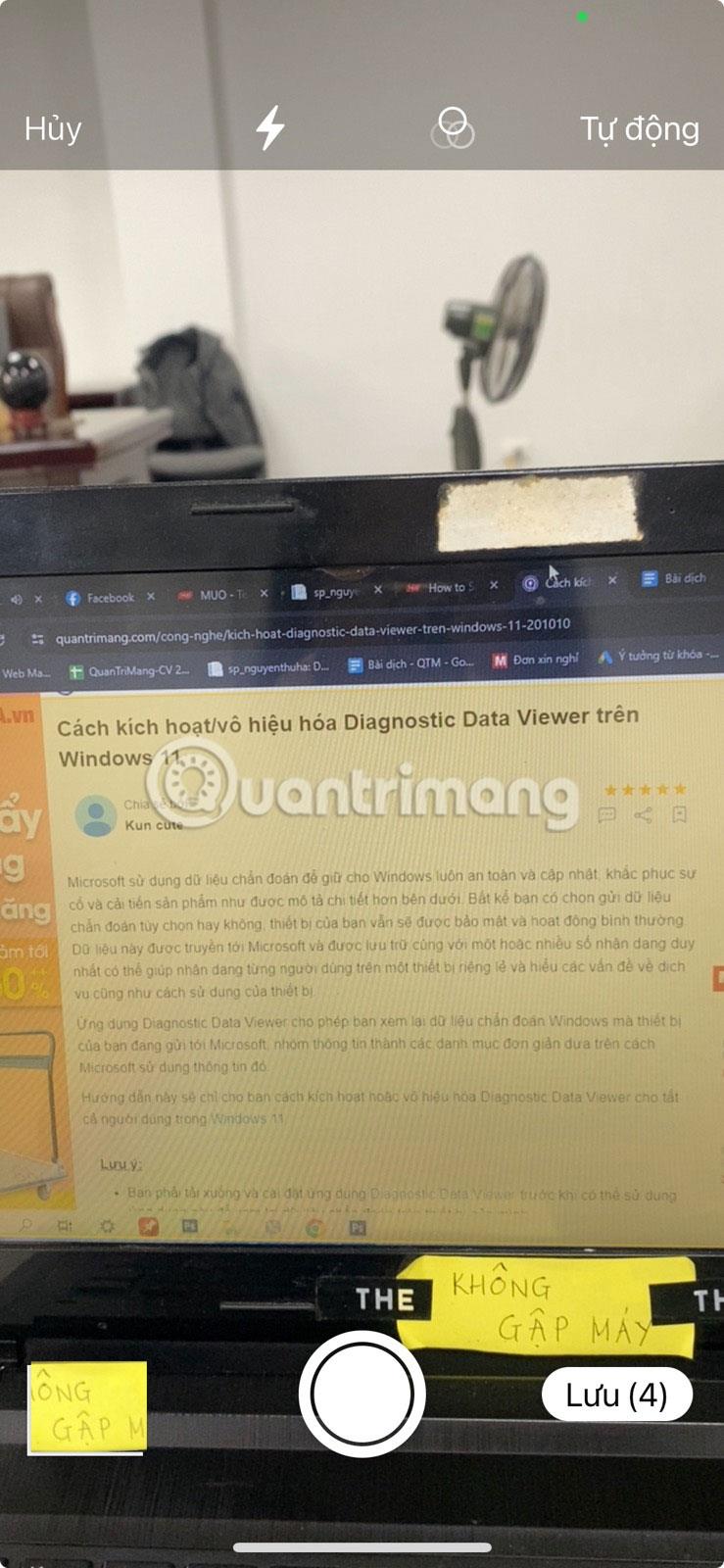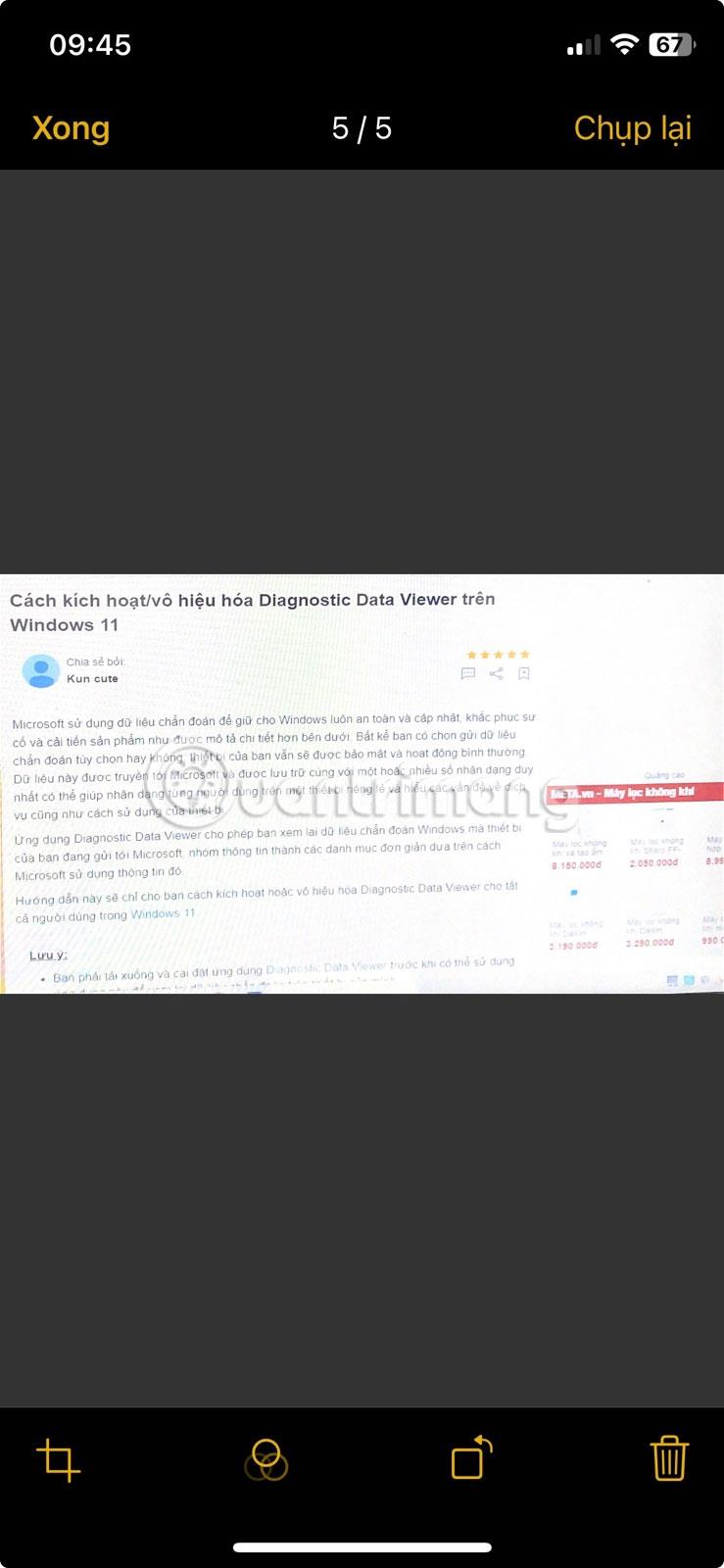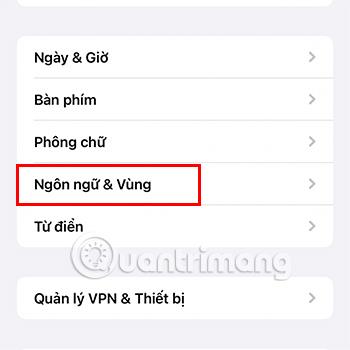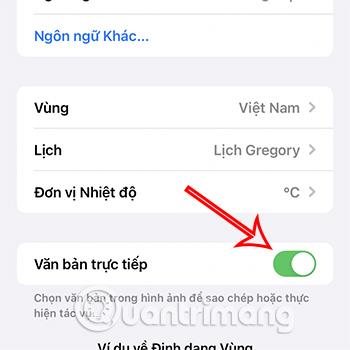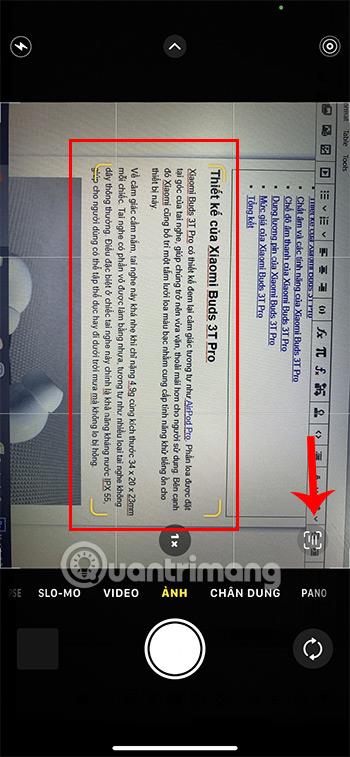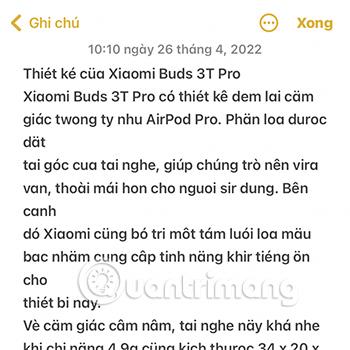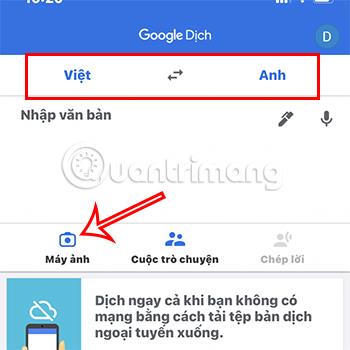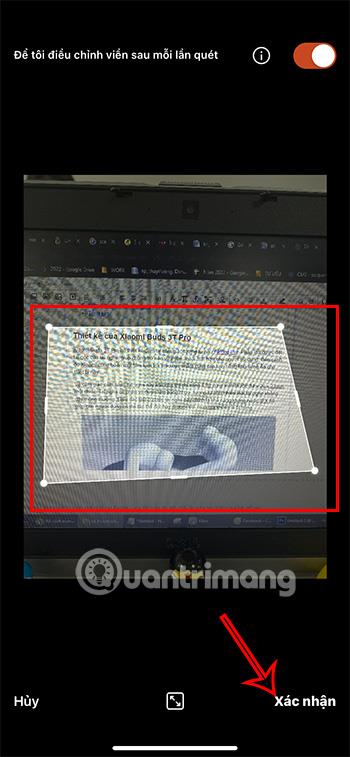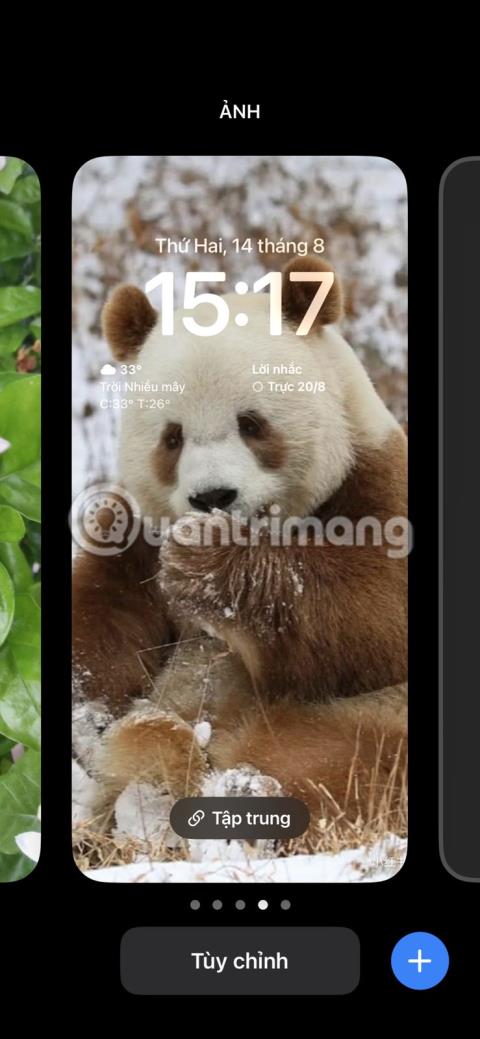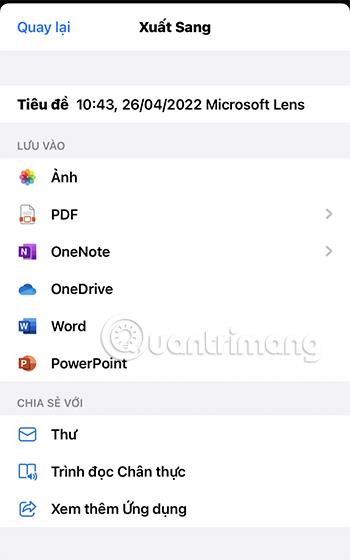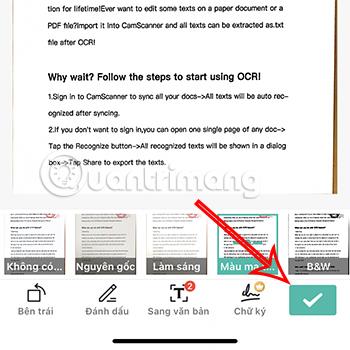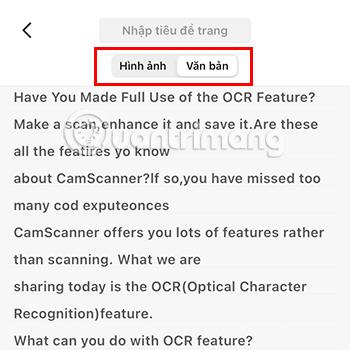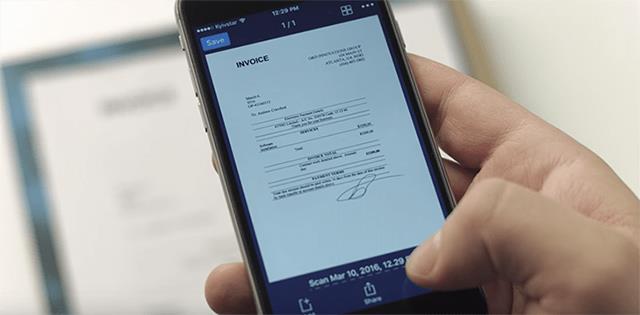Mit der Entwicklung moderner Technologie müssen wir heute keinen Scanner mehr zum Scannen von Dokumenten verwenden. Mit Ihrem iPhone können Sie jederzeit und überall jede Art von Dokument scannen.
Inhaltsverzeichnis des Artikels
Scannen Sie mit den auf dem iPhone verfügbaren Funktionen
Scannen Sie mit dem iPhone mit der Dateien-App
Mit der Dateianwendung auf dem iPhone können Sie Daten auf Ihrem Gerät sowie Online-Dienste wie iCloud, Dropbox, Drive usw. speichern. Diese Anwendung verfügt zusätzlich zu den Dateiverwaltungsfunktionen auf dem Gerät auch über eine Scanfunktion. Um Dokumente mit der Dateien-App auf dem iPhone scannen zu können, müssen Sie die folgenden Schritte ausführen:
Schritt 1:
Öffnen Sie die App „Dateien“ oder „Dateien“ auf dem iPhone, klicken Sie dann auf das 3-Punkte-Symbol in der oberen rechten Ecke des Bildschirms und wählen Sie „ Dokumente scannen“.
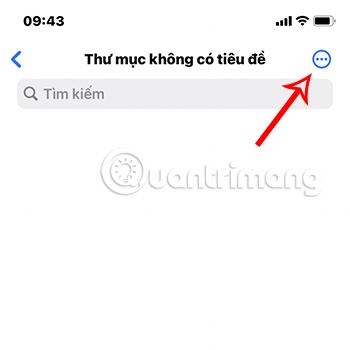
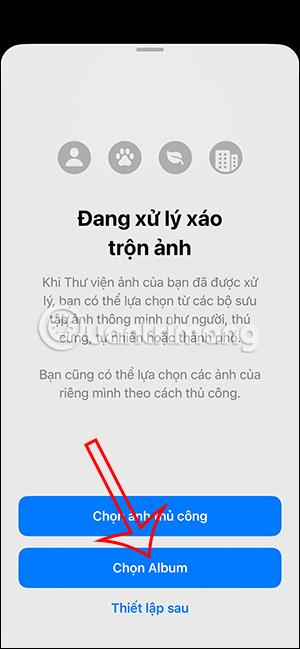
Schritt 2:
Zu diesem Zeitpunkt wird die Kameraoberfläche angezeigt, in der die Anwendung das Schreiben automatisch erkennt und Fotos scannt. Darüber hinaus können Sie auch vom automatischen in den manuellen Modus oder umgekehrt wechseln, indem Sie auf die Zeile „Auto/Manuell“ in der oberen rechten Ecke der Benutzeroberfläche klicken.
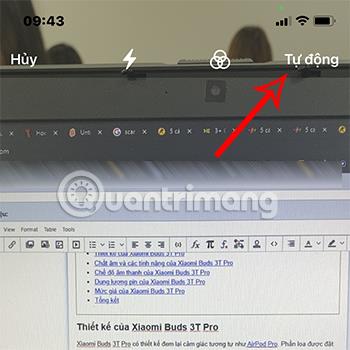
Schritt 3:
Klicken Sie unten auf dem Bildschirm auf die weiße runde Symbolschaltfläche, um das Dokument zu erfassen, das Sie scannen möchten.
Das Bild der Daten, die Sie scannen möchten, wird angezeigt. Hier können Sie den Teil der Daten, den Sie scannen möchten, anpassen, indem Sie die eingekreisten Ecken auf der Benutzeroberfläche so verschieben, dass sie den Bereich abdecken, den Sie scannen möchten.
Wählen Sie nach der Anpassung der Scanoberfläche die Option „Scan beibehalten“ aus.
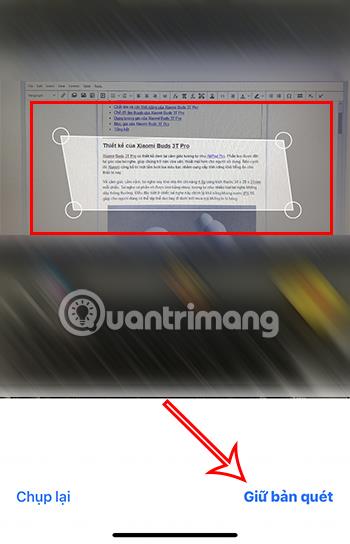
Schritt 4:
Klicken Sie anschließend auf „Speichern“ und kehren Sie zum Abschnitt „Datei“ zurück. Eine PDF-Datei mit dem Namen „ Gescanntes Dokument“ wird angezeigt.
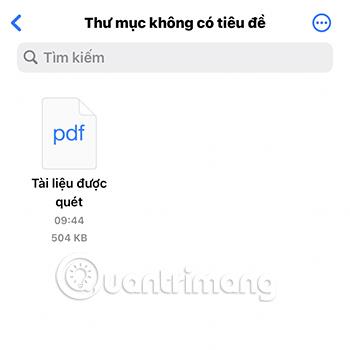
Damit haben Sie den Scanvorgang mit der Dateien-App auf dem iPhone abgeschlossen.
Scannen Sie Dokumente auf dem iPhone mit der Notes-App
Mit der nativen Notes-App können Sie Ihre Dokumente mit nur einem Fingertipp scannen. Anschließend können Sie das Dokument mit Anmerkungen versehen, digital signieren oder als PDF teilen. So konvertieren Sie physische Dokumente mit der Notes-App in digitale Versionen:
1. Öffnen Sie die Notizen-App und öffnen Sie eine alte Notiz oder erstellen Sie eine neue.
2. Verwenden Sie eine der folgenden Methoden, um Dokumente zu scannen:
- Tippen Sie unten auf dem Bildschirm auf das Kamerasymbol und wählen Sie „ Dokumente scannen“ aus .
- Tippen Sie oben auf der Tastatur auf das Kamerasymbol (wenn Sie eine Notiz eingeben) und wählen Sie Dokument scannen aus .
- Tippen Sie oben rechts in der Notiz auf die Menüschaltfläche mit den drei Punkten und wählen Sie Scannen aus .
3. Die Kamera wird geöffnet. Jetzt können Sie die Kamera auf das Dokument richten, das Sie scannen möchten.
4. Die Standard-Scanoption ist „Automatisch“ oder „Manuell“ . Die Kamera passt sich sofort an und macht einen Schnappschuss des angezeigten Dokuments. Im Auto- Modus können Sie schnell mehrere Scans nacheinander durchführen. Wählen Sie das Symbol für den Farbmodus (drei überlappende Kreise), um die Farbe des Scans zu ändern.
5. Wählen Sie Abbrechen > Abbrechen , wenn der erste Scan nicht gut ist.
6. Um manuell zu scannen, tippen Sie auf „Auto“ , um in den manuellen Modus zu wechseln . Sie können auch schnell auf den Auslöser tippen oder eine der Lautstärketasten drücken. Ziehen Sie dann die Anpassungspunkte in der Nähe der Ecken auf dem gescannten Bild, um den Scanvorgang anzupassen.
9. Wählen Sie „Speichern“ , um den Scan in Ihre Notiz einzufügen, oder „Erfassen“ , um es erneut zu versuchen.
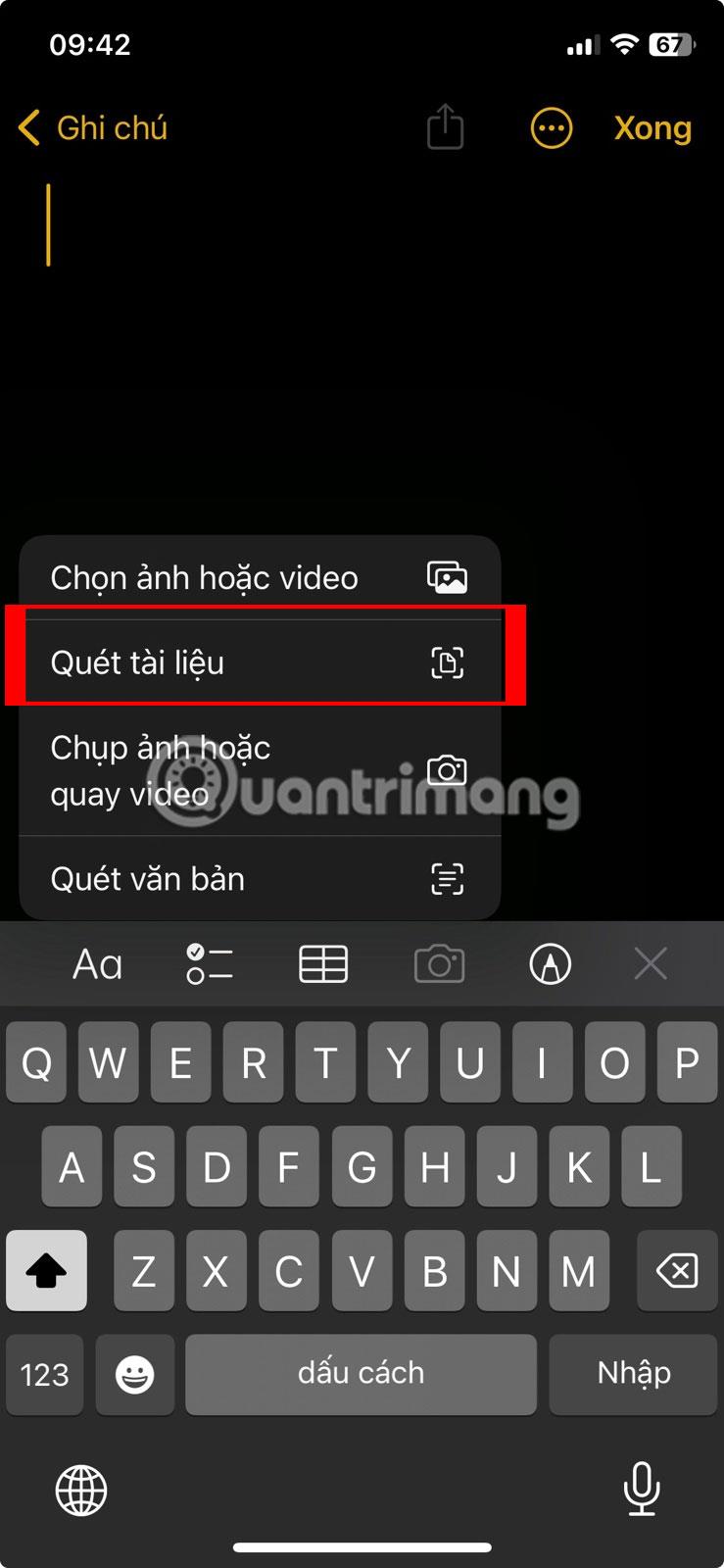
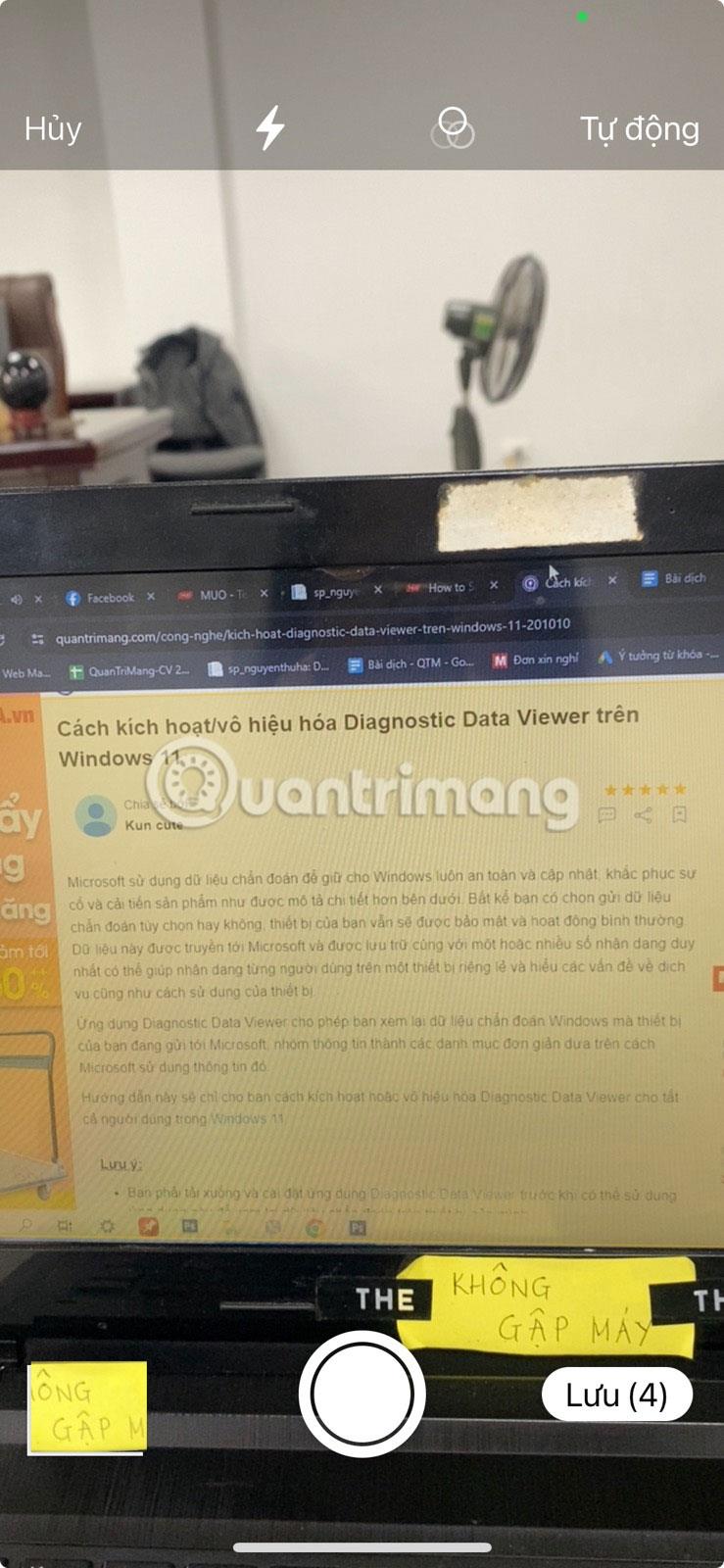
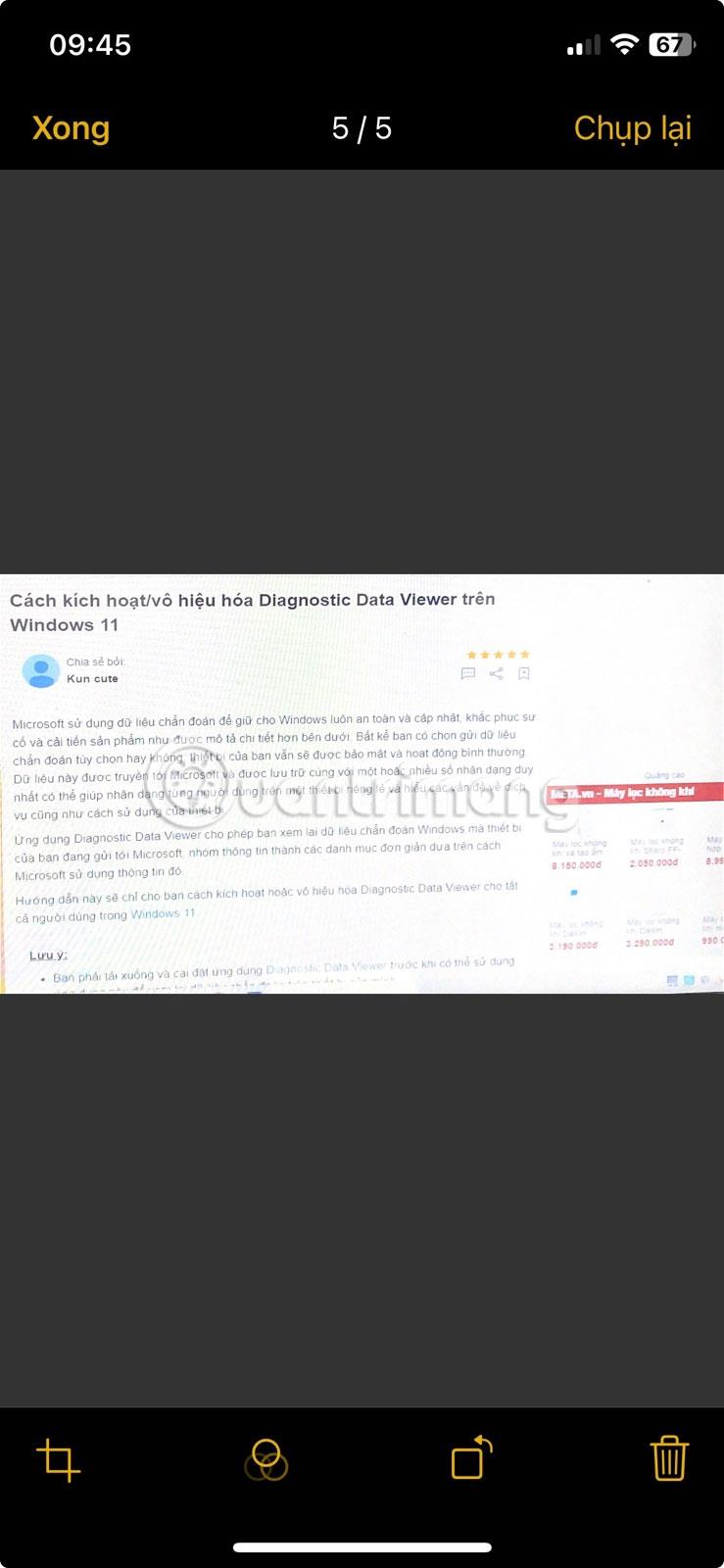
Scannen Sie Dokumente mit der iPhone-Notizen-App
So optimieren Sie das Scannen in der Notes-App
Wenn beim Scannen Probleme auftreten, probieren Sie die folgenden Tipps aus:
- In der oberen Symbolreihe können Sie zum Scannen zwischen Grau oder Schwarz/Weiß wählen. Sie können die Auswahl auch nach dem Scannen treffen, dann wird aber unten das Symbol zum Bearbeiten des gescannten Bildes angezeigt.
- Wenn das Dokument scharfgestellt ist, wird die Kamera automatisch aktiviert. Sie können „Manuell“ auswählen , um manuell zu scannen und die Scanwinkel anzupassen.
- Das Scantool bleibt nach dem ersten Scan im Blickfeld der Kamera, um weitere Scanaufträge (z. B. mehrseitige Dokumente) auszuführen.
- Wenn Sie mit dem Scannen fertig sind, tippen Sie unten auf dem Bildschirm auf die Schaltfläche „Speichern“ . Sie können den Scan in die Notiz einfügen, die Sie ursprünglich geöffnet haben.
- Wenn Sie das Dokument aus der Notes-App verschieben, es teilen oder in eine andere App wie Google Drive hochladen, als E-Mail-Anhang senden, eine PDF-Datei erstellen oder über WhatsApp teilen möchten, halten Sie die Taste Vorschau des Scans gedrückt und Tippen Sie auf „Teilen“ , wenn es angezeigt wird.
- Verwenden Sie Markup-Tools in der Notizen-App, um im gesamten Dokument Anmerkungen zu machen. Alternativ können Sie „Kopieren“ auswählen , um gescannten Text auszuwählen und in eine andere App oder Notes selbst einzufügen.
Scannen Sie auf dem iPhone mit der Live-Text-Funktion
Mit Live Text müssen Sie sich nicht die Mühe machen, das gesamte Dokument zu scannen, sondern können Text aus dem Dokument identifizieren und beim Kopieren unterstützen. Um diese Funktion nutzen zu können, müssen Sie jedoch iOS 15 und iPhone XS oder höher verwenden.
Schritt 1:
Gehen Sie zu Einstellungen > Allgemein > Sprache & Region und aktivieren Sie den Direkttextmodus .
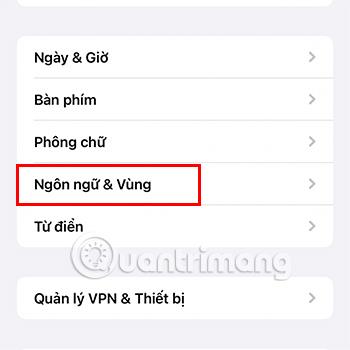
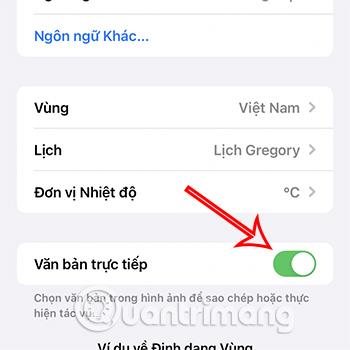
Schritt 2:
Rufen Sie die Kameraanwendung auf Ihrem Telefon auf, platzieren Sie den Inhalt, den Sie scannen möchten, im richtigen gelben Rahmen der Anwendung und klicken Sie dann auf das Scan-Symbol.
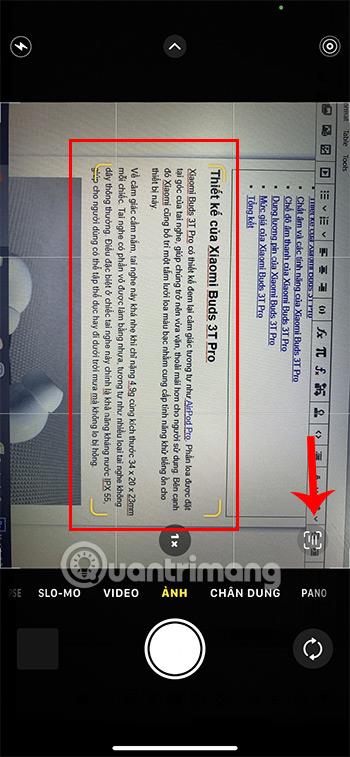
Schritt 3:
Der Inhalt wird angezeigt. Sie müssen nur den Teil auswählen, den Sie speichern möchten, und dann „Kopieren“ auswählen.

Anschließend können Sie den gescannten Inhalt in eine beliebige andere Anwendung einfügen .
Darüber hinaus gilt diese Funktion nur für einige Sprachen wie Englisch, Deutsch, Chinesisch ... für Vietnamesisch kann es in anderen Sprachen zu Fehlern oder Irrtümern kommen.
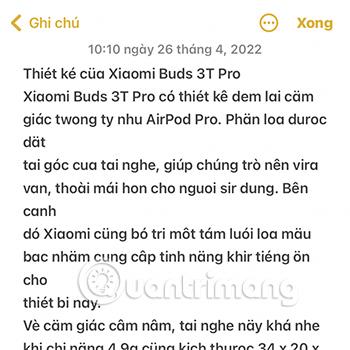
Scannen Sie auf dem iPhone mit Anwendungen von Drittanbietern
Zusätzlich zur Verwendung der integrierten Funktionen des iPhones zum Scannen können Sie auch die folgenden Anwendungen installieren, um den Scanvorgang bequemer und schneller zu gestalten.
Google Translate-Anwendung
Google Translate ist eine Anwendung, die Benutzern hilft, Inhalte einfach von einer Sprache in eine andere zu übersetzen. Sie können jedoch durchaus die Kamerafunktion dieser Anwendung verwenden, um den Inhalt des Textdokuments, das Sie scannen möchten, zu erfassen.
Schritt 1:
Gehen Sie zur Google Translate-App und wählen Sie Kamera.
Laden Sie Google Translate auf iOS herunter
Beachten Sie, dass Sie zuerst die Sprache auswählen müssen, die Sie scannen möchten, indem Sie oben auf der Benutzeroberfläche auf den Sprachabschnitt klicken.
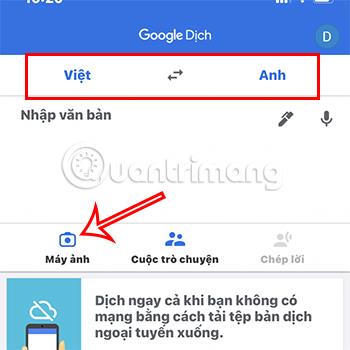
Schritt 2:
Richten Sie die Kamera auf den Inhalt, den Sie scannen möchten, und klicken Sie auf „Erfassen“.

Wählen Sie als Nächstes weiterhin den Textinhalt aus, den Sie scannen möchten, und klicken Sie auf Text kopieren .
So können Sie den gewünschten Inhalt über Google Translate scannen.
Verwenden Sie Microsoft Lens zum Scannen auf dem iPhone
Microsoft Lens ist eine völlig kostenlose Anwendung, mit der Sie schnell auf Ihrem iPhone scannen können.
Schritt 1:
Gehen Sie zur Microsoft Lens-App .
Laden Sie Microsoft Lens für iPhone herunter
Schritt 2:
Klicken Sie, um den Teil des Dokuments zu erfassen, den Sie scannen möchten, und passen Sie dann den Inhaltsrahmen an, den Sie scannen möchten. Klicken Sie abschließend auf Bestätigen .
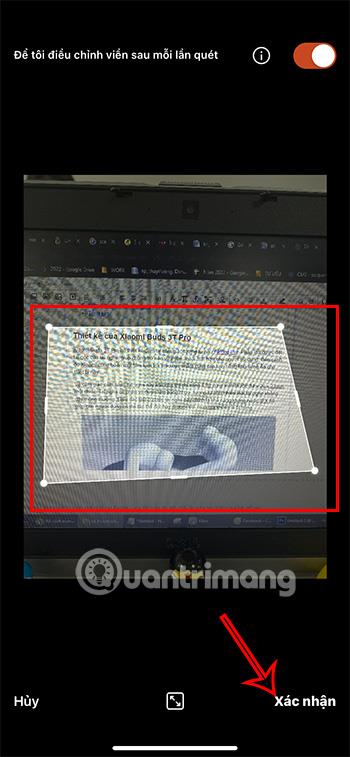
Schritt 3:
Klicken Sie auf die rote Schaltfläche „Fertig“ in der unteren rechten Ecke des Bildschirms, nachdem Sie den Zuschnitt oder Filter angepasst haben ...
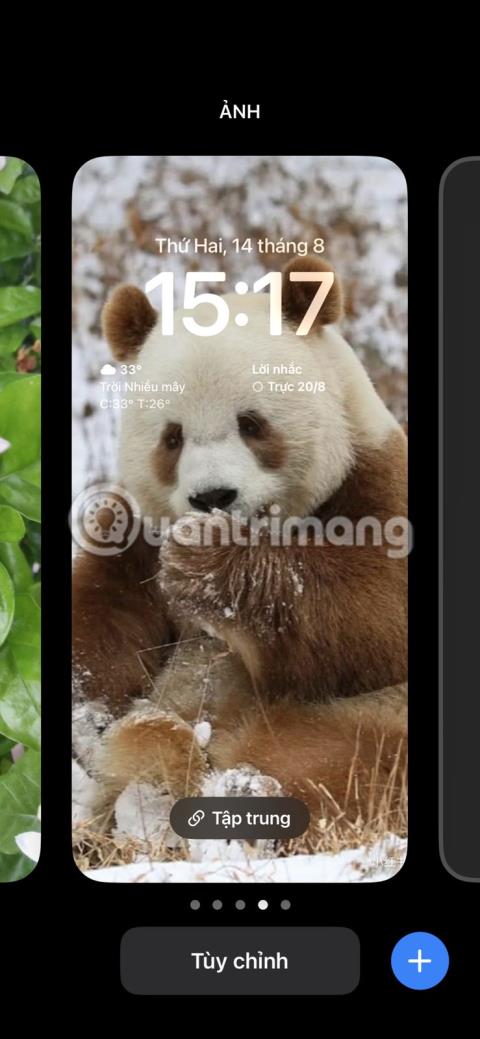
Fahren Sie mit dem Speichern von Fotos je nach Ihren Nutzungsanforderungen als JPG oder PDF fort.
Darüber hinaus können Sie auch in anderen Ordnern wie OneNote , OneDrive ... speichern.
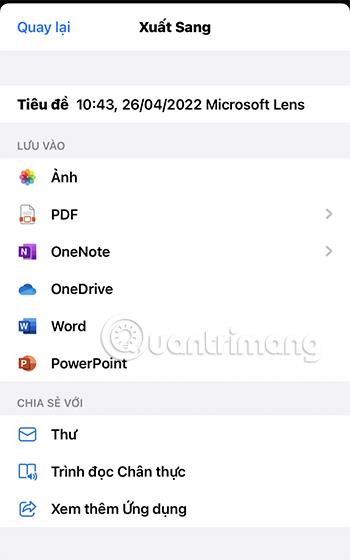
So scannen Sie mit Cam Scanner auf dem iPhone
Laden Sie die Cam Scanner-App auf das iPhone herunter
Die letzte Möglichkeit, die Quantrimang Ihnen vorstellen möchte, ist das Scannen mit der Cam Scanner-Anwendung.
Schritt 1:
Öffnen Sie die Anwendung, tippen Sie auf das Kamerasymbol mit dem Pluszeichen und erfassen Sie den Dokumentinhalt.
Passen Sie dann den Scanrahmen so an, dass sich der Dokumentinhalt innerhalb des Rahmens befindet, und klicken Sie auf den blauen Pfeil , um zum nächsten Abschnitt zu gelangen.

Schritt 2:
Sie können in diesem Abschnitt zusätzliche Dokumente mit Inhalt, Signatur, Farbe usw. hinzufügen und dann auf das grüne Häkchen klicken , um den Scanvorgang abzuschließen.
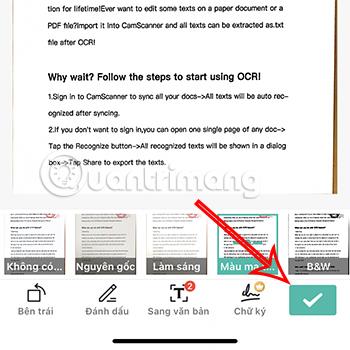
Schritt 3:
Durch den Zugriff auf die neu gescannte Datei können Sie mit Cam Scanner gescannte Inhalte in Form von Bildern oder Text sammeln . Daher müssen Sie nur noch das richtige Dateiformat für Ihren Verwendungszweck auswählen und schon sind Sie fertig.
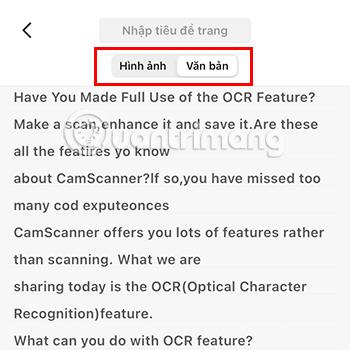
Zusätzlich zu den oben genannten Anwendungen zum Scannen von iPhone-Dokumenten können Sie HIER auf einige andere Scananwendungen zugreifen .
Einige Hinweise zum Scannen auf dem iPhone
Damit die von Ihnen gescannten Dokumente möglichst standardisiert und genau sind, beachten Sie bitte die folgenden Punkte:
- Wählen Sie für die Durchführung des Scans einen Ort mit ausreichender Beleuchtung und einer statischen Oberfläche. Dadurch wird der Scanvorgang so klar und genau wie möglich.
- Halten Sie das Telefon parallel zum Dokument, um zu vermeiden, dass das gescannte Dokument verzerrt oder deformiert wird oder falschen Inhalt aufweist.
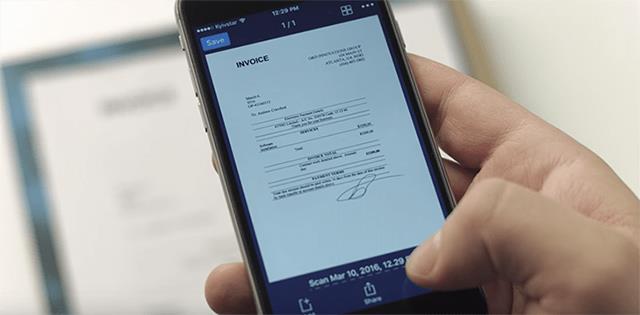
Oben sind 6 Möglichkeiten zum Scannen auf dem iPhone aufgeführt , die Quantrimang Ihnen vorstellen möchte. Hoffentlich können Sie es gut anwenden und die gewünschten Inhalte schnell und bequem scannen.