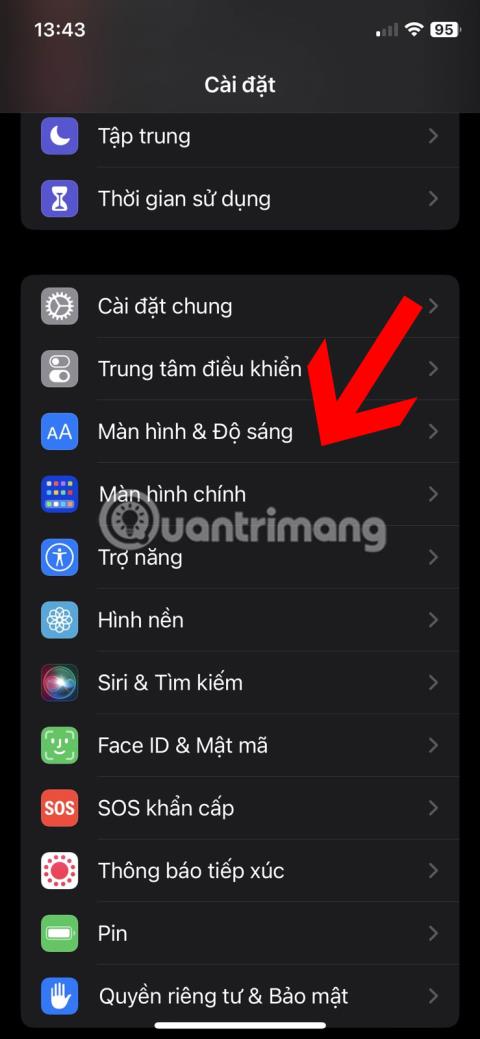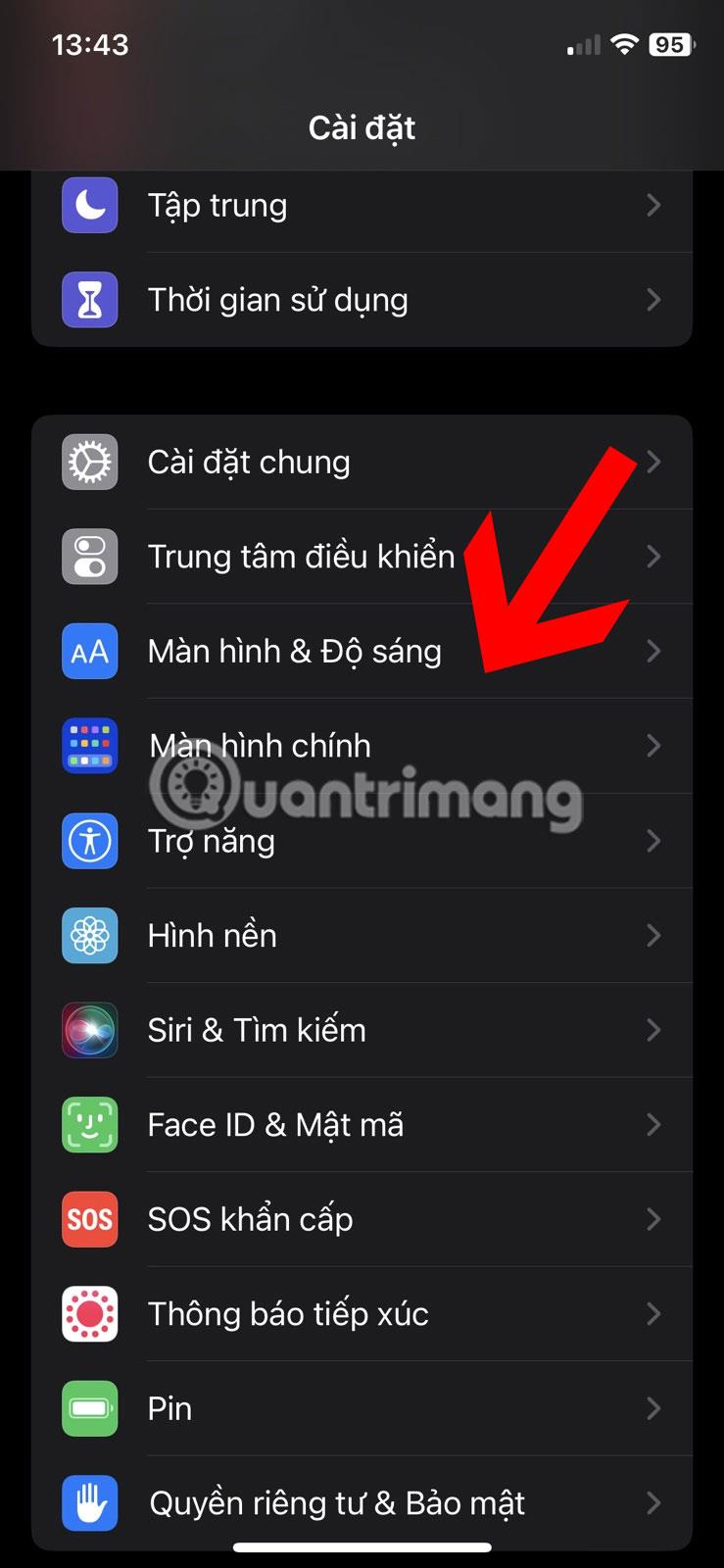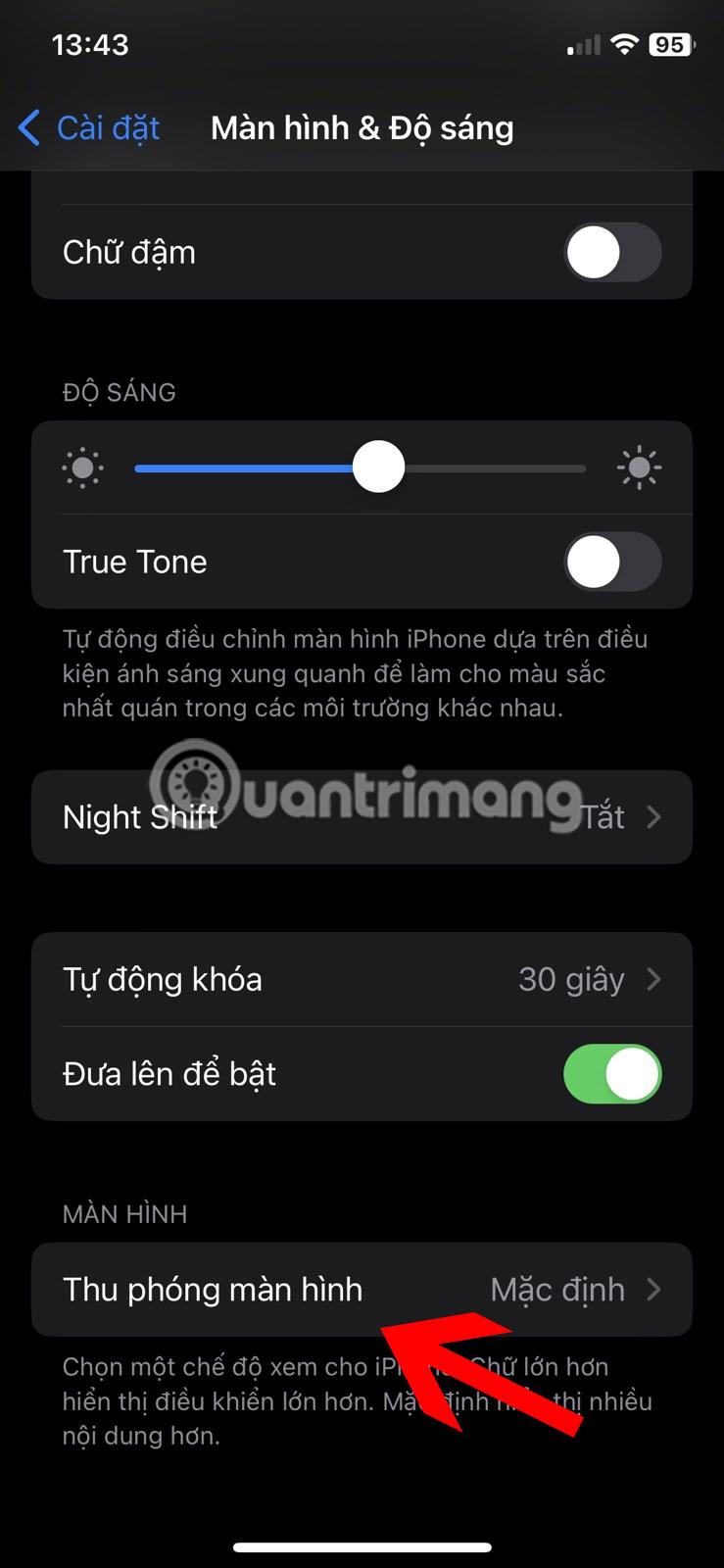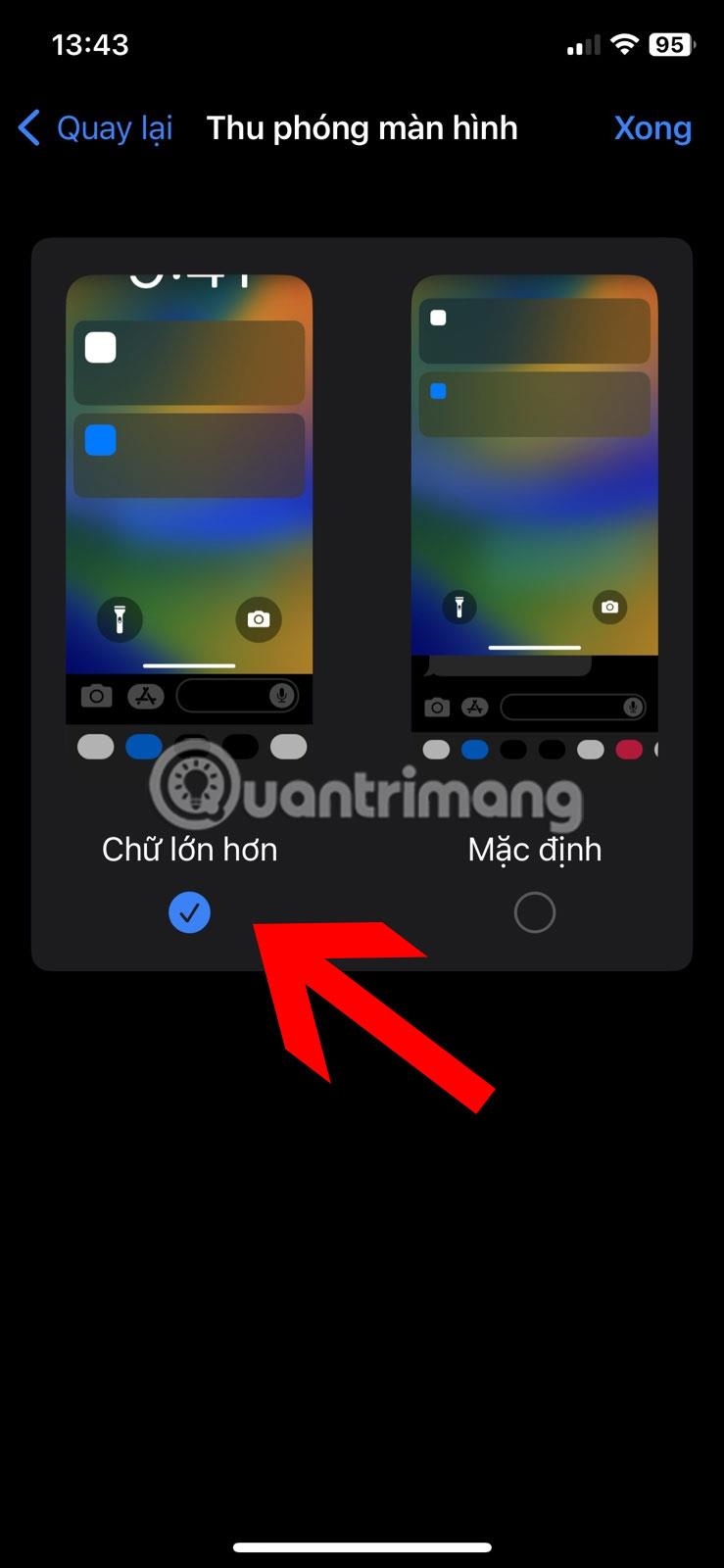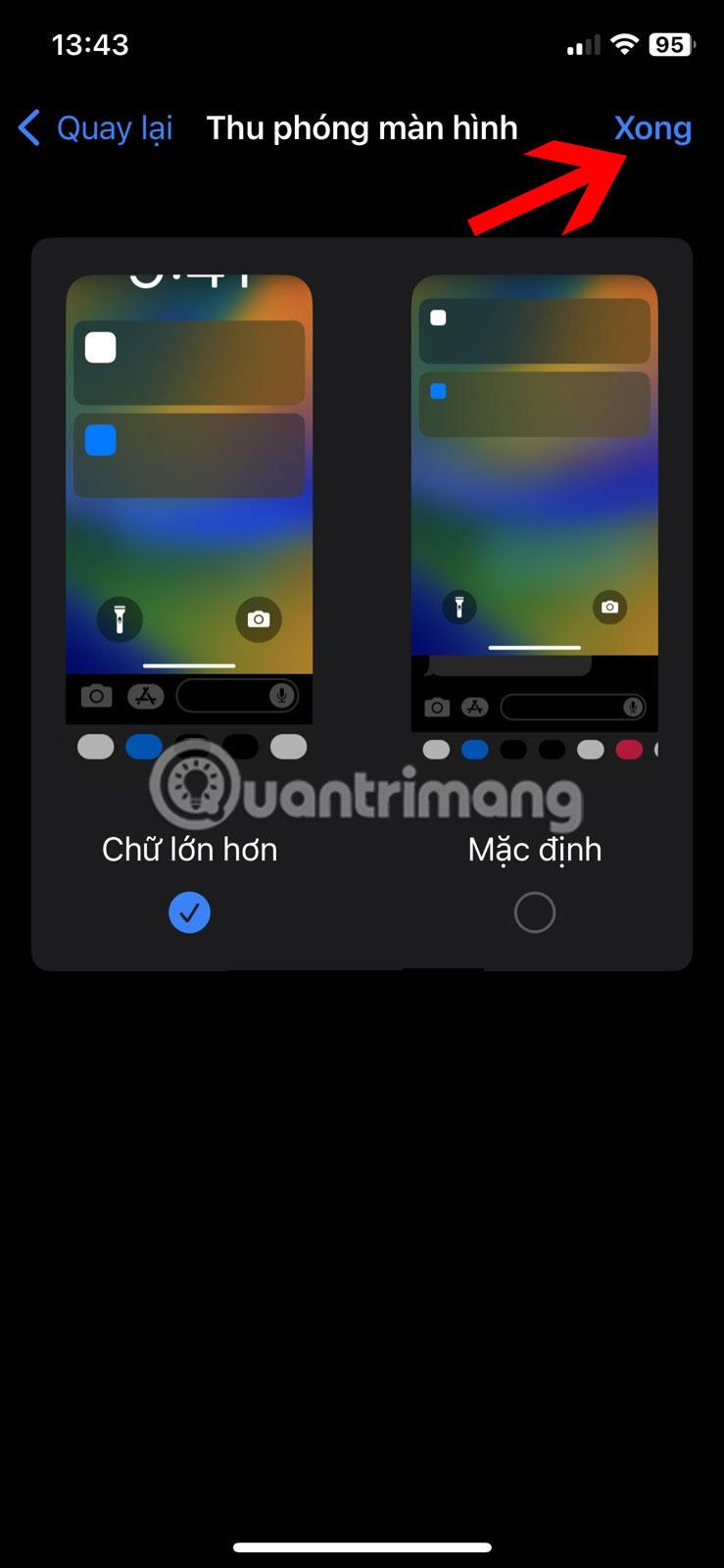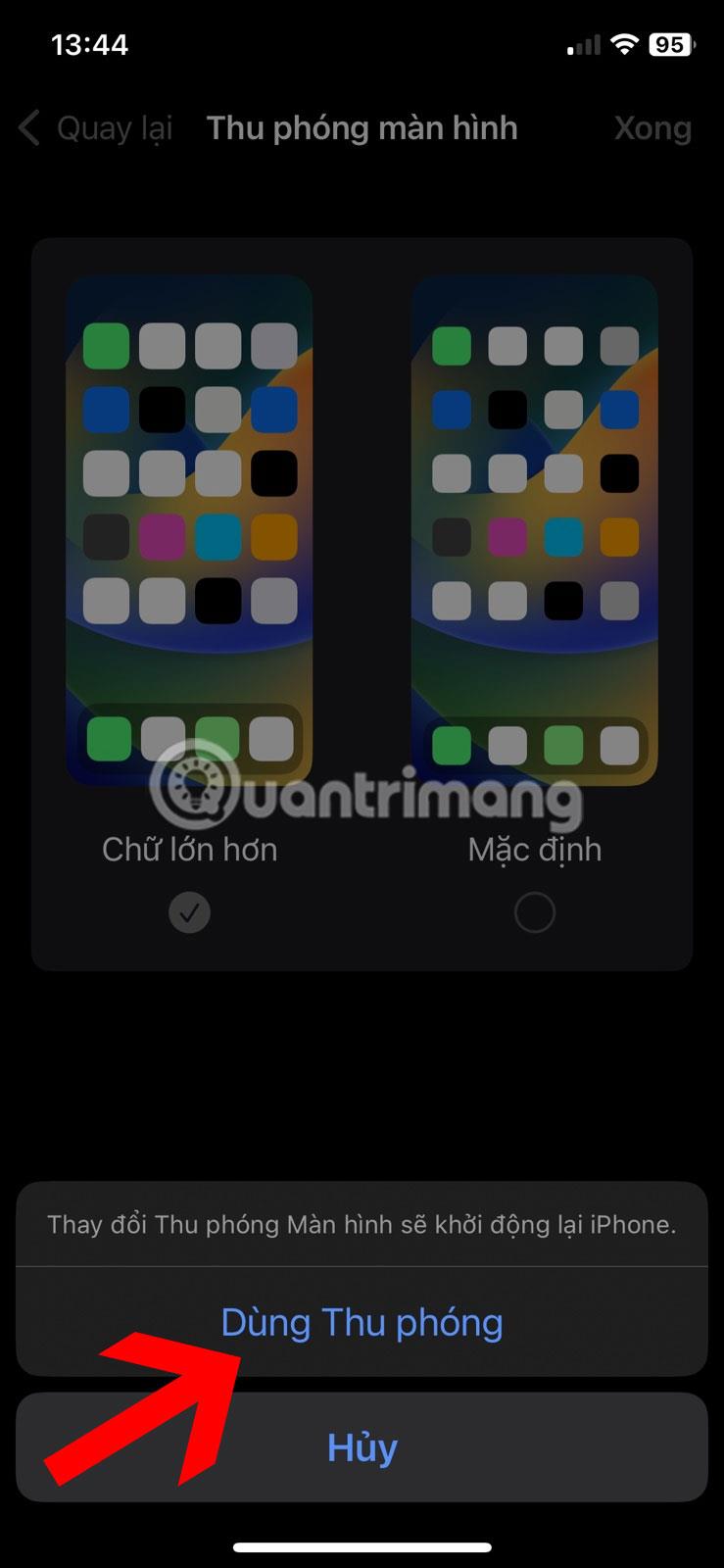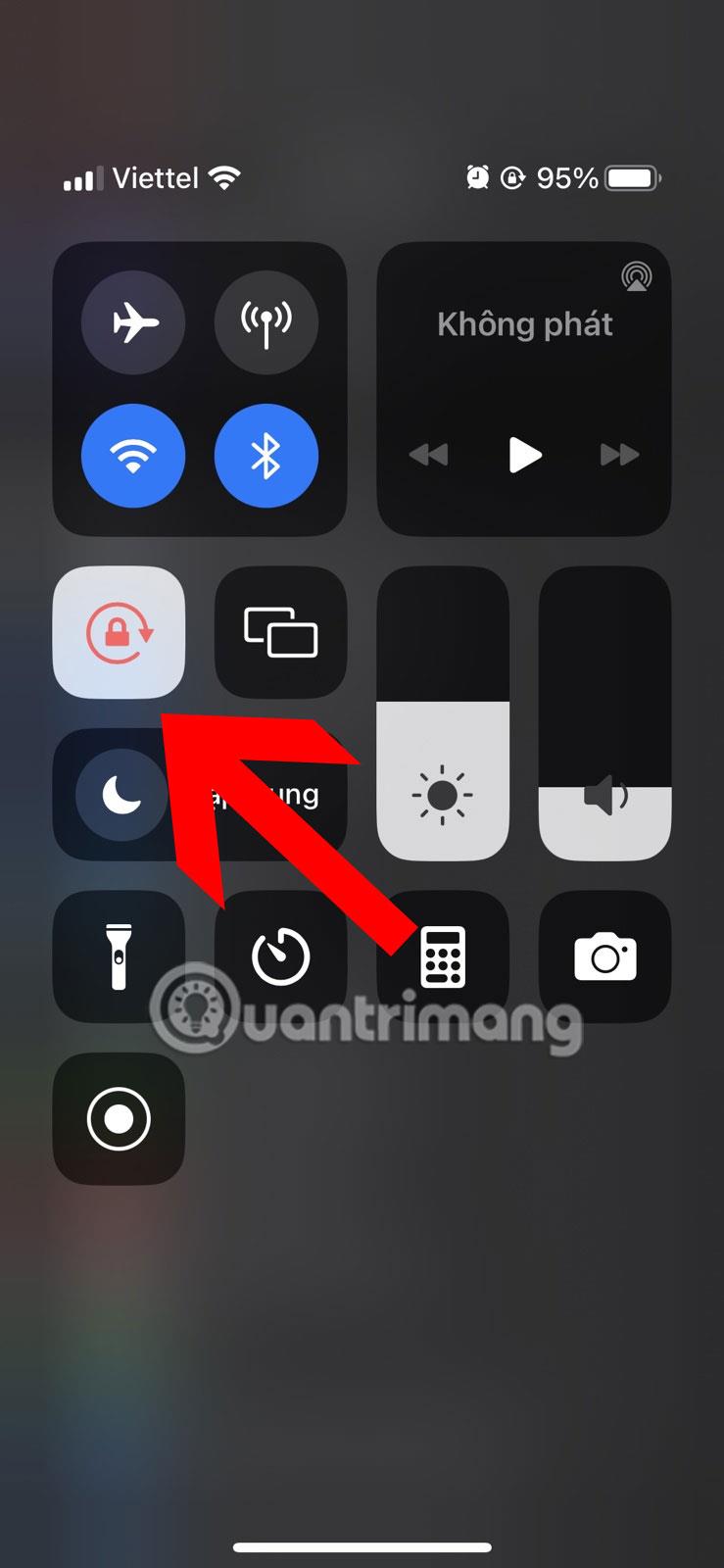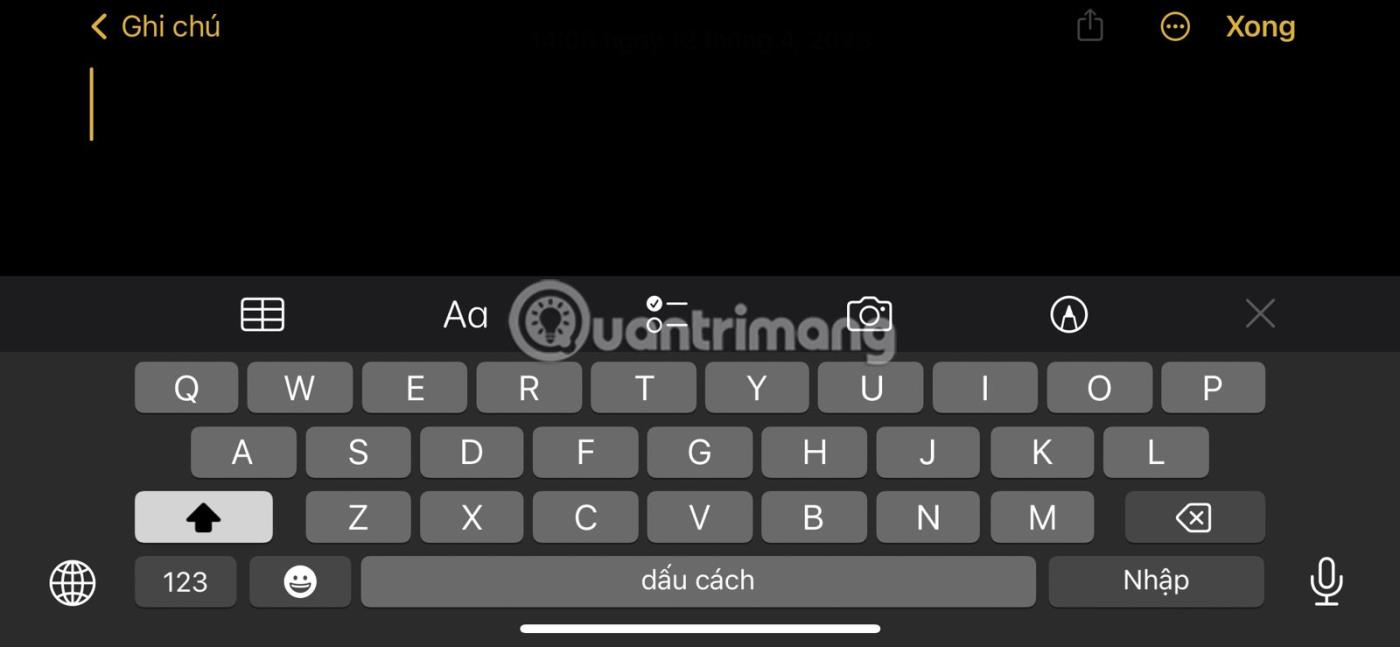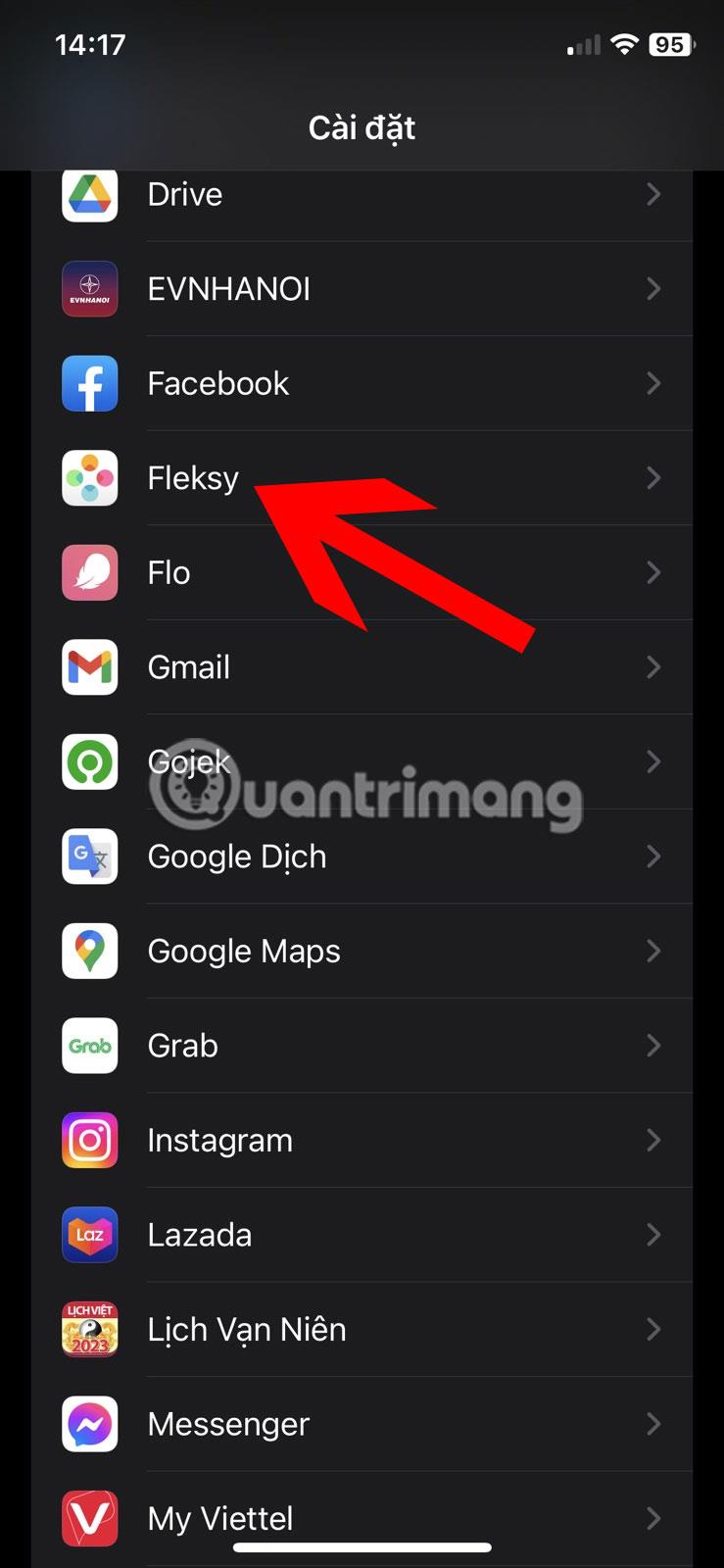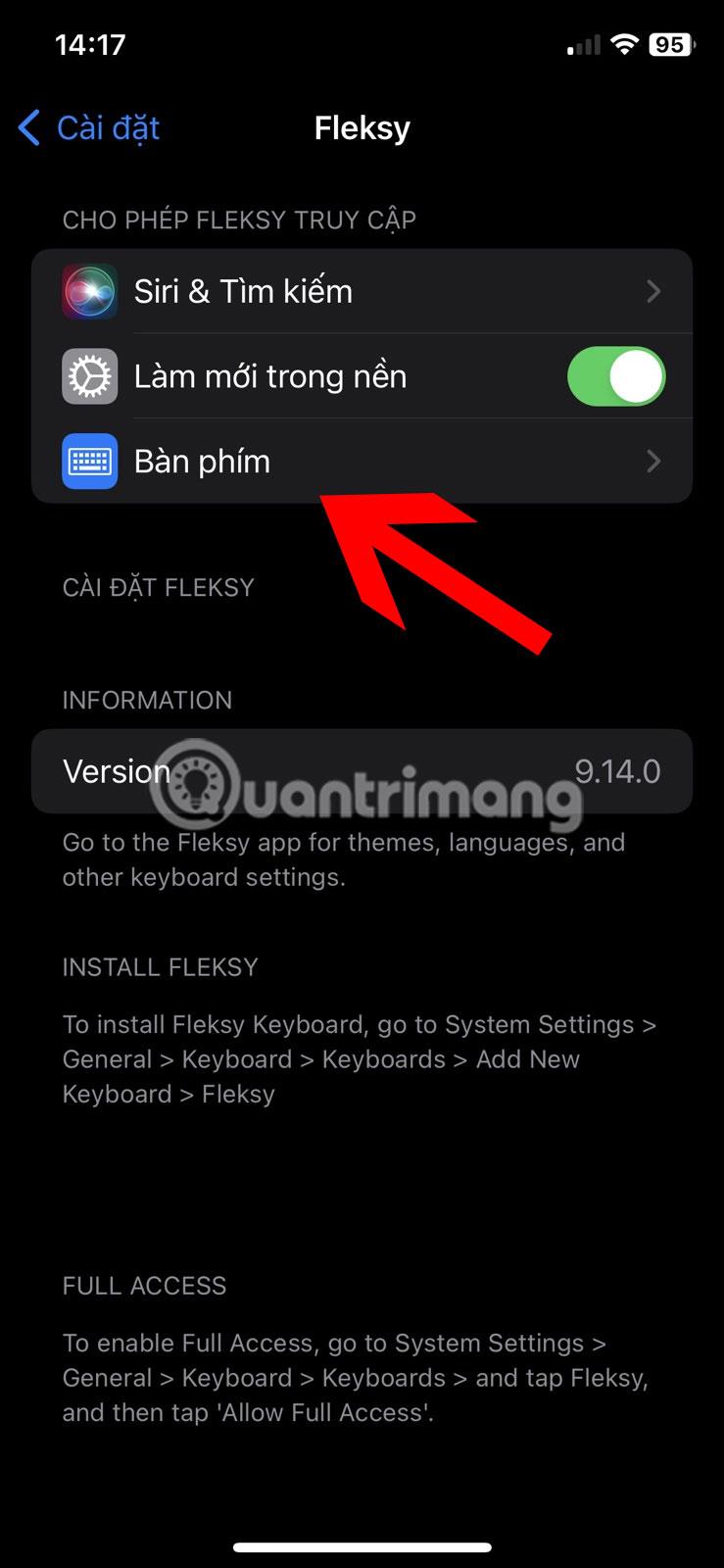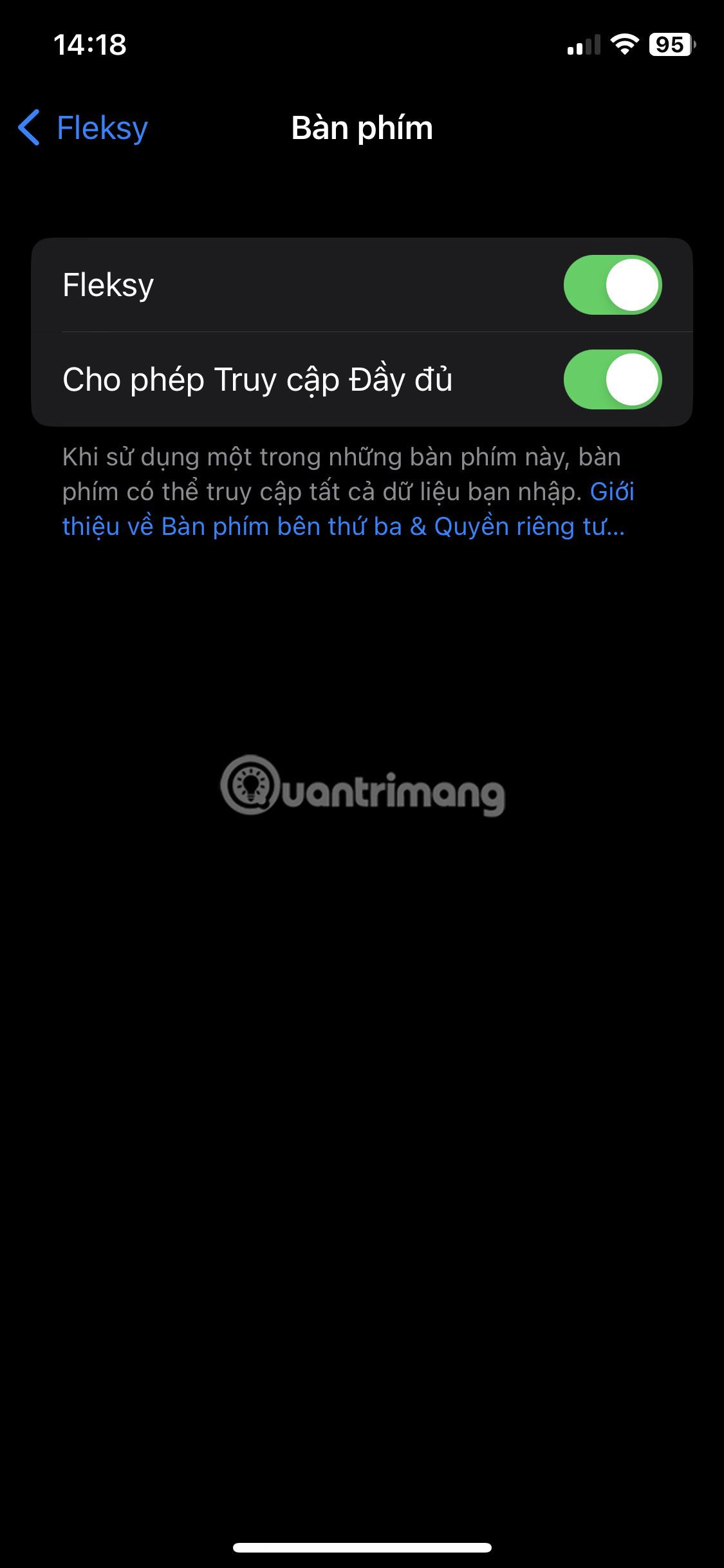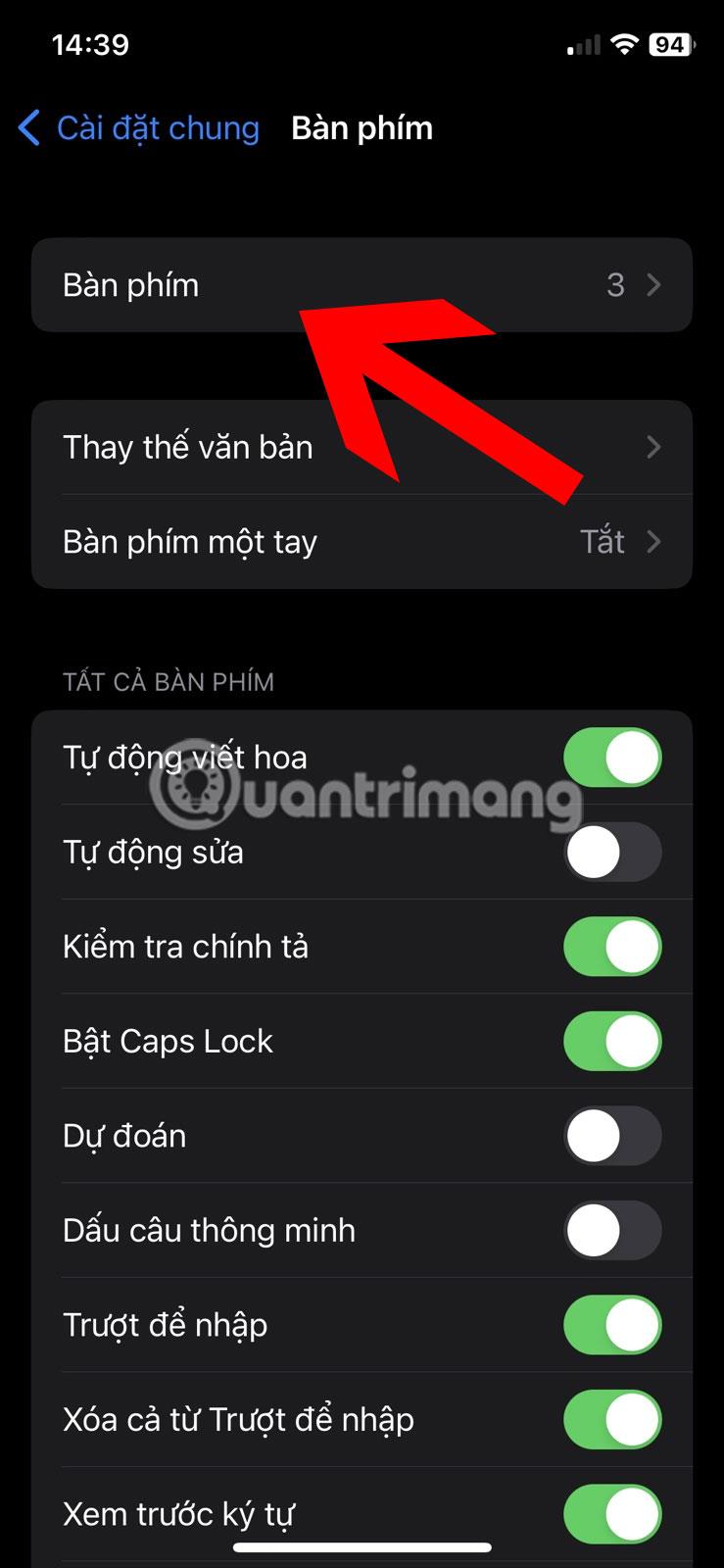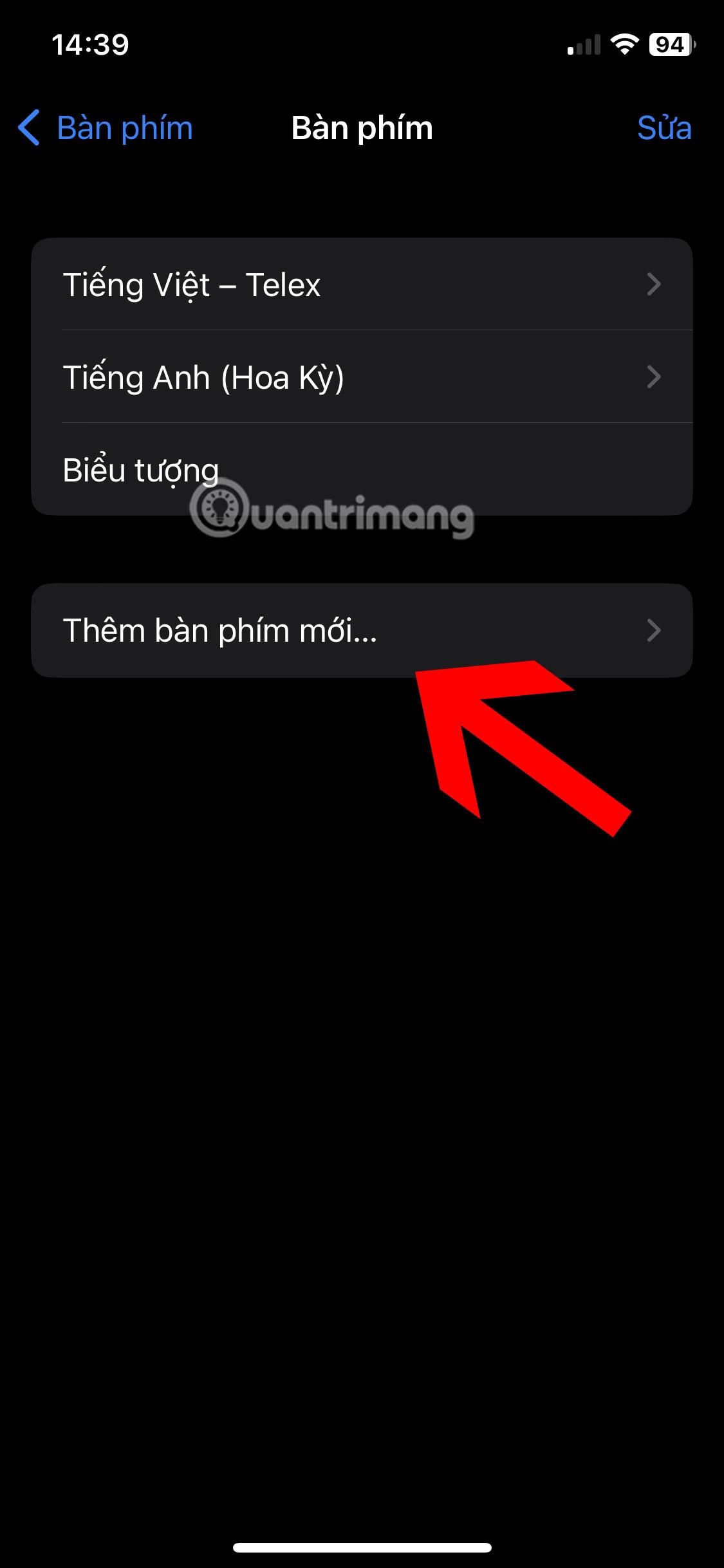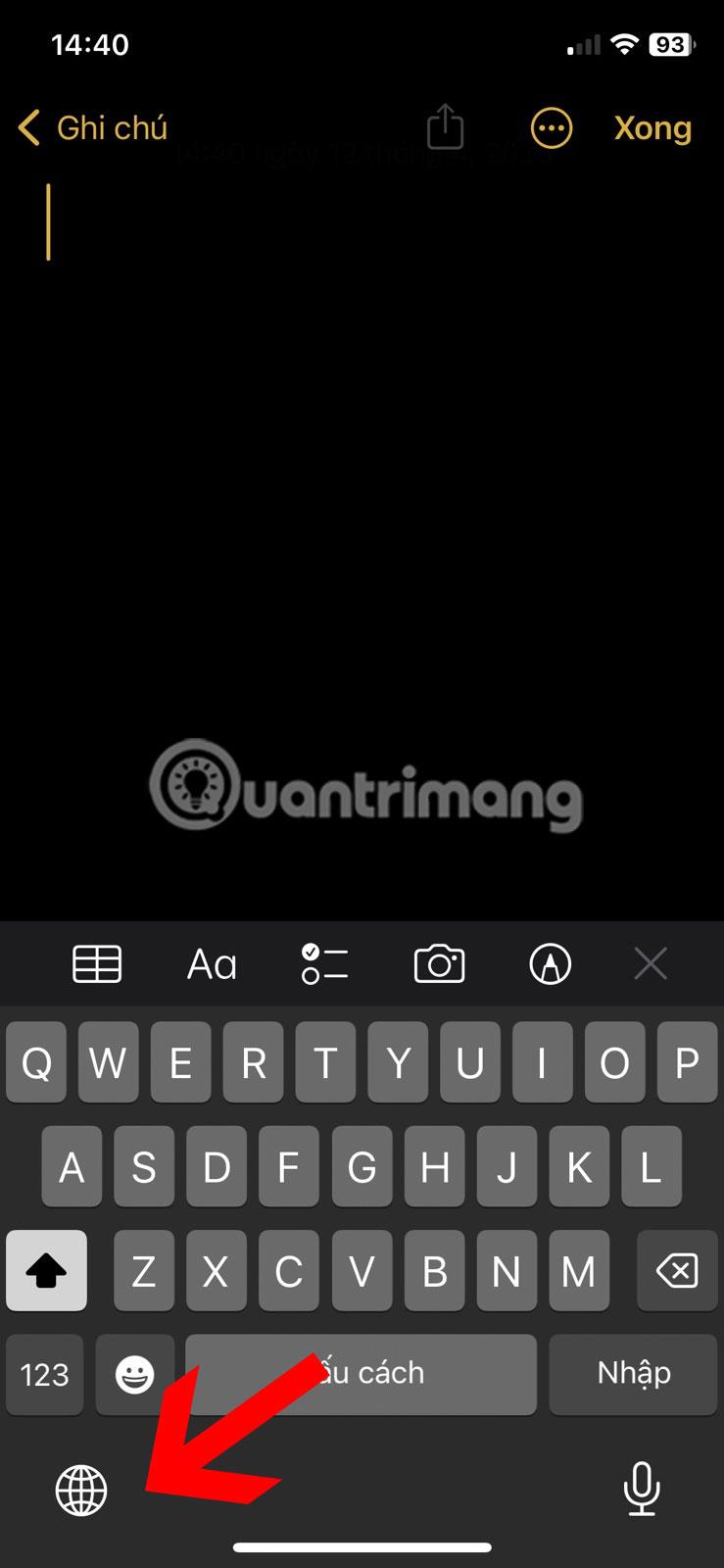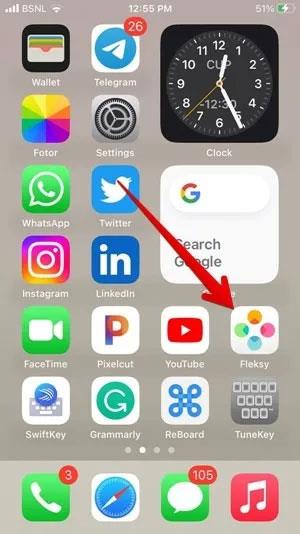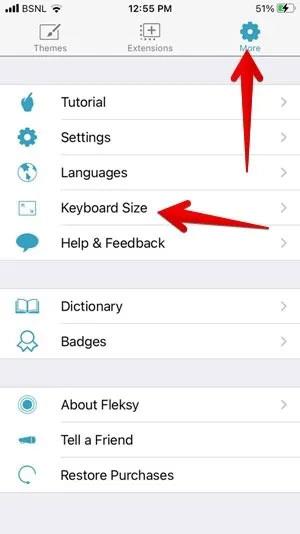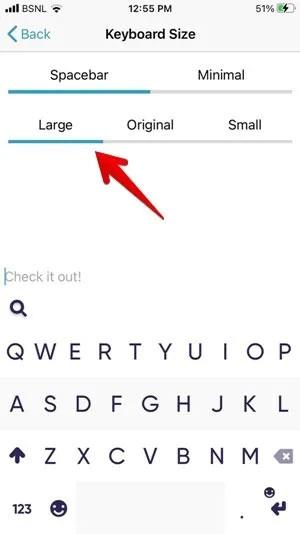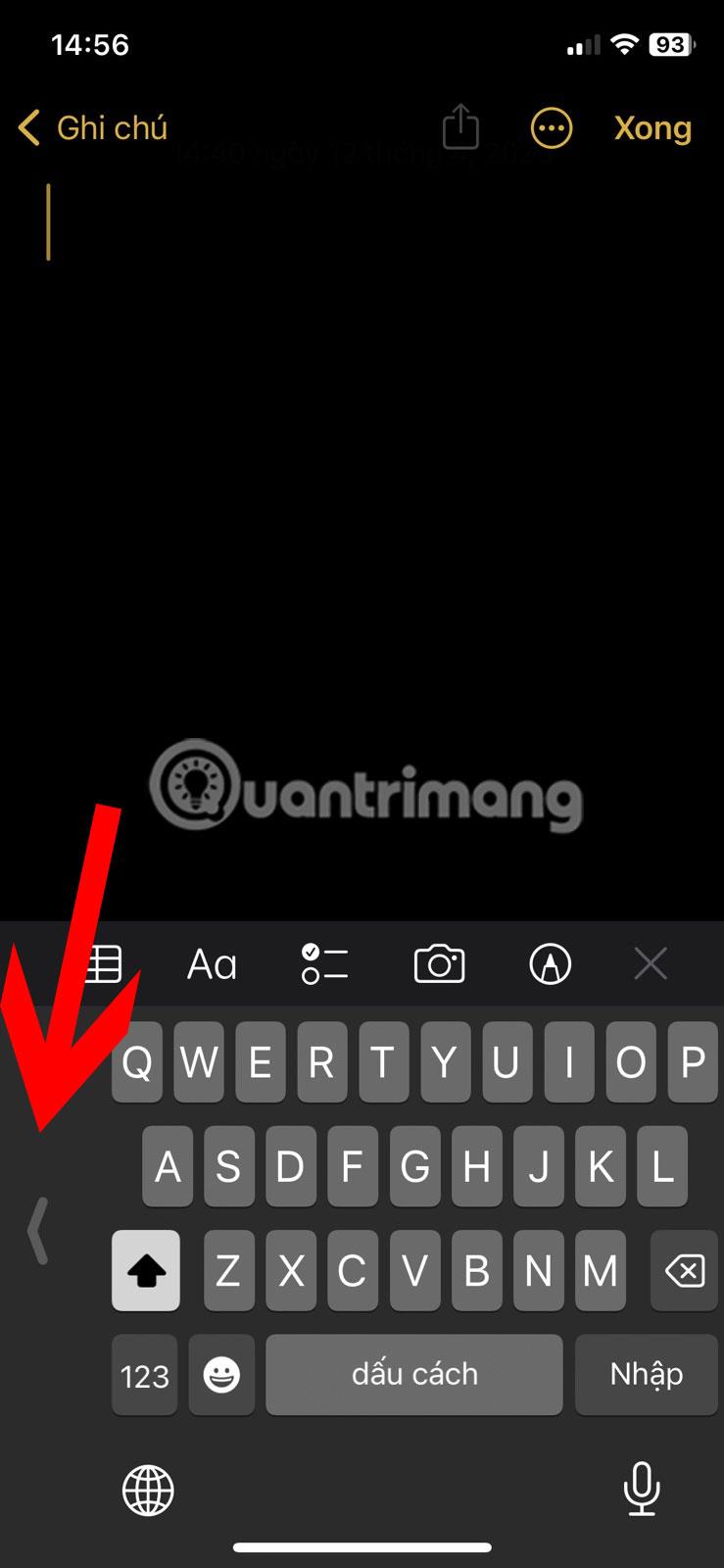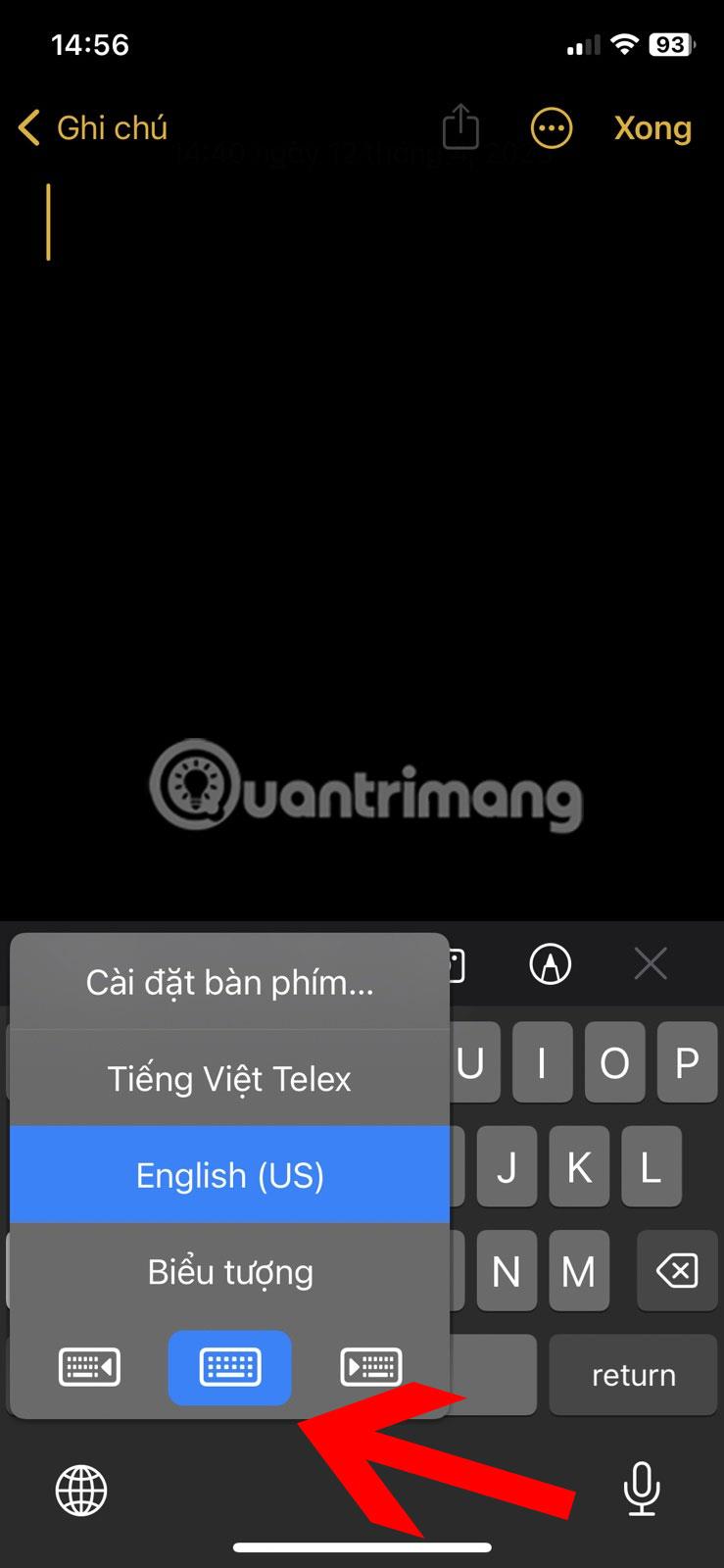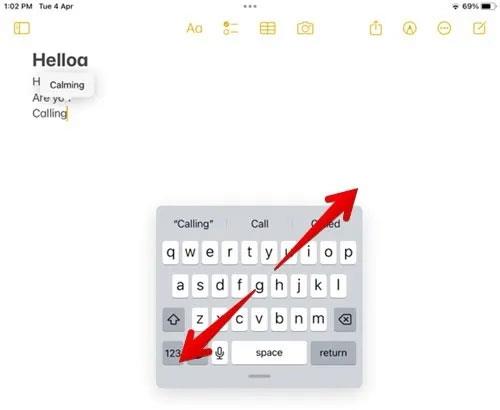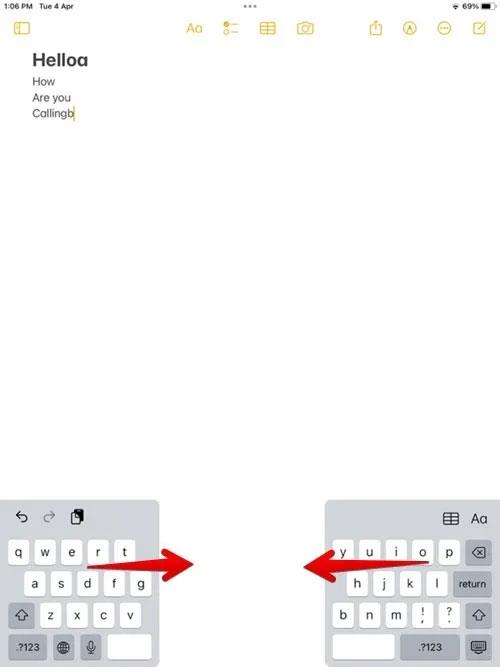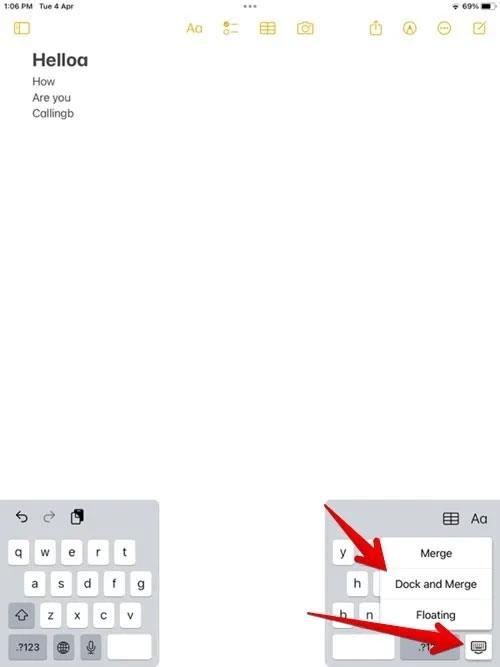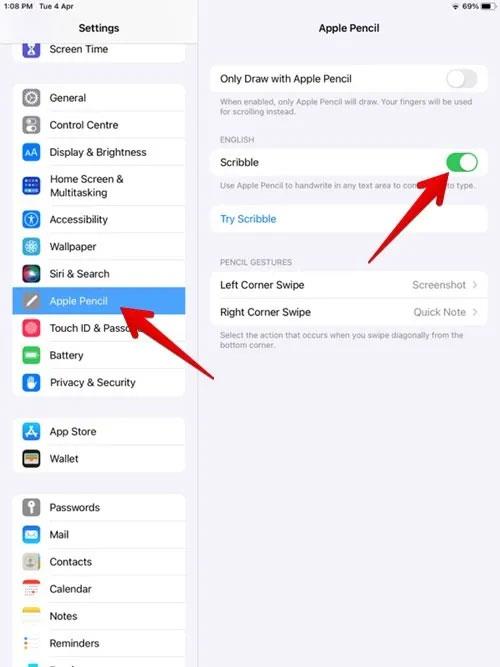Sie können auf der Tastatur Ihres iPhones aufgrund der geringen Größe nicht reibungslos tippen? Ist die Tastatur auf Ihrem iOS-Gerät versehentlich kleiner als die Standardgröße geworden und Sie wissen nicht, wie Sie sie wieder auf die Standardgröße zurücksetzen können? Diese Anleitung zeigt verschiedene Methoden, um die Tastatur auf iPhone und iPad zu vergrößern.
1. Verwenden Sie die Option „Bildschirmzoom“.
Apple bietet keine separate Möglichkeit, die Tastaturgröße auf dem iPhone oder iPad zu vergrößern. Sie müssen sich auf Problemumgehungen verlassen, z. B. auf die Einstellung des Bildschirmzooms.
Die Option „Anzeigezoom“ ist eine nützliche Anzeigeskalierungsfunktion, die die Größe aller auf Ihrem iPhone oder iPad angezeigten Oberflächenelemente, einschließlich der Tastatur, vergrößert. Dies ist eine der einfachsten Möglichkeiten, die Tastatur auf dem iPhone zu vergrößern. Gehen Sie folgendermaßen vor, um den Bildschirmzoom auf Ihrem iPhone oder iPad zu aktivieren:
1. Öffnen Sie die Einstellungen- App .
2. Gehen Sie zu Anzeige & Helligkeit .
3. Scrollen Sie ein wenig nach unten und tippen Sie dann auf Bildschirmzoom.
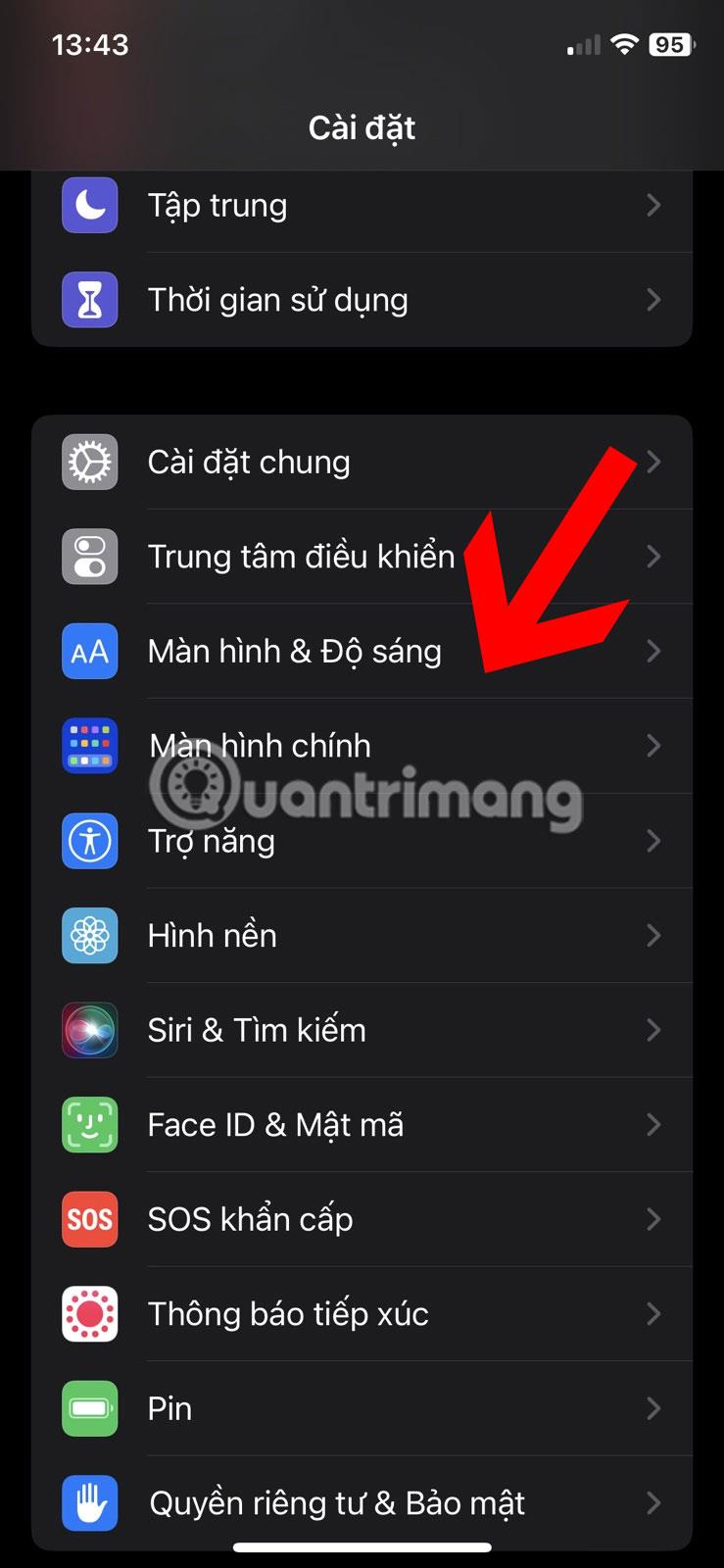
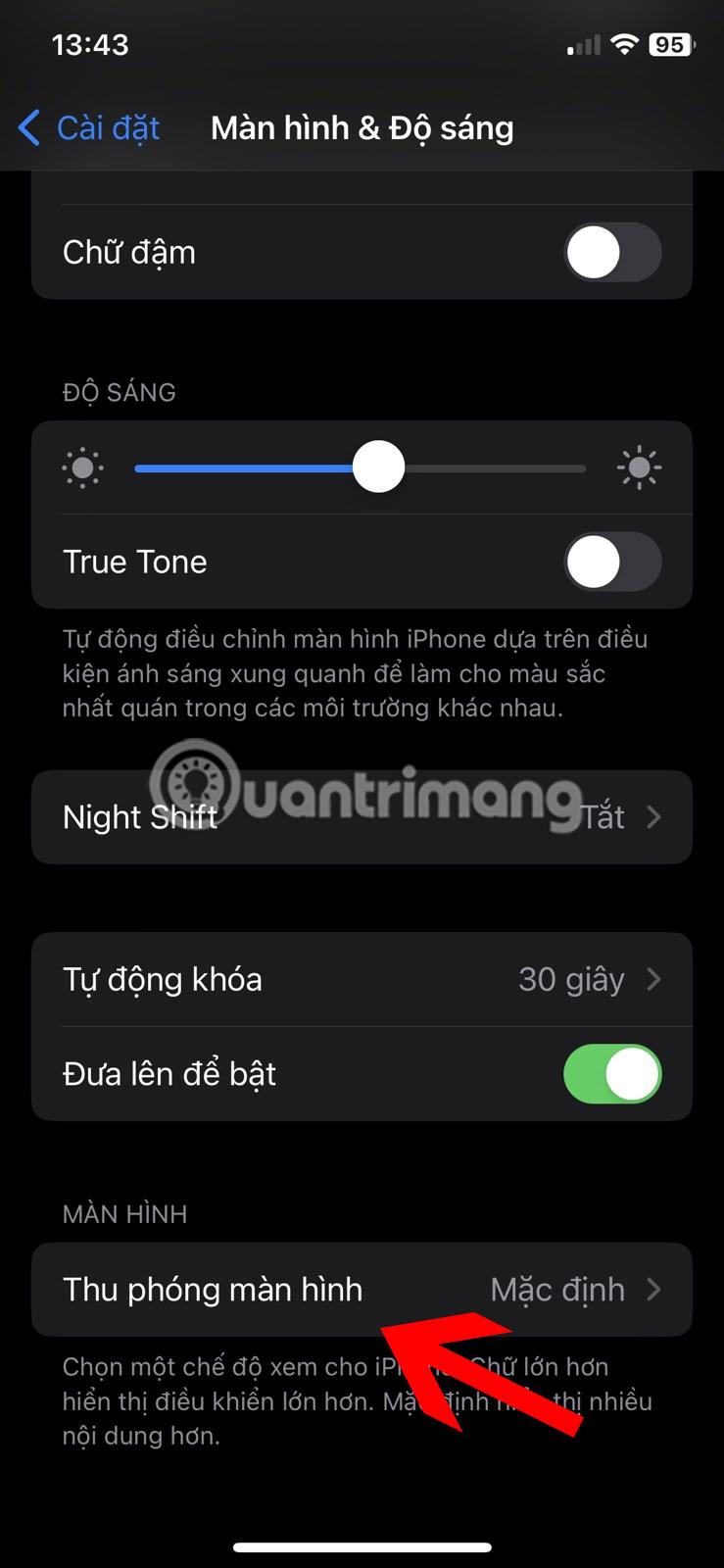
4. Wählen Sie Größeren Text aus . Wählen Sie hingegen auf dem iPad „Standard“.
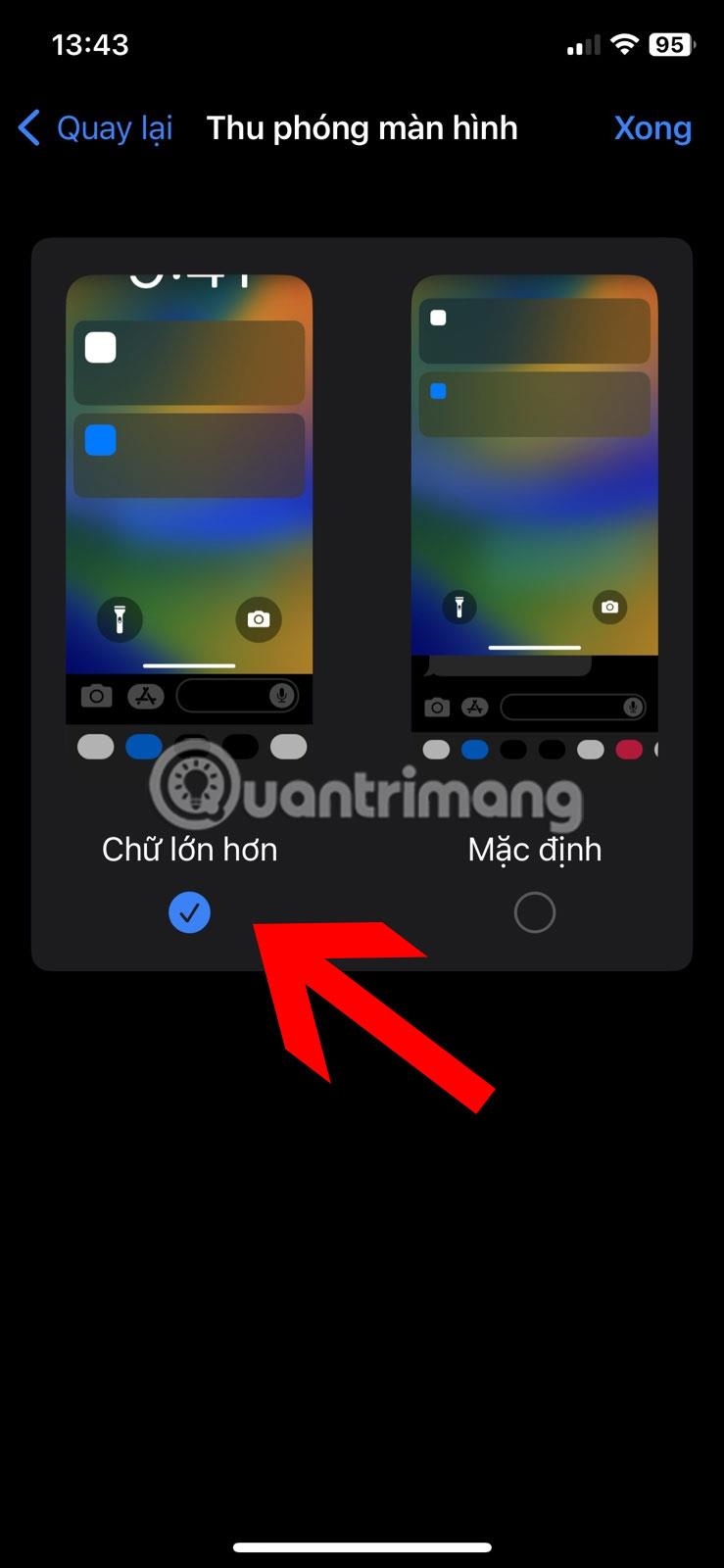
Vergrößern Sie den iPhone-Bildschirm
5. Tippen Sie oben auf „Fertig“ . Eine Bestätigungsmeldung wird angezeigt. Tippen Sie auf Zoom verwenden . Ihr iPhone wird mit einer viel größeren Benutzeroberfläche neu gestartet.
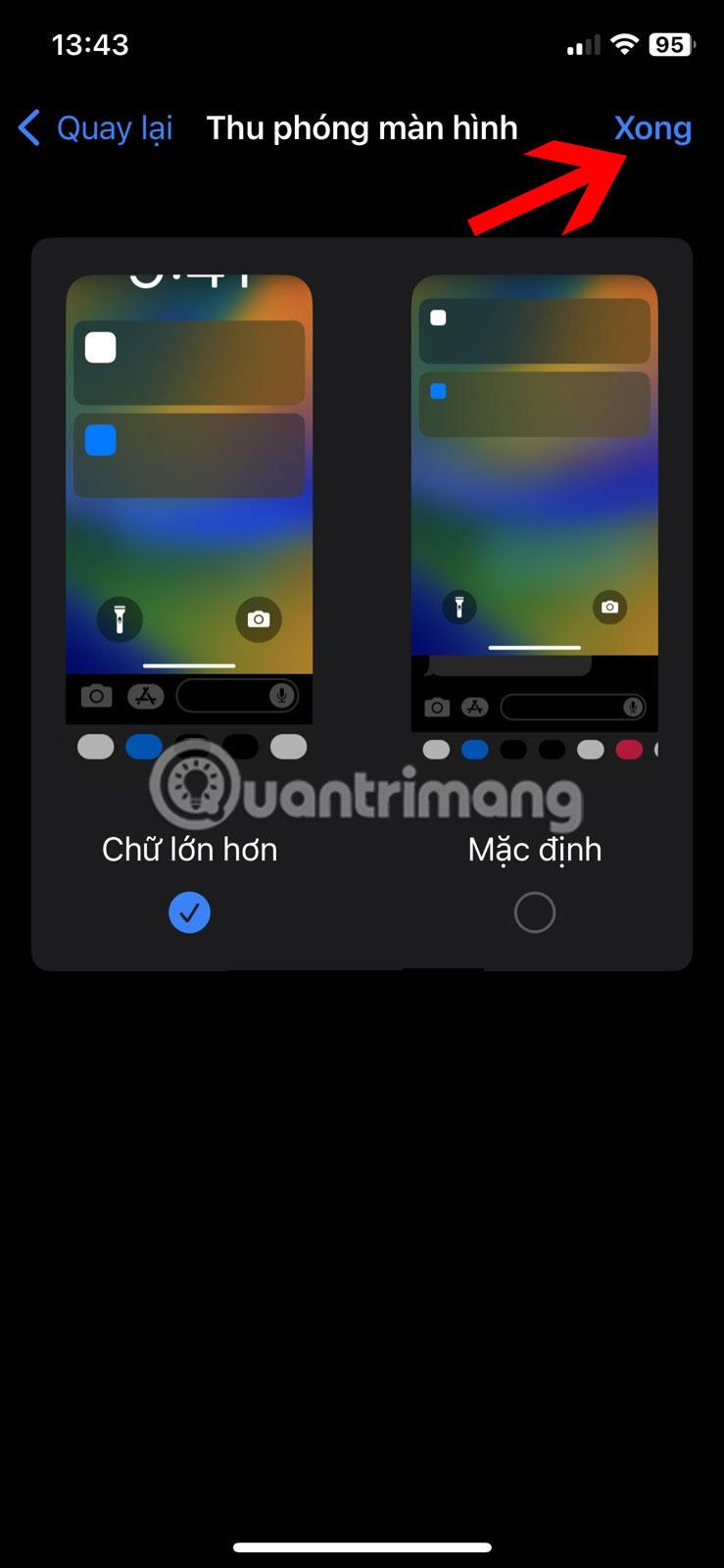
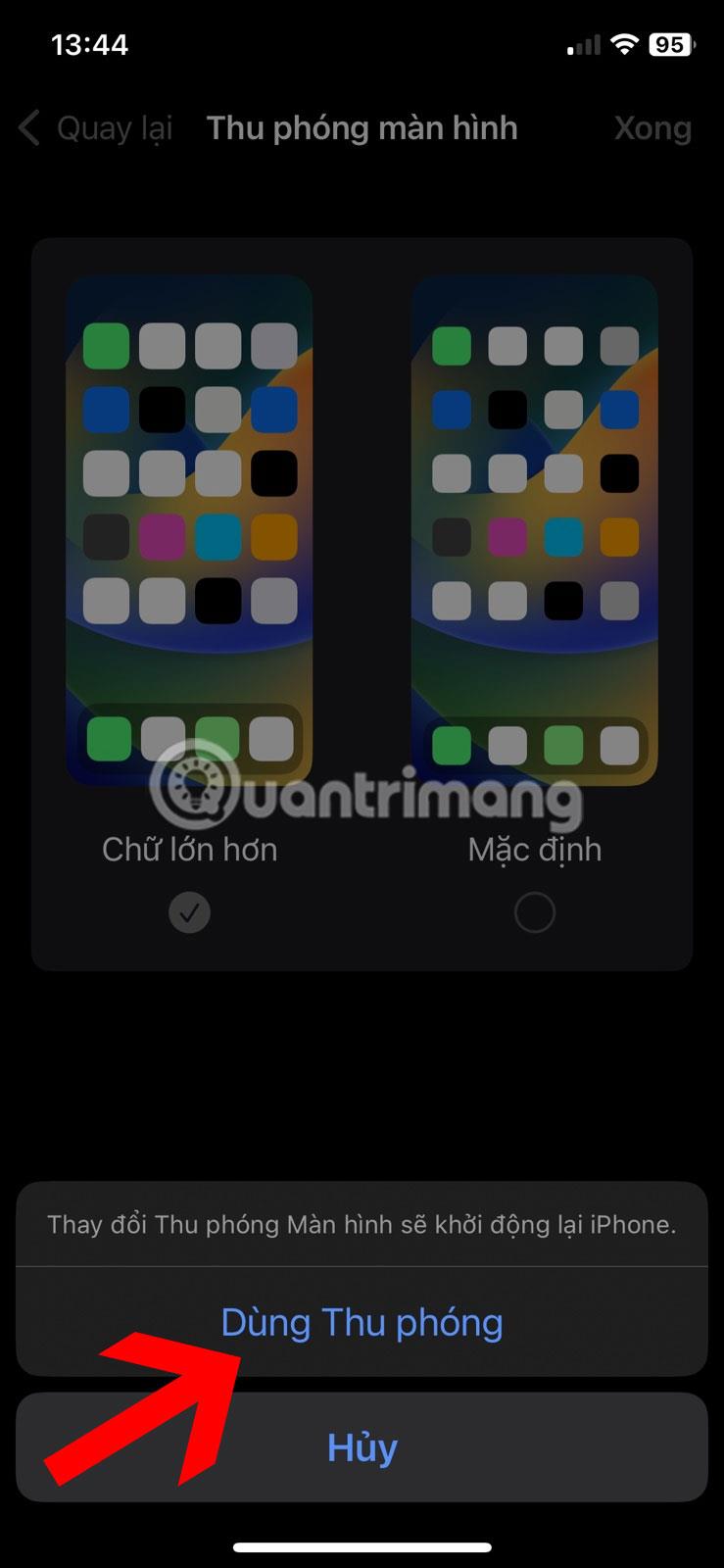
Tipp : Um zum Normalzustand zurückzukehren, wählen Sie in Schritt 3 „Standard“ aus. Wählen Sie auf dem iPad „Mehr Platz“ aus .
2. Wechseln Sie in den Querformatmodus
Eine weitere einfache Möglichkeit, Ihre Tastatur zu vergrößern, besteht darin, ins Querformat zu wechseln. Deaktivieren Sie zunächst die vertikale Bildschirmsperre auf Ihrem iPhone oder iPad und drehen Sie dann Ihr Gerät während der Eingabe, um eine größere Tastatur zu erhalten. Folgen Sie den unteren Schritten:
1. Aktivieren Sie das Kontrollzentrum auf Ihrem iPhone oder iPad, indem Sie mit einem Finger von der oberen rechten Ecke des Bildschirms nach unten wischen.
2. Wenn die Schaltfläche „Vertikale Bildschirmsperre“ rot ist, dreht sich Ihr iPhone nicht automatisch. Klicken Sie auf diese Schaltfläche, um es auszuschalten.
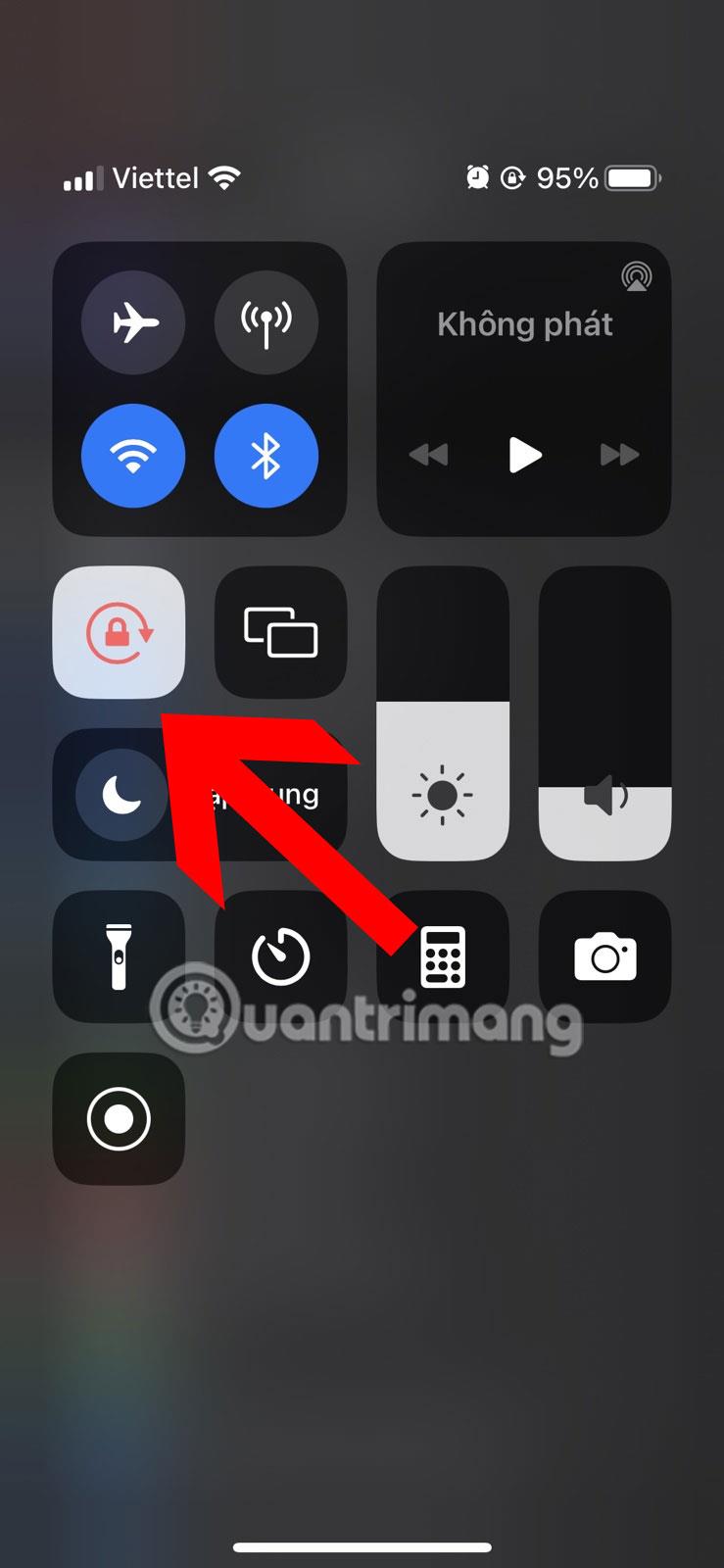
Deaktivieren Sie die vertikale Bildschirmsperre des iPhone
3. Öffnen Sie die App, in der Sie etwas eingeben möchten, und drehen Sie dann Ihr iPhone ins Querformat, damit Sie auf einer größeren Tastatur tippen können.
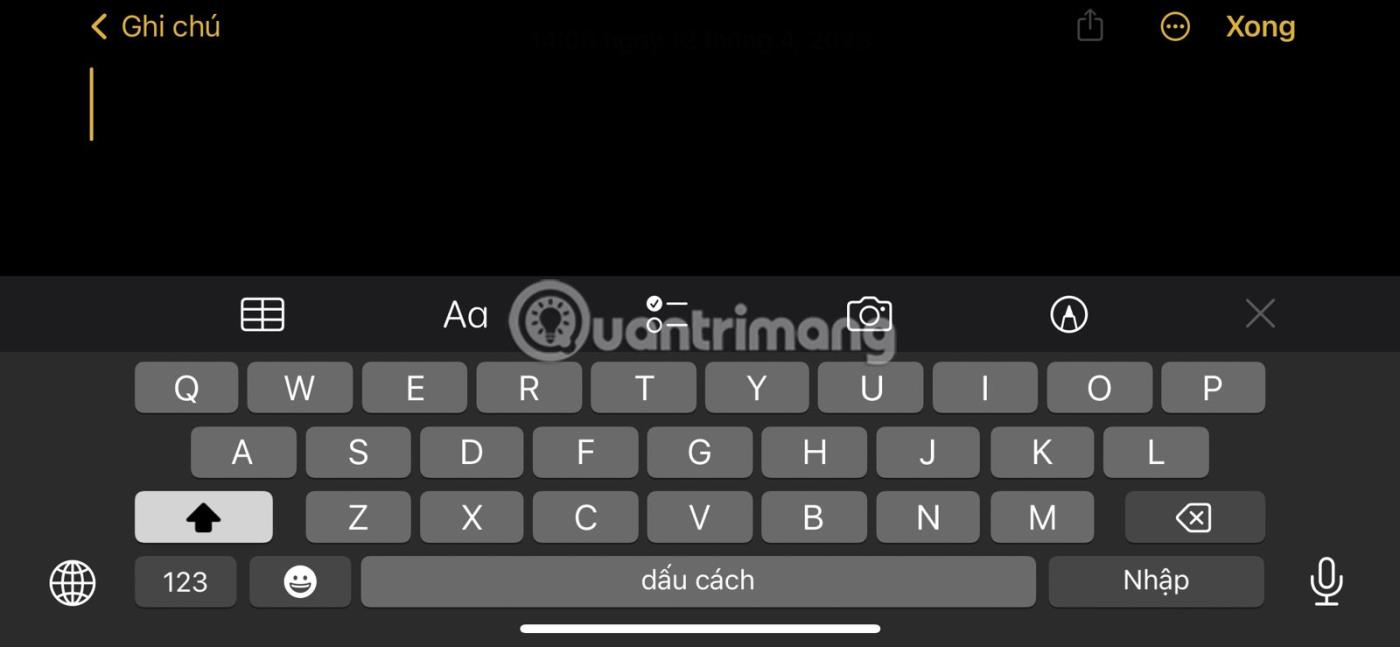
Horizontale Tastatur auf dem iPhone
3. Verwenden Sie Anwendungen von Drittanbietern
Obwohl die Standard-Tastatur-App auf iPhone und iPad sowie einige beliebte Tastatur-Apps wie Gboard es Ihnen nicht erlauben, die Tastaturgröße zu ändern, gibt es dennoch einige Tastatur-Apps von Drittanbietern, die das Problem lösen können. rettet Sie von der Standard-Tastaturgröße .
Mit der kostenlosen App Fleksy können Sie Ihre Tastatur vergrößern. Befolgen Sie diese Schritte, um Ihre iPhone- oder iPad-Tastatur mit Fleksy zu vergrößern.
1. Laden Sie die Fleksy-App auf Ihr iPhone oder iPad herunter.
2. Öffnen Sie die Fleksy-App und befolgen Sie die Anweisungen auf dem Bildschirm, um die Tastatur zu Ihrem iPhone hinzuzufügen.
3. Wenn die Fleksy-Tastatur nicht wie erwartet funktioniert, öffnen Sie die App „Einstellungen“ und dann „Fleksy“ > „Tastatur“ .
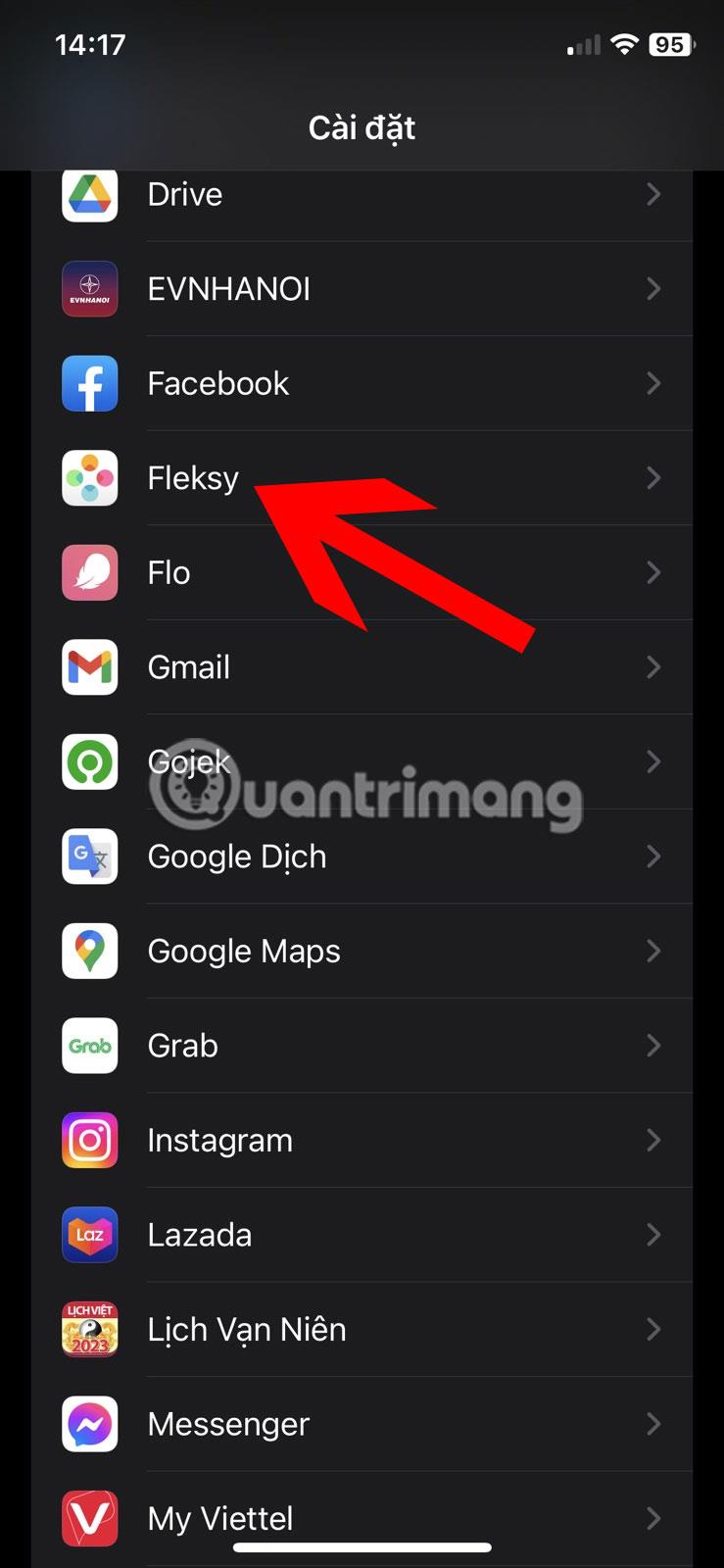
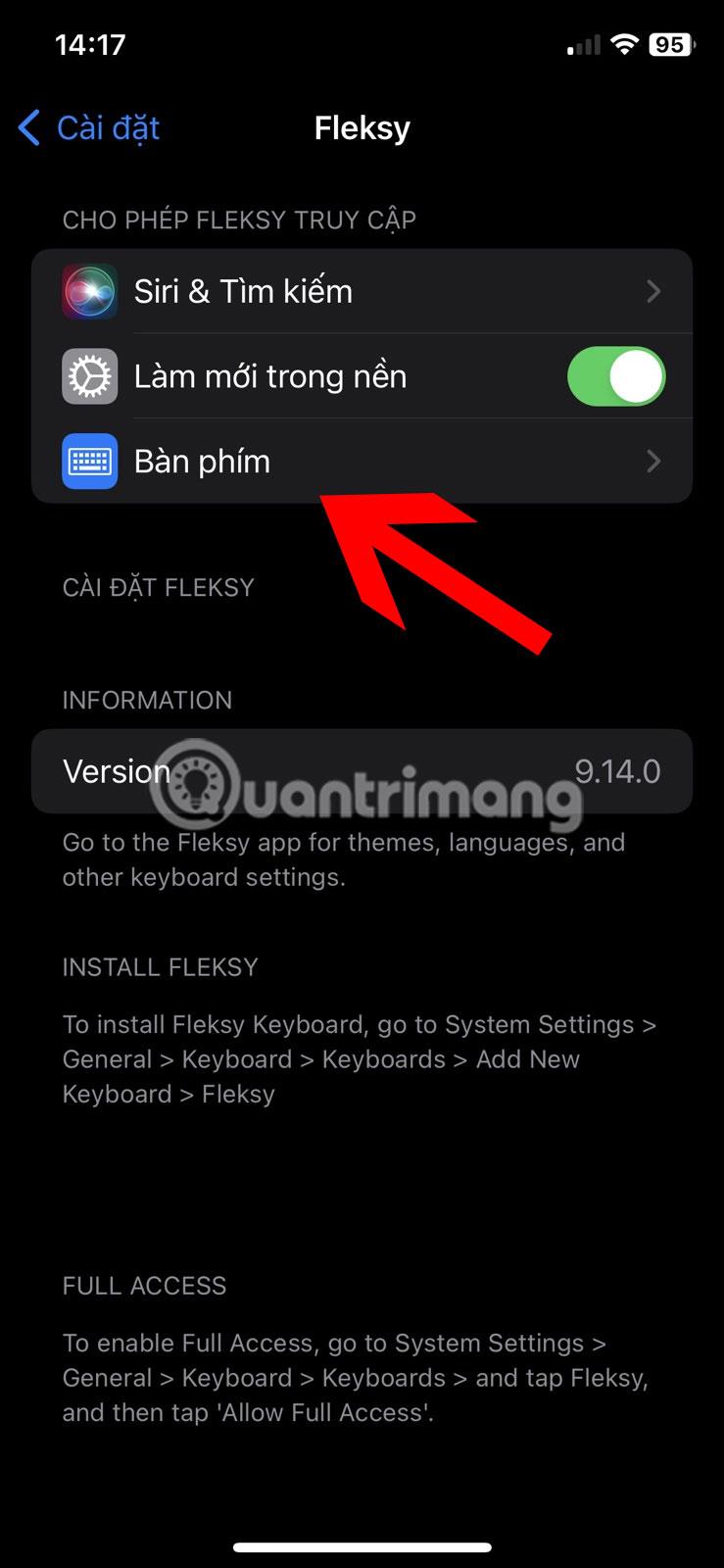
4. Aktivieren Sie die Schalter neben Fleksy und Vollzugriff zulassen .
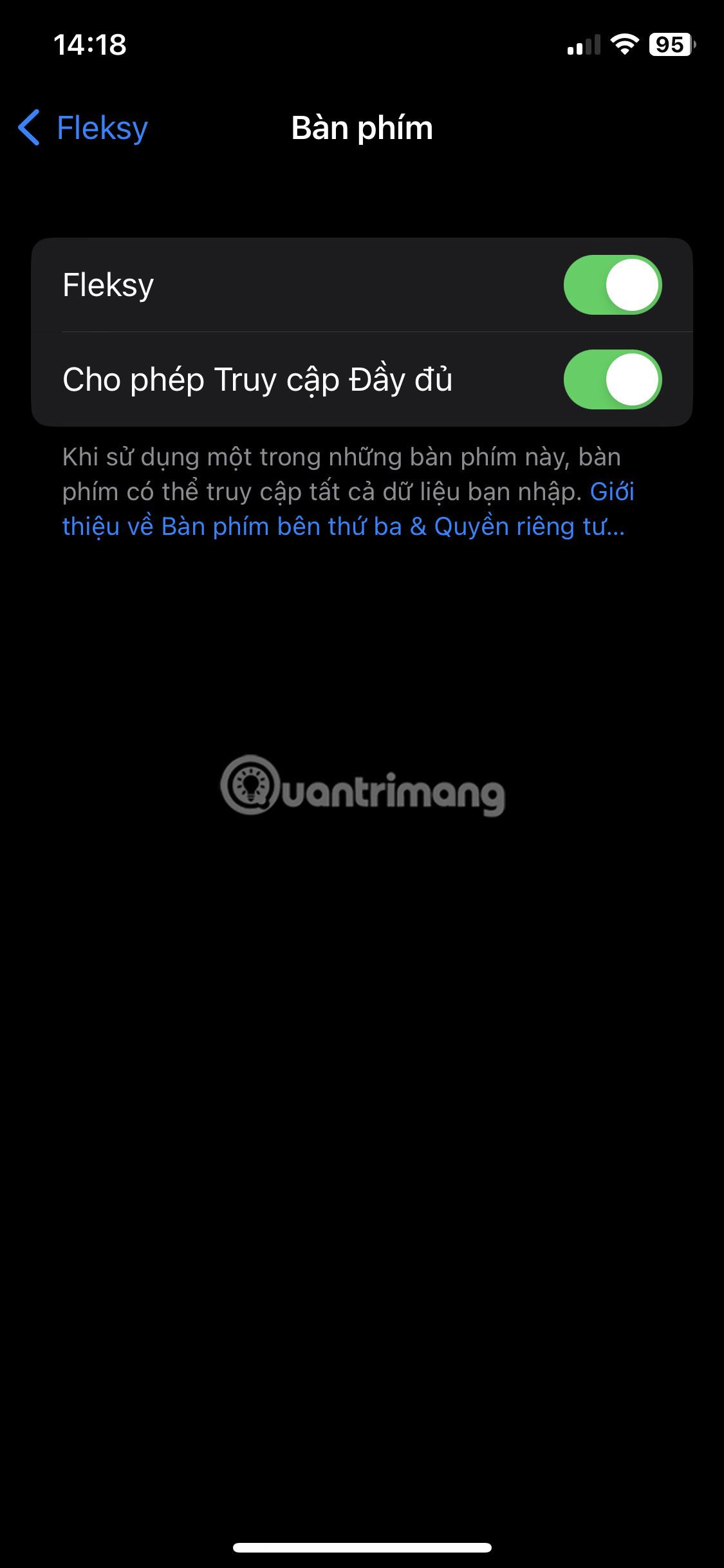
Erlauben Sie Fleksy vollen Zugriff
5. Wenn die Fleksy-Tastatur nicht angezeigt wird, gehen Sie zu Einstellungen > Allgemein > Tastatur > Tastatur . Tippen Sie auf Neue Tastatur hinzufügen . Scrollen Sie nach unten und wählen Sie Fleksy aus , das unter Tastaturen von Drittanbietern aufgeführt ist .
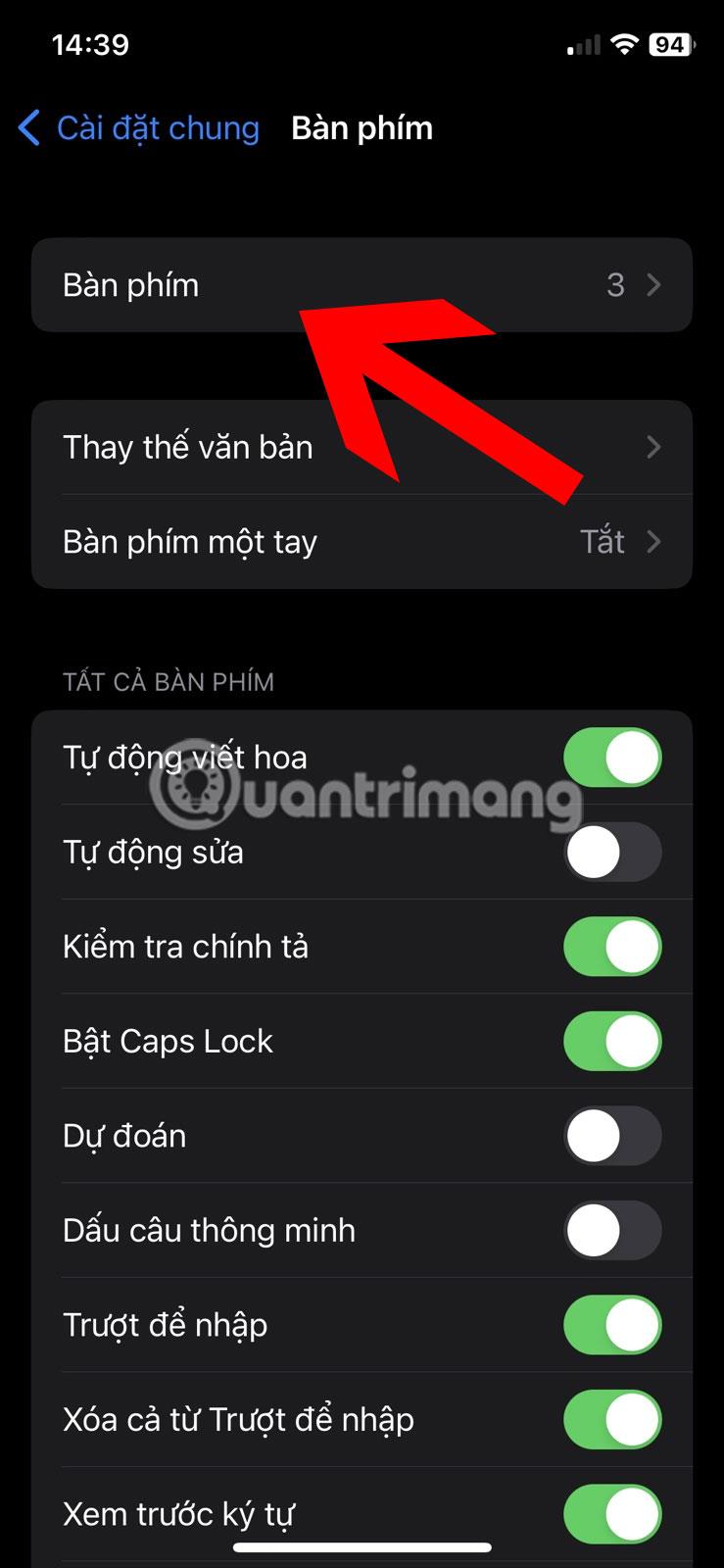
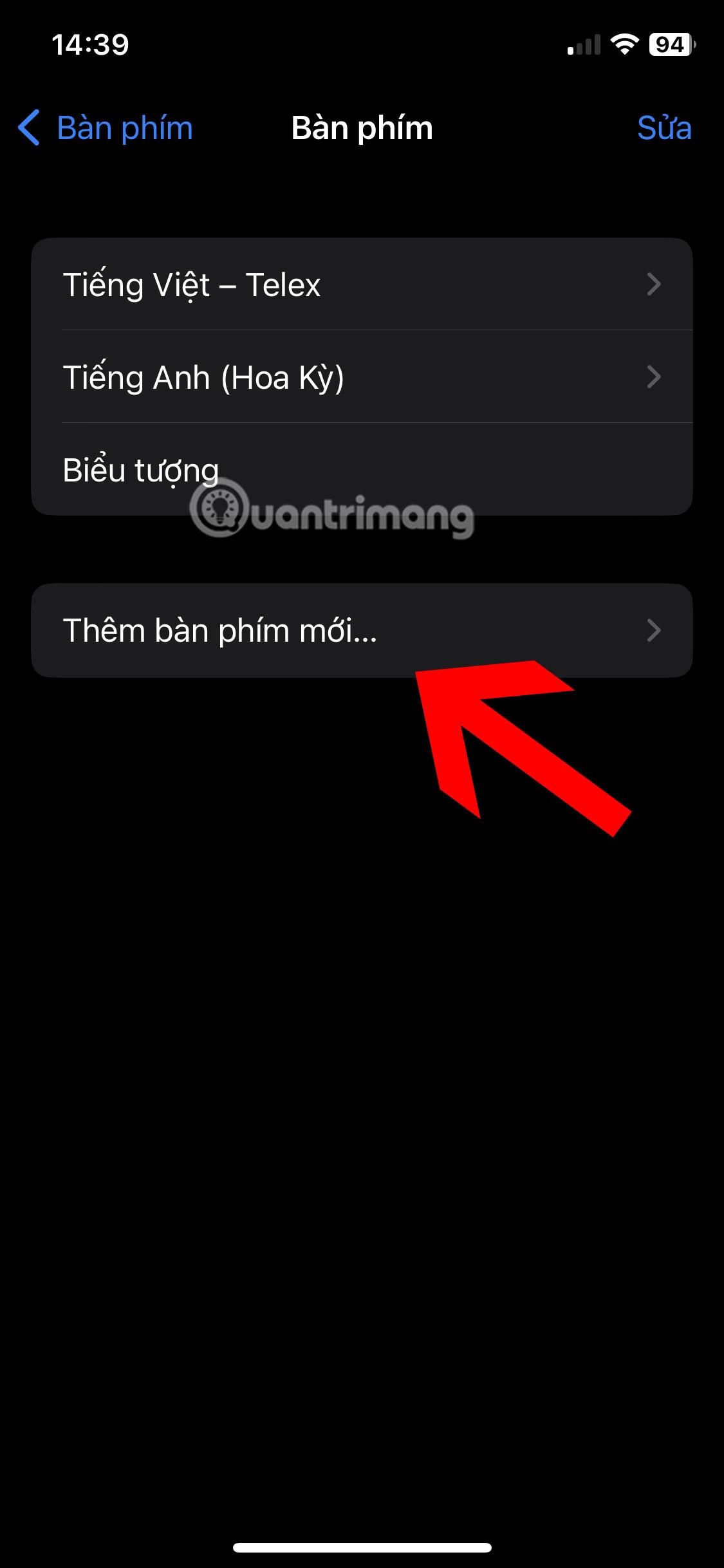

6. Öffnen Sie eine beliebige App, in der Sie Text eingeben können, z. B. Notizen. Halten Sie das Globussymbol auf Ihrer aktuellen Tastatur gedrückt und wählen Sie dann Fleksy aus der Liste aus.
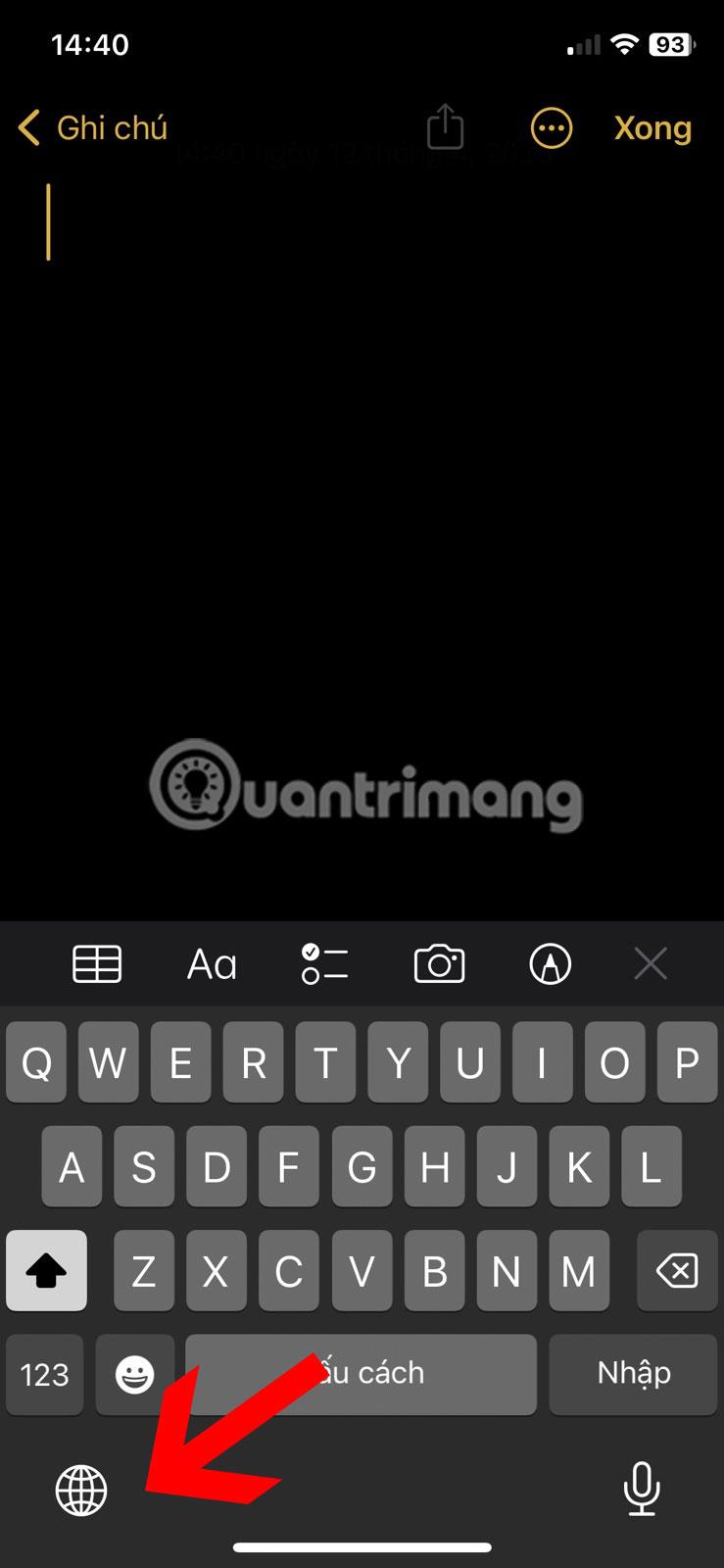

Hinweis : Wenn Sie eine Hardware-Tastatur verwenden, steht Ihnen die Globe-Option nicht zur Verfügung. Die Taste oder Tastenkombination, die Sie drücken müssen, ist von Tastaturhersteller zu Tastaturhersteller unterschiedlich.
7. Um die Fleksy-Tastatur zu vergrößern, öffnen Sie die Fleksy-Tastatur-App, indem Sie auf dem Startbildschirm oder in der App-Schublade auf das entsprechende Symbol tippen.
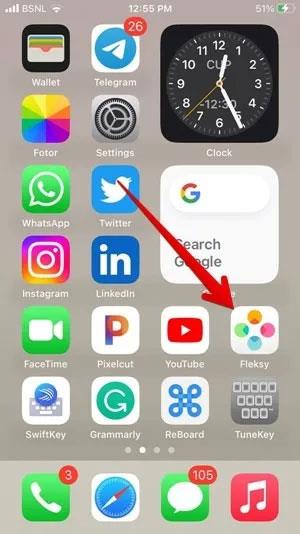
Öffnen Sie Fleksy auf dem iPhone
8. Tippen Sie oben auf das Symbol „Mehr“ und dann auf „Tastaturgröße“ .
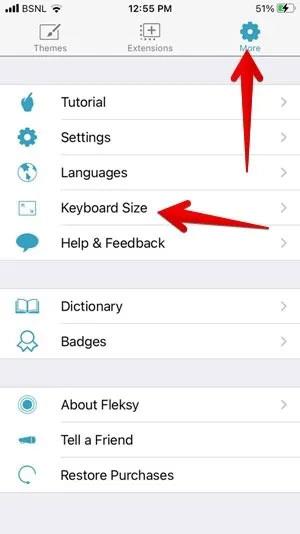
Passen Sie die Tastaturgröße in Fleksy an
9. Tippen Sie auf Groß.
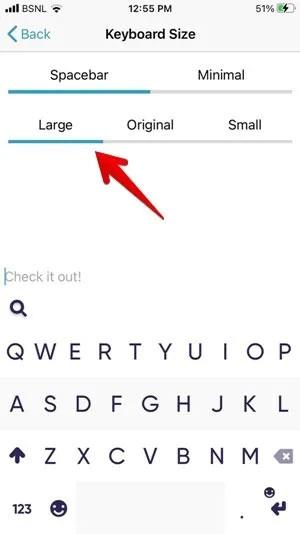
Erhöhen Sie die Tastaturgröße
Zu den weiteren kostenlosen Tastatur-Apps, mit denen Sie Ihre Tastatur vergrößern können, gehören:
- ReBoard : Tippen Sie in einer beliebigen App auf das Textfeld, um die ReBoard-Tastatur zu öffnen. Tippen Sie dann auf das Symbol „Einstellungen “ in der unteren linken Ecke und dann auf das Symbol „ + “, um die Tastatur zu vergrößern.
- TuneKey : Öffnen Sie die TuneKey-App auf dem iPhone. Klicken Sie auf „Schlüsselgröße anpassen“ und ziehen Sie den Schieberegler nach links, um ihn zu vergrößern.
4. Schalten Sie den Einhandmodus aus
Steckt Ihre iPhone-Tastatur fest und verschiebt sich nach links oder rechts? Dies beweist, dass es sich um einen Einhandmodus handelt.
1. Tippen Sie auf das Pfeilsymbol auf der linken oder rechten Seite der Tastatur, um sie zu vergrößern.
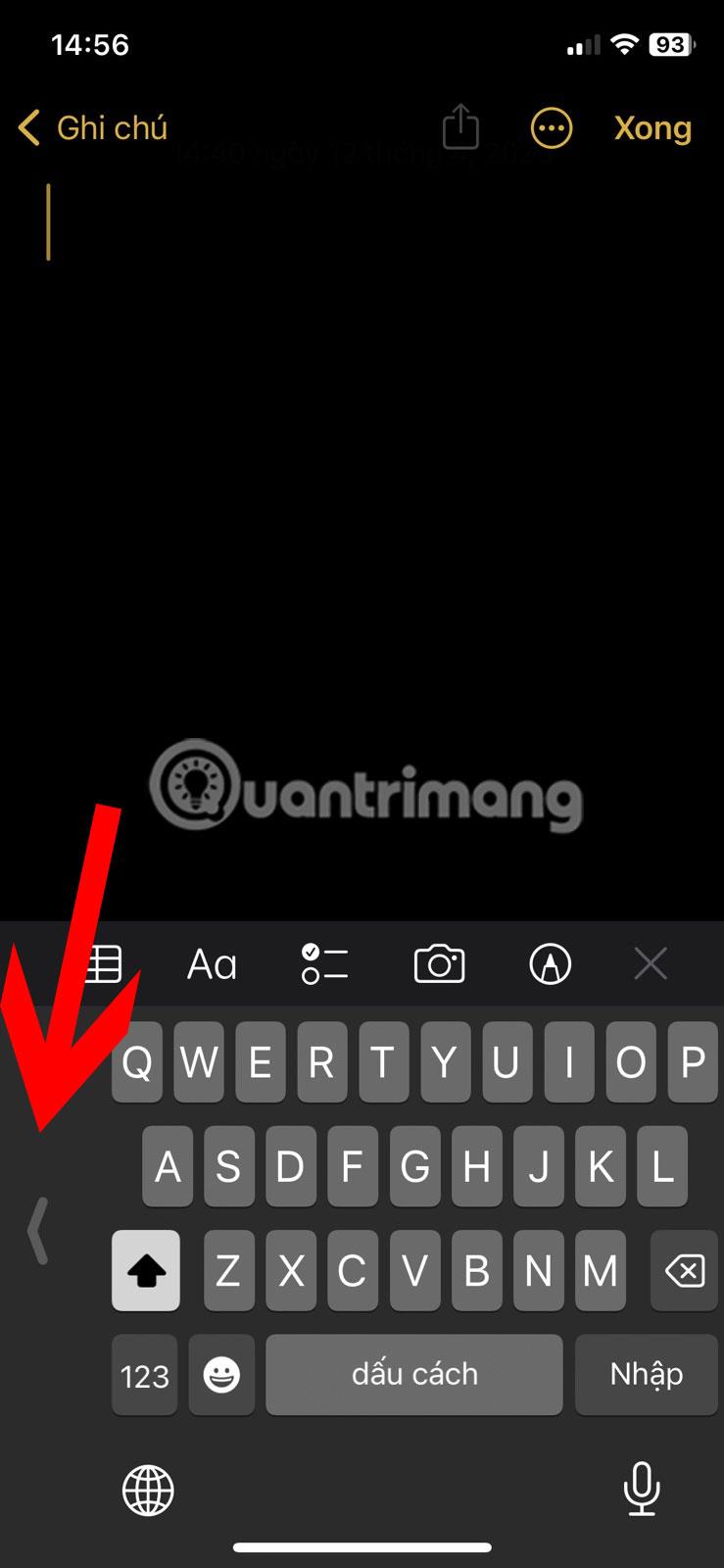
Deaktivieren Sie den Einhandmodus auf der iPhone-Tastatur
2. Wenn das nicht funktioniert, halten Sie das Globussymbol gedrückt und tippen Sie auf das Tastatursymbol in der Mitte.
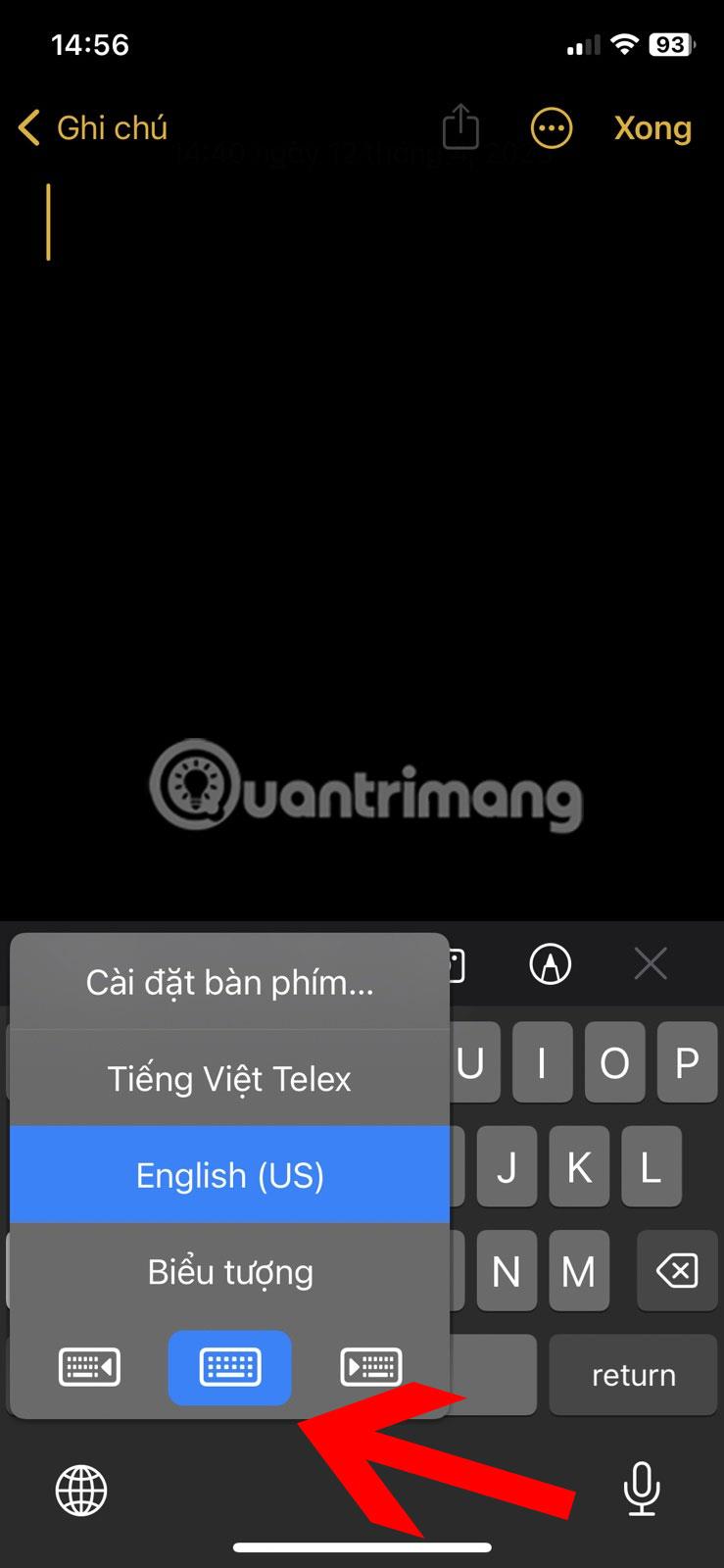
Deaktivieren Sie den Einhandmodus auf dem iPhone
5. Schalten Sie die schwebende Tastatur auf dem iPad aus
Wenn die Tastatur Ihres iPads klein ist und zufällig auf dem Bildschirm statt unten platziert ist, befindet sie sich im schwebenden Modus. Um die iPad-Tastatur wieder auf die normale Größe zu ändern, müssen Sie die schwebende Tastatur deaktivieren. Sie können dies auf zwei Arten tun, wie unten gezeigt.
1. Die erste Methode beinhaltet den Einsatz von Gesten. Mit der Pinch-Geste auf der kleinen schwebenden Tastatur können Sie sie auf die normale Größe vergrößern. Bewegen Sie einfach zwei Finger auseinander, während Sie die Tastatur gedrückt halten.
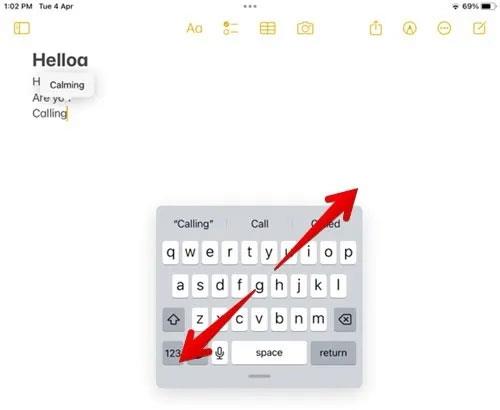
Schalten Sie die schwebende Tastatur auf dem iPad aus
2. Alternativ können Sie die Tastatur an der kleinen Leiste/Griff unten schweben lassen und sie dann an den unteren Rand des Bildschirms ziehen. Die Tastatur wird größer und stellt ihre Standardgröße wieder her.

Erstellen Sie eine schwebende Tastatur auf einem größeren iPad
6. Deaktivieren Sie die geteilte Tastatur auf dem iPad
Wenn die Tastatur Ihres iPad in zwei Hälften geteilt ist, befindet sich die Tastatur im geteilten Modus.
1. Um die Tastaturhälften miteinander zu verbinden, legen Sie Ihre Finger auf jede Tastaturhälfte und bewegen Sie dann beide Finger aufeinander zu, bis die beiden Tastaturhälften zusammengefügt werden.
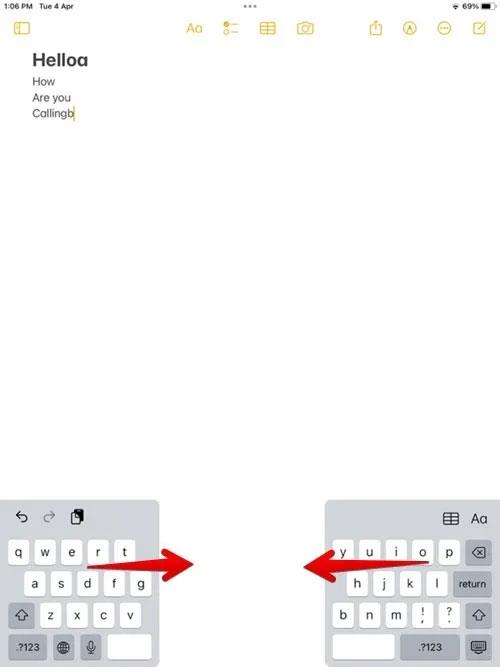
Deaktivieren Sie die geteilte Tastaturfunktion auf dem iPad
2. Alternativ halten Sie das Tastatursymbol in der unteren rechten Ecke gedrückt und streichen, ohne Ihren Finger anzuheben, in Richtung der Option „Andocken und Zusammenführen“ und lassen Sie ihn dann los.
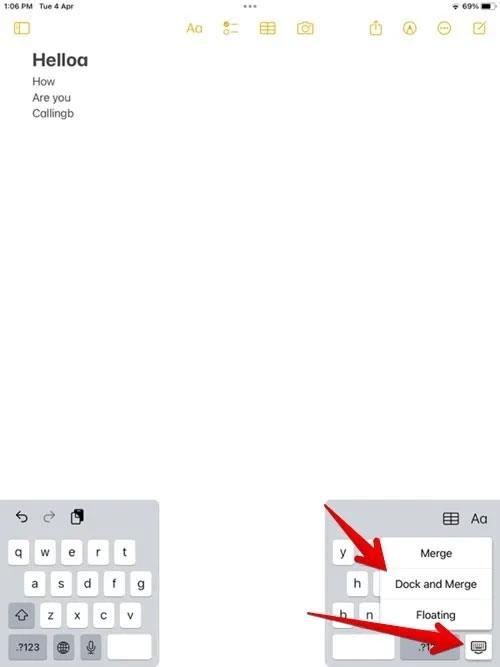
Geteilte Tastatur zusammenführen
7. Vergrößern Sie die Tastatur auf dem iPad mit dem Apple Pencil
Wenn Sie mit einem an Ihr iPad angeschlossenen Apple Pencil auf ein Textfeld tippen, wird manchmal eine schwebende Tastatur anstelle der unten fixierten normalen Tastatur angezeigt.
Um dies zu verhindern, deaktivieren Sie die Scribble-Funktion des Apple Pencil, gehen Sie zu „ Einstellungen“ > „Apple Pencil“ und schalten Sie dann den Schalter neben „Scribble“ aus.
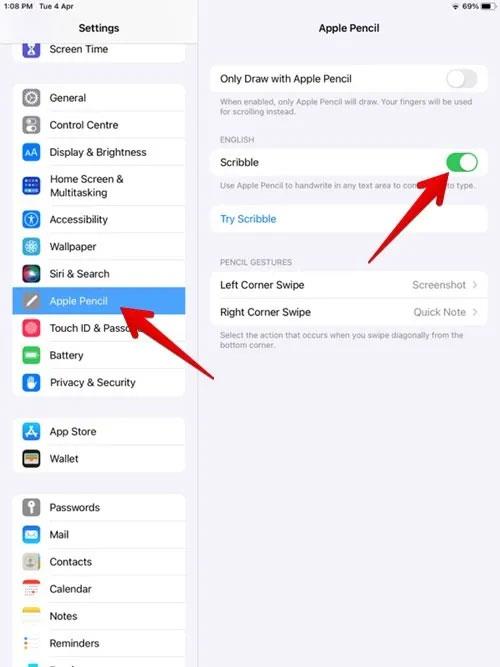
Schalten Sie Scribble auf dem iPad aus