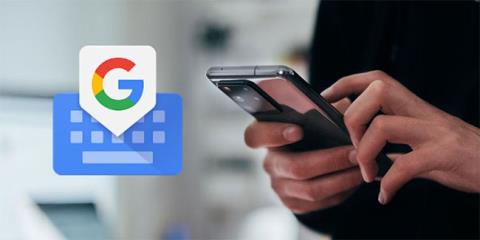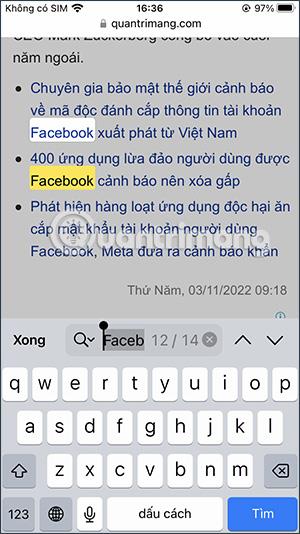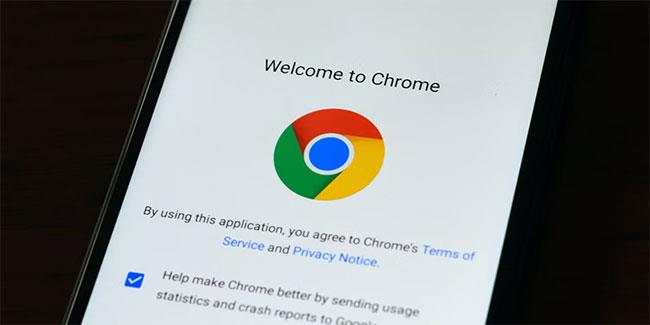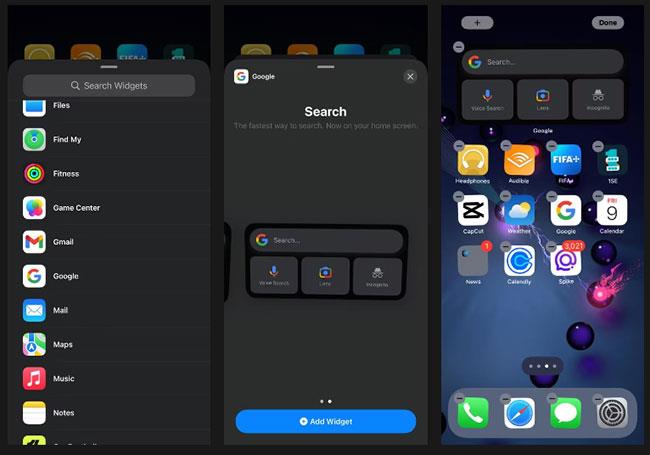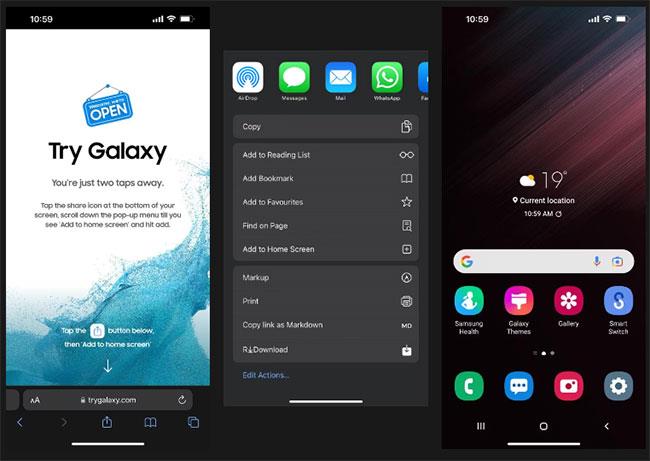In fast allen Fällen bietet das iPhone ein großartiges Benutzererlebnis und praktische Funktionen. Wenn Sie jedoch kürzlich von einem Android-Gerät gewechselt sind, vermissen Sie möglicherweise bestimmte Dinge, wie zum Beispiel einige der Erstanbieter-Apps von Google oder die Freiheit, Ihr Gerät individuell anzupassen.
Auch wenn iOS nicht mit dem Anpassungsgrad mithalten kann, den Android zulässt, gibt es dennoch einige Möglichkeiten, Ihr iPhone wie ein Android-Gerät aussehen zu lassen. Einzelheiten erfahren Sie im folgenden Artikel!
1. Verwenden Sie eine Tastatur eines Drittanbieters
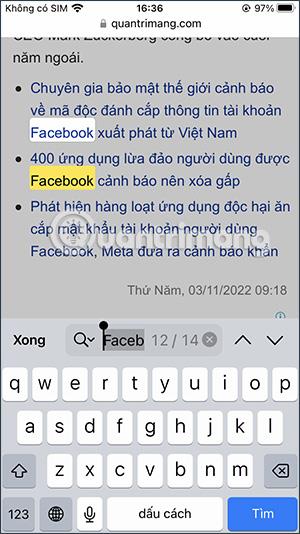
Gboard
Die meisten von uns verbringen viel Zeit mit der Tastatur unserer Geräte, was sie zu einem der wichtigsten Aspekte des Benutzererlebnisses macht. Sie haben vielleicht bemerkt, dass die Standardtastatur auf iOS-Geräten ganz anders ist. Diese Tastatur ist einfach, da sie gut funktioniert, aber es fehlen wesentliche Funktionen wie eine Zahlenreihe über der Haupttastatur oder haptisches Feedback (obwohl die neue taktile Tastatur endlich in iOS 16 verfügbar ist ).
Glücklicherweise können Sie Tastaturen von Drittanbietern hinzufügen und verwenden, um die Funktionen und Anpassungen zu erhalten, die Sie benötigen. Es gibt viele Optionen, die Sie in Betracht ziehen können, wie SwiftKey von Microsoft oder Grammarly Keyboard, aber Sie können auch Googles Gboard verwenden, um das beste Android-ähnliche Erlebnis zu erzielen.
So ändern Sie die Standardtastatur auf Ihrem iPhone: Gehen Sie zu Einstellungen > Allgemein > Tastatur > Tastaturen > Neue Tastatur hinzufügen..., um die Tastatur eines Drittanbieters auszuwählen, die Sie aus dem App Store heruntergeladen haben. Sobald Sie dies getan haben, tippen Sie auf die ausgewählte Tastatur und dann auf Vollzugriff zulassen . Von hier aus können Sie auf jede App zugreifen, die die Tastatur verwendet. Wenn sie angezeigt wird, tippen Sie auf das Globussymbol in der unteren linken Ecke des Bildschirms, um zwischen den anderen verfügbaren Tastaturoptionen zu wechseln.
2. Legen Sie Google Chrome als Standardbrowser fest
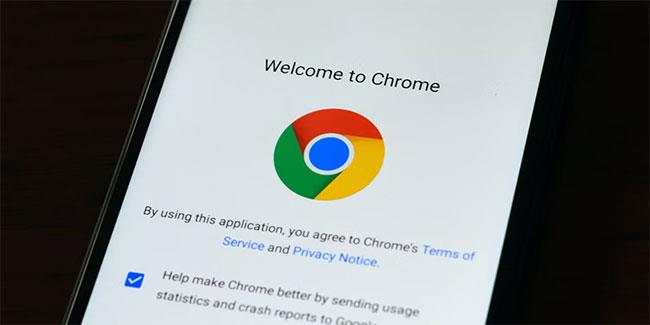
Chrome auf Android
Ähnlich wie die Tastatur kann auch der Webbrowser, den Sie auf Ihrem Gerät verwenden, Ihr Erlebnis erheblich beeinflussen. Unter iOS ist Safari der Standard-Webbrowser, was eine gute Wahl ist. Aber nehmen wir an, Sie möchten einige der Funktionen nutzen, die andere Browser von Drittanbietern bieten, oder wenn Sie das Android-Browsing-Erlebnis vermissen, können Sie den Standardbrowser Ihres iPhones auf Google Chrome ändern.
Gehen Sie dazu zur App „Einstellungen“ und scrollen Sie nach unten, um die Browser-App (in diesem Fall Chrome) zu finden, die Sie verwenden möchten. Klicken Sie darauf und wählen Sie dann die Option Standardbrowser-App . Beachten Sie, dass Sie Gmail oder andere unterstützte E-Mail-Apps auch als Standard-E-Mail-App auf Ihrem iPhone festlegen können, indem Sie zur App „Einstellungen“ gehen, die App auswählen, die Sie verwenden möchten, und auf „Standard-Mail-App“ tippen
3. Laden Sie andere Google-Apps herunter und verwenden Sie sie
Google Drive-Anwendung auf dem Telefon
Sie müssen nicht alle Standard-Apps auf Ihrem iOS-Gerät verwenden, wenn Sie dies nicht möchten. Google bietet eine Reihe von Apps an, die Sie herunterladen und auf Ihrem iPhone verwenden können, wodurch es eher einem Android-Gerät ähnelt. Obwohl Sie die meisten dieser Apps nicht als Standard festlegen können, können Sie sie dennoch verwenden und schnell darauf zugreifen, indem Sie sie Ihrem iPhone-Startbildschirm hinzufügen.
Zu den wichtigen Google-Apps, die Sie auf Ihr iPhone herunterladen können, gehören Maps, Google Fotos, Google Drive, Google Kalender usw. Wenn Sie diese Apps zu Ihrem Startbildschirm hinzufügen, können Sie schnell und einfach darauf zugreifen, genau wie auf Ihrem Android-Gerät .
4. Fügen Sie Google-Widgets hinzu
Widgets sind wertvolle Tools, die wichtige Informationen auf einen Blick anzeigen, ohne dass die App geöffnet werden muss. Sie könnten beispielsweise ein Widget haben, das die Wettervorhersage oder bevorstehende Kalenderereignisse anzeigt. Während Widgets schon seit langem auf Android verfügbar sind, sind sie erst seit der Veröffentlichung von iOS 14 auf dem iPhone verfügbar.
Das Hinzufügen eines Widgets ist also nicht nur eine großartige Möglichkeit, Ihren Startbildschirm zu personalisieren , sondern kann auch dazu führen, dass Ihr iPhone eher wie ein Android-Gerät aussieht. Es gibt zwar einige tolle benutzerdefinierte Widgets für Ihr iPhone, aber das Hinzufügen eines Google-Widgets ist eine der besten Möglichkeiten, dieses Android-Erlebnis wiederherzustellen.
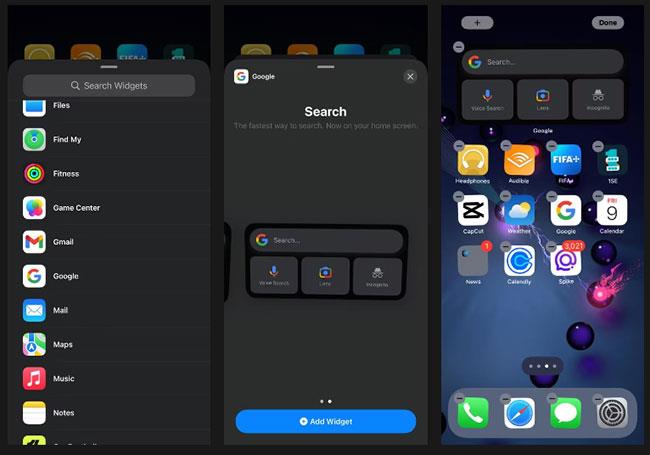
Fügen Sie Google-Widgets hinzu
So fügen Sie Ihrem Startbildschirm ein Google-Widget hinzu:
Schritt 1: Besuchen Sie den App Store und laden Sie die Google-App herunter.
Schritt 2: Halten Sie einen beliebigen leeren Teil des Startbildschirms gedrückt, bis die Apps zu wackeln beginnen.
Schritt 3: Klicken Sie auf die Plus-Schaltfläche (+) in der oberen linken Ecke des Bildschirms.
Schritt 4: Scrollen Sie nach unten und wählen Sie Google aus der Liste der verfügbaren Widgets aus.
Schritt 5: Wählen Sie die Widget-Größe aus, die Sie verwenden möchten (Sie können eine größere Größe wählen, da diese mehr Funktionen bietet).
Schritt 6: Tippen Sie auf „Widget hinzufügen“ , platzieren Sie es an der gewünschten Position auf dem iOS-Startbildschirm und tippen Sie oben rechts auf „Fertig“ .
Das Google-Widget verfügt über mehrere Funktionen, die es äußerst nützlich machen, z. B. eine Suchleiste, mit der Sie im Internet schnell finden, wonach Sie suchen, eine Sprachsuche zum Stellen von Fragen oder zum Erteilen von Befehlen, Google Lens zum Anzeigen von Informationen zu den von Ihnen gescannten Objekten usw Inkognito-Modus zum Surfen im Internet, ohne den Verlauf zu speichern.
5. Ändern Sie das Anwendungssymbol
Wenn Sie in der Vergangenheit verschiedene Android-Geräte verwendet haben, ist Ihnen an Ihrem iPhone möglicherweise nicht gefallen, dass es allen anderen iPhones auf dem Markt ähnelt. Glücklicherweise können Sie die App-Symbole auf Ihrem iPhone ändern, um es eher wie ein Android-Gerät aussehen zu lassen oder Ihrem Gerät einfach ein persönliches Aussehen zu verleihen.
Es gibt einige großartige Apps zum Anpassen des Designs des iPhone-Startbildschirms, z. B. Moloko, mit dem Sie App-Symbole ändern können. Darüber hinaus können Sie mit der iOS Shortcuts-App benutzerdefinierte App-Symbole auf Ihrem iPhone erstellen. Das Erstellen benutzerdefinierter App-Symbole erfordert etwas mehr Aufwand und Geduld, lohnt sich aber für großartige Ergebnisse.
6. Probieren Sie die Benutzeroberfläche von Samsung aus
Was wäre, wenn wir Ihnen sagen würden, dass Sie Ihr iPhone ohne Jailbreak wie ein Samsung-Telefon aussehen lassen können? Samsungs One UI ist eines der beliebtesten Android-Skins auf dem Markt und Sie können es ganz einfach über die iTest-Web-App von Samsung auf Ihrem iPhone genießen.
Allerdings ist zu beachten, dass Sie damit nur die Benutzeroberfläche von Samsung emulieren können; und es wird nicht die bestehende Benutzeroberfläche des iPhones ersetzen. Dennoch ist es eine großartige Möglichkeit, die Android-Benutzeroberfläche von Samsung kennenzulernen und ein Gefühl dafür zu bekommen, wie sie funktioniert.
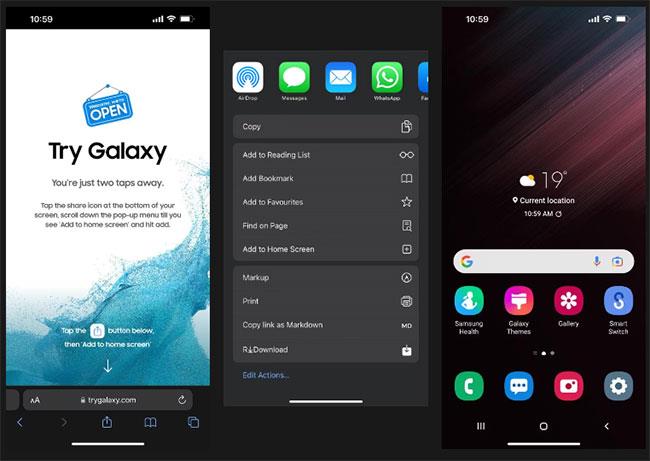
Probieren Sie die Benutzeroberfläche von Samsung aus
Um die Benutzeroberfläche von Samsung auszuprobieren, gehen Sie folgendermaßen vor:
Schritt 1: Rufen Sie den Browser auf und geben Sie trygalaxy.com ein.
Schritt 2: Klicken Sie unten auf dem Bildschirm auf die Schaltfläche „Teilen“ und wählen Sie „Zum Startbildschirm hinzufügen“ aus .
Schritt 3: Sie können den Verknüpfungsnamen bei Bedarf ändern oder ihn beibehalten und auf „Hinzufügen“ klicken.
Schritt 4: Gehen Sie zum Startbildschirm und suchen Sie die Verknüpfung, die Sie gerade hinzugefügt haben.
Schritt 5: Starten Sie die Anwendung und klicken Sie auf „Weiter“ > „Weiter“ > „Got it“, um es zu verwenden.
Jetzt können Sie sich die Benutzeroberfläche von Samsung ansehen. Sie können mit einigen Apps experimentieren, um ein Gefühl dafür zu bekommen, wie die Benutzeroberfläche von Samsung funktioniert. Sie können sie jedoch nicht verwenden, da es sich nicht um echte Apps handelt.
7. Jailbreak des iPhone
Wenn Sie Ihr iPhone vollständig anpassen und es wie ein Android-Gerät aussehen lassen möchten, sollten Sie einen Jailbreak in Betracht ziehen. Durch das Jailbreaken eines iPhones können Sie iOS-Einschränkungen umgehen, was bedeutet, dass Sie Änderungen vornehmen können, die normalerweise nicht erlaubt sind, wie z. B. die Installation von Apps, die nicht im App Store verfügbar sind, das Ändern des Erscheinungsbilds Ihres iPhones, des Startbildschirms usw.
Jailbreaking ist relativ einfach, kann jedoch riskant sein, da dadurch die Garantie erlischt und Ihr Gerät Sicherheitsrisiken ausgesetzt werden kann. Wenn Sie dennoch fortfahren möchten, erfahren Sie hier, wie Sie Ihr iPhone kostenlos jailbreaken können, sofern auf Ihrem iPhone eine ältere Version von iOS ausgeführt wird.