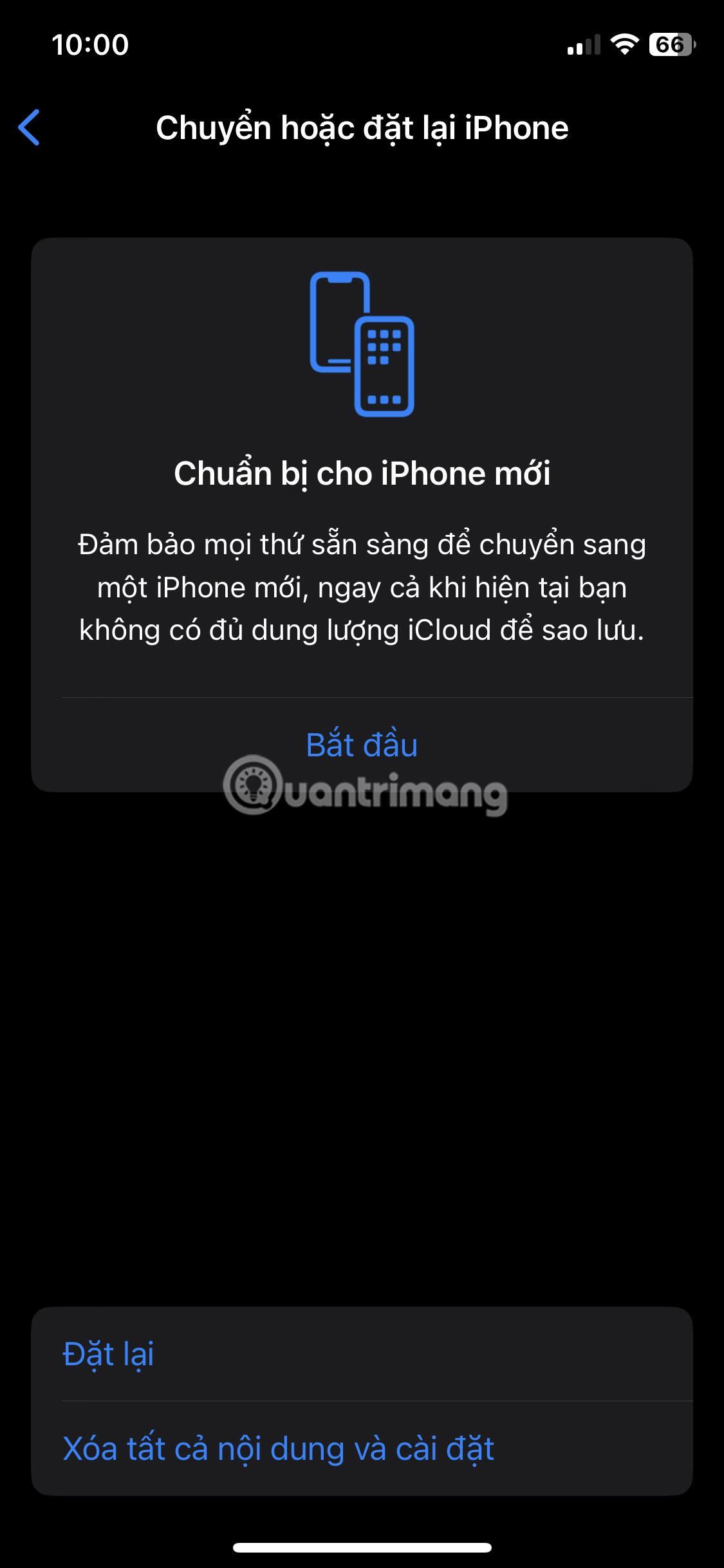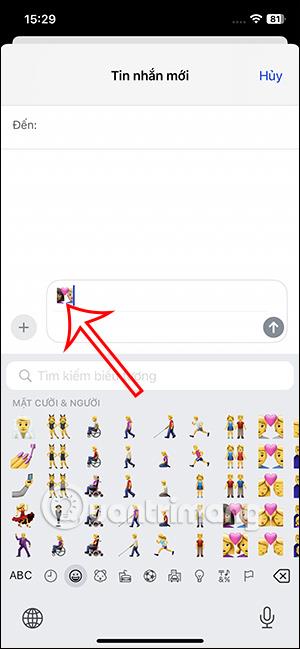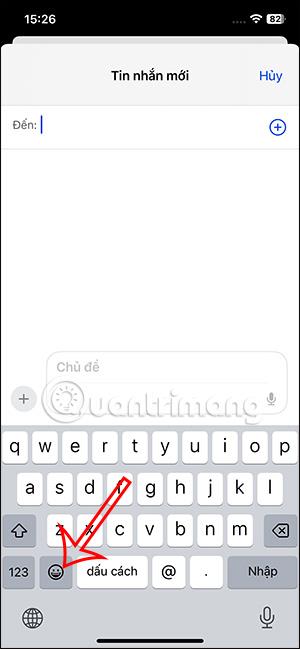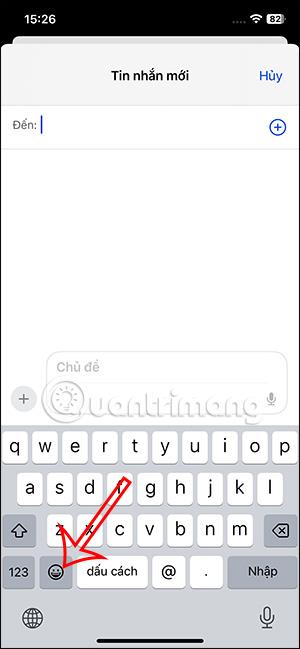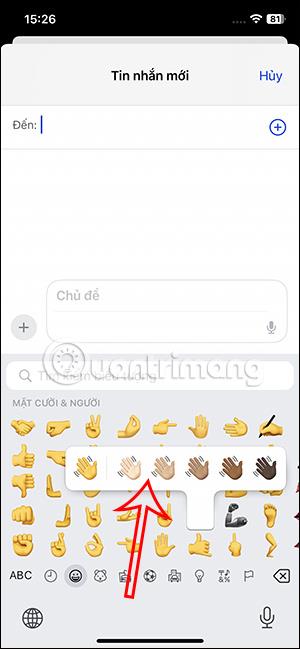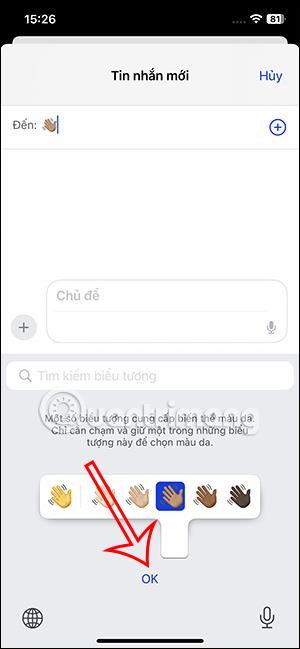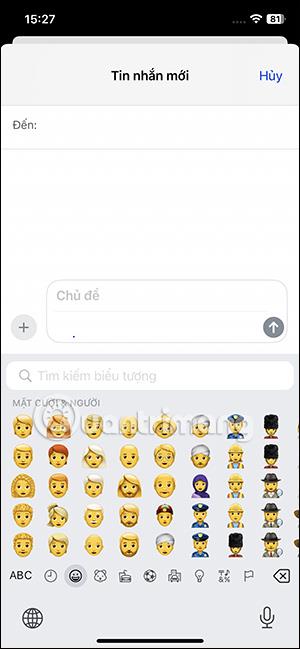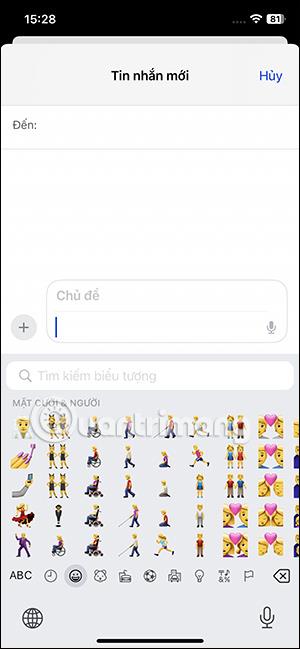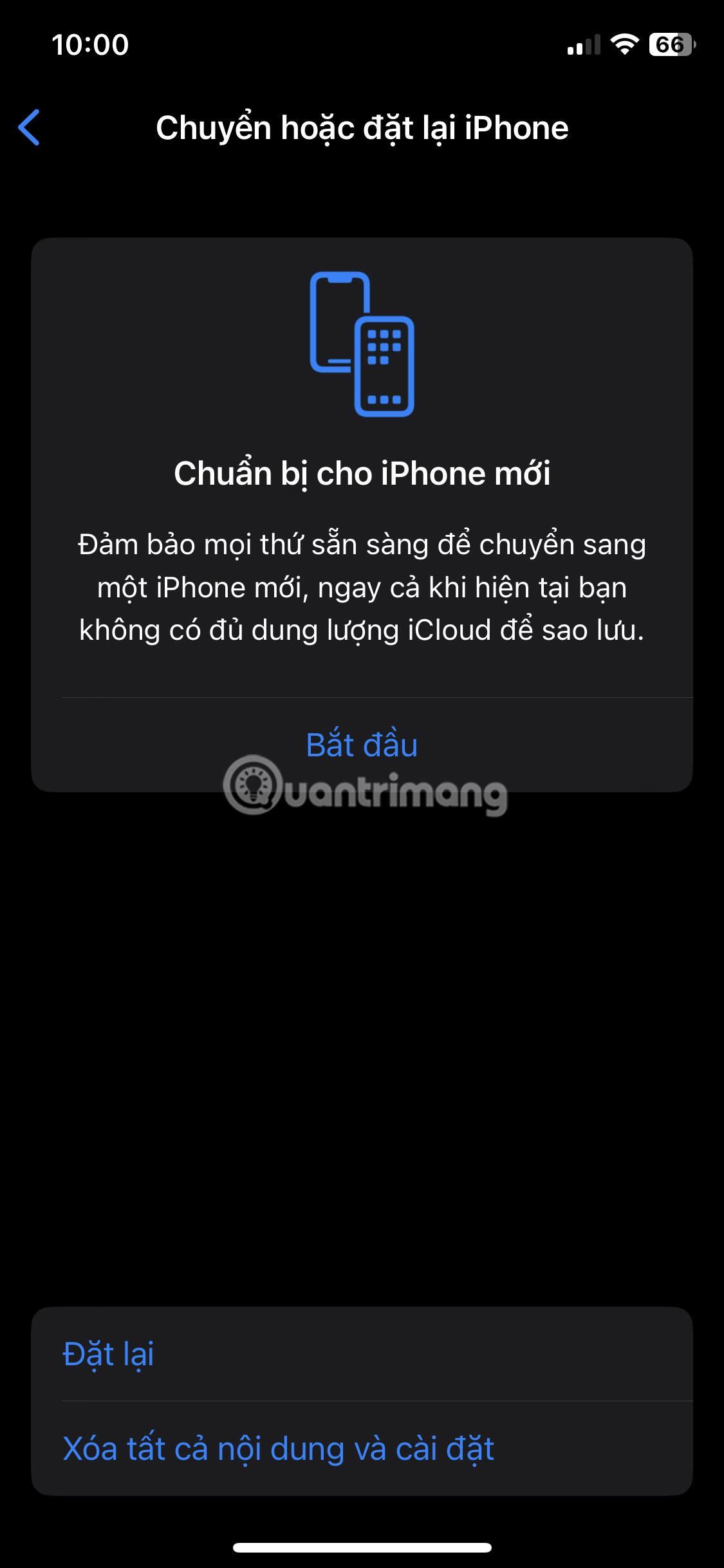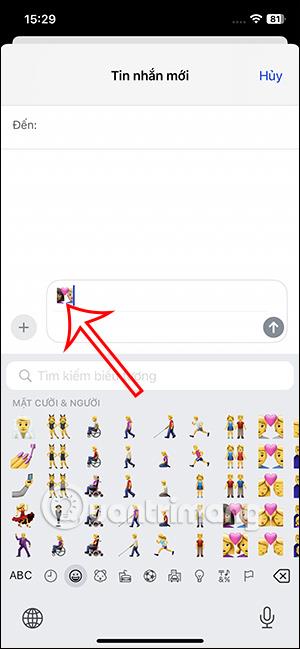iOS 17 unterstützt Sie beim Ändern der Emoji-Farbe auf der iPhone-Tastatur mit einigen speziellen Emojis und fügt verschiedene Optionen zum Senden von Emojis anstelle der regulären Emoji-Vorlagen hinzu. Wir können die Emoji-Farbänderungsfunktion auf dem iPhone verwenden, um unsere eigene Marke zu erstellen. Derzeit gilt die Emoji-Farbänderungsfunktion auf dem iPhone nur für Hand-Emojis oder Gesichts-Emojis. Im folgenden Artikel erfahren Sie, wie Sie die Emoji-Farbe auf dem iPhone ändern.
So ändern Sie die Emoji-Farbe auf dem iPhone
Schritt 1:
Zuerst öffnet der Benutzer die Filmtastaturoberfläche auf dem iPhone und klickt dann wie unten gezeigt auf das Emoji-Symbol auf der Tastatur.
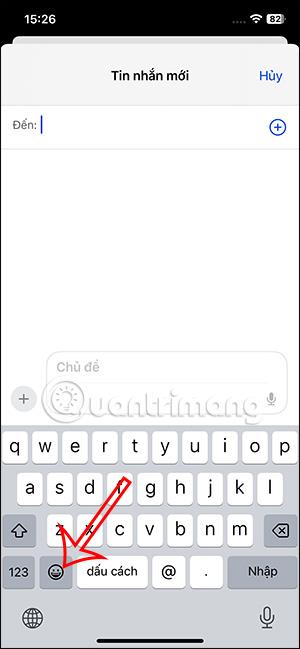
Schritt 2:
Derzeit verwenden Benutzer das Hand-Emoji, um die Emoji-Farbänderungsfunktion zu verwenden. Sie halten das Emoji gedrückt, dessen Farbe Sie ändern möchten, und dann werden verschiedene Emoji-Farboptionen angezeigt , aus denen Sie auswählen können.

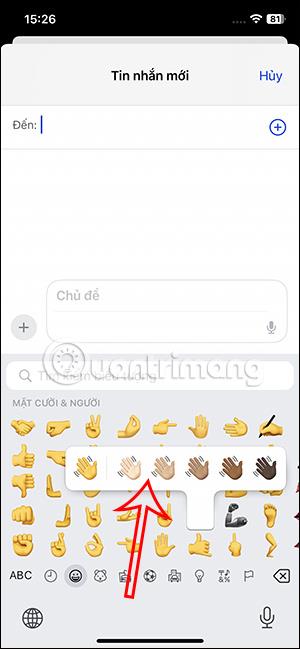
Klicken Sie auf die Emoji-Farbe, die Sie verwenden möchten, und wählen Sie dann „OK“ aus.
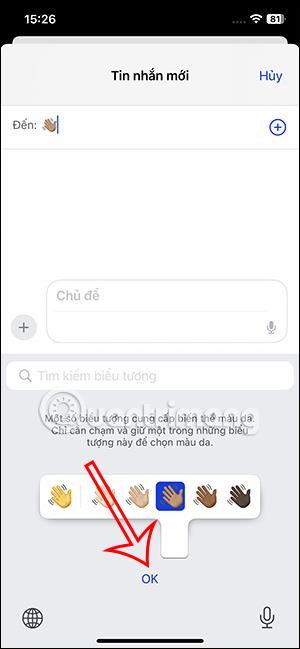
Schritt 3:
Dann ändert sich das Emoji in eine andere Farbe Ihrer Wahl. Jetzt müssen Sie nur noch auf das neue Emoji klicken, um es auf Ihrem iPhone zu senden.

Schritt 4:
Wechseln Sie als Nächstes zum menschlichen Emoji , um zu sehen, wie Sie die Farbe des Emojis ändern.
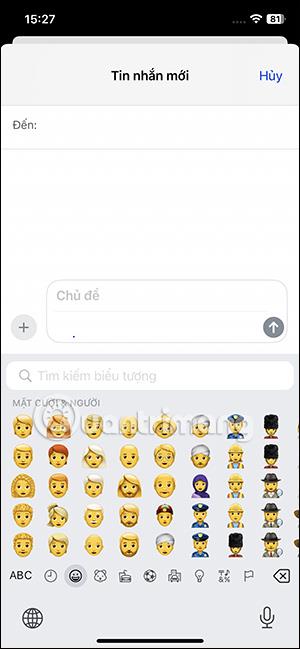
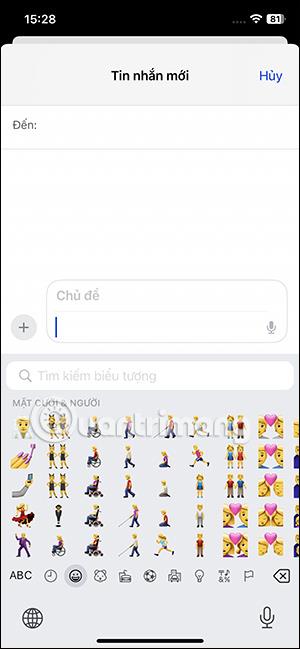
Wir drücken auch lange auf das menschliche Emoji, um die Farboptionen für dieses Emoji anzuzeigen. Sie klicken auf das neue Farb-Emoji, das Sie verwenden möchten, und senden es dann auf Ihrem iPhone.