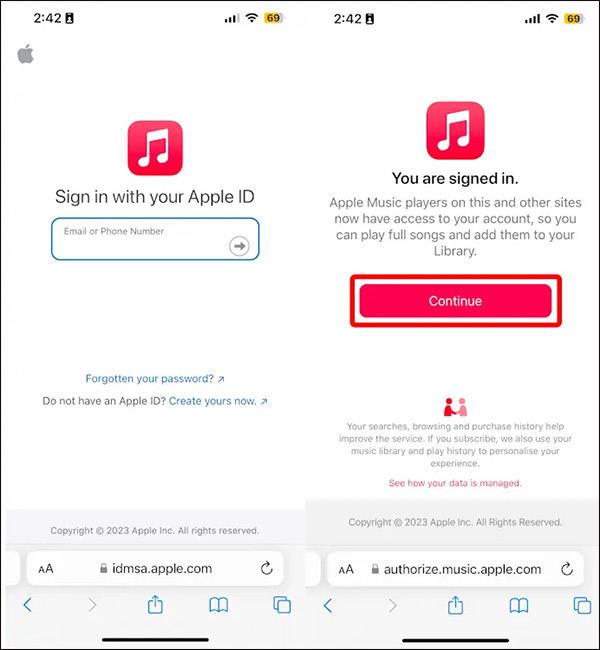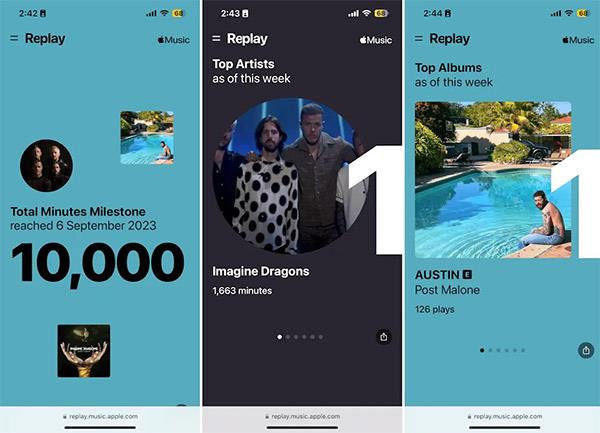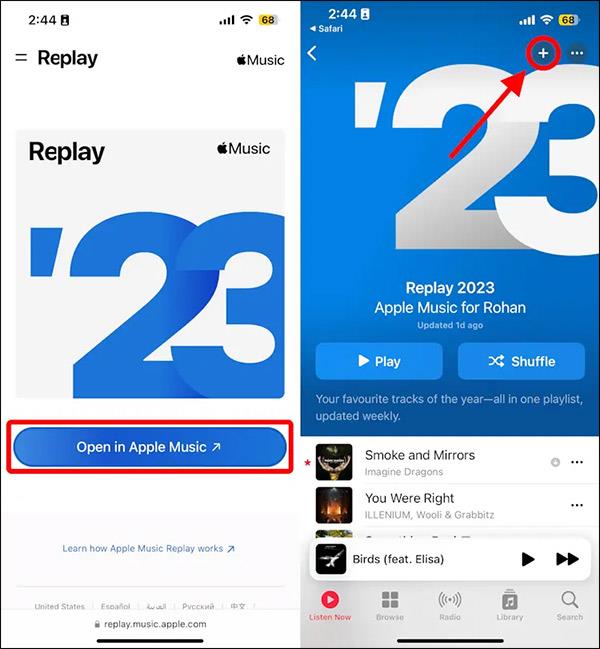Um auf ein Jahr Musikhören auf Apple Music zurückzublicken, fasst die Apple Music Replay 2023-Funktion zusammen, wie viel Zeit Sie mit Musik verbracht haben, welche Songs Sie in der App häufig hören und welche Künstler wir oft hören. auf Apple Music. Grundsätzlich ist die Apple Music Replay 2023-Funktion der Spotify Wrapped 2023 recht ähnlich . Nachfolgend finden Sie eine Anleitung zum Ansehen von Apple Music Replay 2023.
So schauen Sie sich Apple Music Replay 2023 an
Schritt 1:
Zuerst müssen Sie prüfen, ob die Option „Hörverlauf verwenden“ auf Ihrem Telefon aktiviert ist. Gehen Sie zu „Einstellungen“, wählen Sie „Musik“ und aktivieren Sie dann „Hörverlauf verwenden“ , um den Musik-Hörverlauf in der Anwendung zu verwenden.
Schritt 2:
Als Nächstes greifen Benutzer auf die Website unten zu, um auf den unten stehenden Link zuzugreifen.
Klicken Sie nun auf „Einspringen“, um fortzufahren. Geben Sie dann Ihre Apple-ID ein , um darauf zuzugreifen.
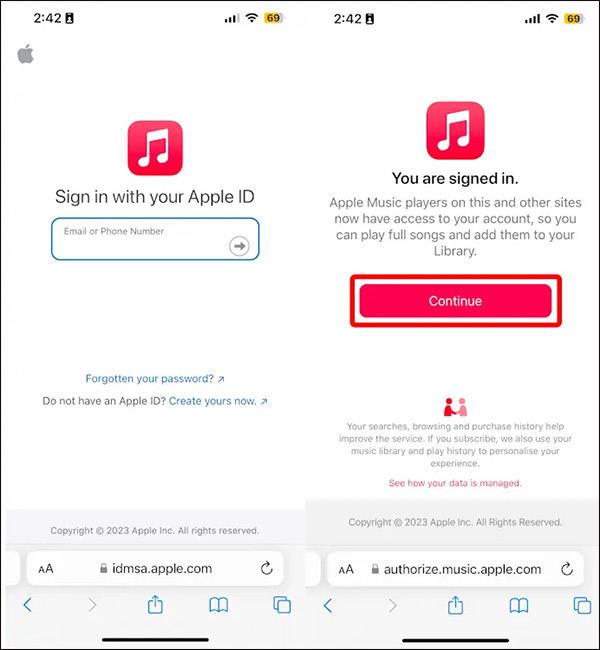
Schritt 3:
Als nächstes klickt der Benutzer auf Play Your Highlight Reel und dann werden alle von Apple Music Replay 2023 durchgeführten Statistiken zum Musikhören angezeigt.
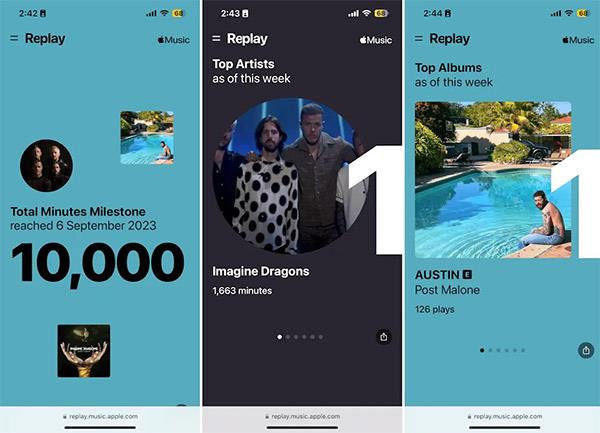
Schritt 4:
Um Ihre Lieblingslieder noch einmal anzuhören, scrollen Sie nach unten und klicken Sie auf „In Apple Music öffnen“ . Anschließend werden Sie zur Apple Music-App auf Ihrem iPhone-Gerät weitergeleitet. Hier wird Ihnen die Replay 2023-Playlist mit den Songs angezeigt.
Tippen Sie auf das Plus-Symbol in der oberen rechten Ecke, um eine Playlist zur Apple Music Library hinzuzufügen.
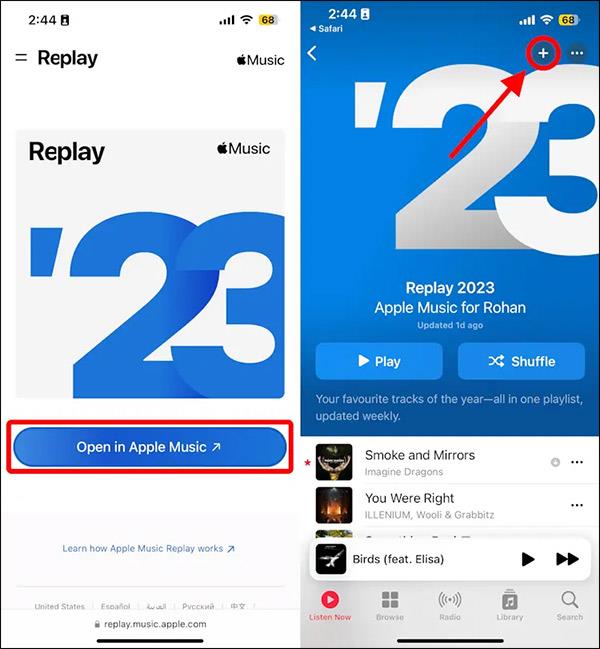
So können wir die Playlist einfacher überprüfen oder die Apple Music Replay 2023-Playlist mit anderen teilen.