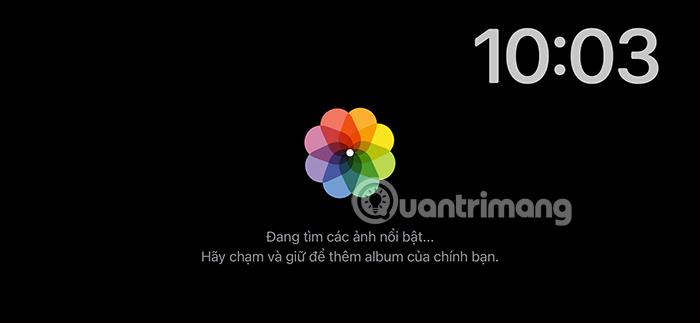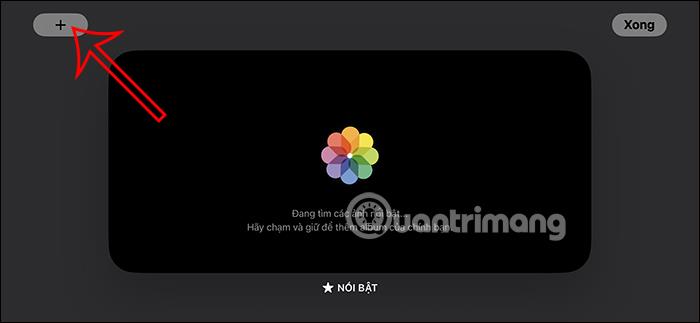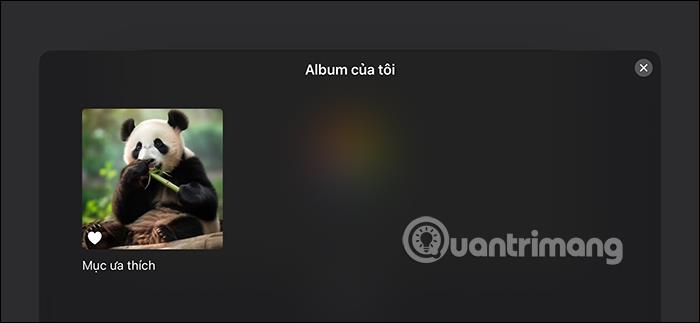Im StandBy-iPhone-Modus gibt es viele Anpassungsmöglichkeiten, mit denen wir den Anzeigebildschirm ändern können. Außerdem können wir Dienstprogramme zum StandBy-iPhone hinzufügen , um Bilder auf dem Bildschirm im StandBy-iPhone-Modus zu verwenden oder anzuzeigen. Mit dieser Fotoanzeigeoption wird der StandBy-Bildschirm zu einem Diashow-Bildschirm mit Bildern im Album und Highlights, aus denen Sie auswählen können. Der folgende Artikel führt Sie durch die Anzeige von Fotos im StandBy-iPhone-Modus.
So zeigen Sie Fotos im StandBy-iPhone-Modus an
Schritt 1:
Zuerst müssen Sie Ihr iPhone in den Standby-Modus versetzen und dann den Bildschirm gedrückt halten, um in den Anpassungsmodus zu wechseln.

Schritt 2:
Wischen Sie nun von rechts nach links über den Bildschirm, um zum Fotobildschirm zu wechseln. Halten Sie weiterhin den Bildschirm gedrückt, um mit der Fotobearbeitung im StandBy-iPhone fortzufahren.
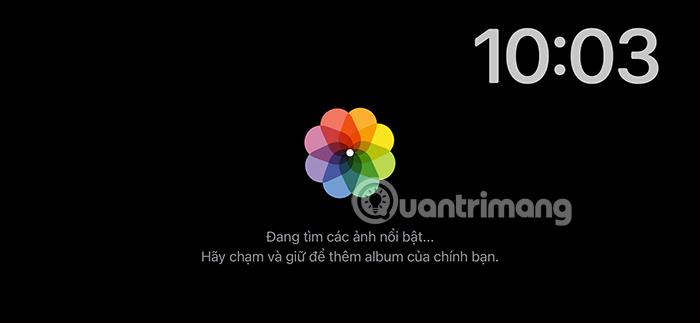
Rufen Sie den Fotoalbum-Bearbeitungsbildschirm für den iPhone-StandBy-Modus auf und klicken Sie auf das Plus-Symbol .
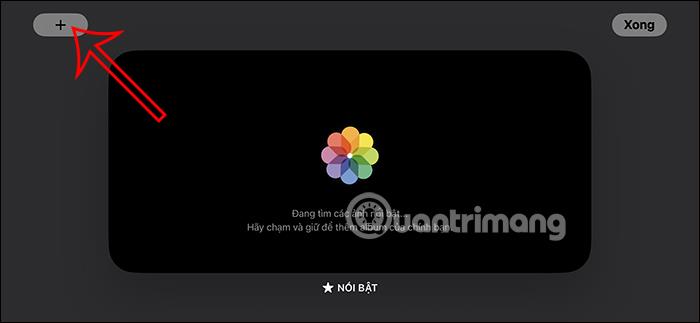
Schritt 3:
Diesmal wird das Favoriten-Album mit den Bildern angezeigt, die Ihnen im Album auf dem iPhone gefallen haben. Wir klicken auf dieses Album, um es zu verwenden.
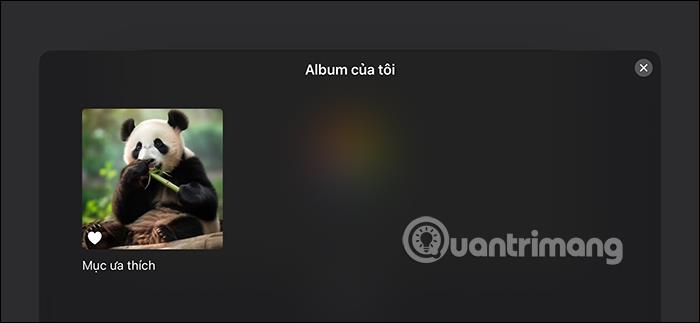
Als Ergebnis haben Sie das auf dem iPhone-StandBy-Modus-Bildschirm angezeigte Bild gesehen. Wenn Sie es nicht anzeigen möchten, klicken Sie auf das Minus-Symbol. Klicken Sie abschließend auf Fertig, um diese Änderung zu speichern.
Schritt 4:
Jedes Mal, wenn Sie jetzt auf den StandBy-Modus zugreifen, zeigt Ihr iPhone Bilder in Ihren Lieblingsalben an.

Wenn Sie auf den Bildschirm klicken, wird die Option „In Fotos anzeigen“ angezeigt, auf die Sie klicken können, um auf das Album zuzugreifen.
Sie werden sofort zum Album auf dem iPhone weitergeleitet und die Fotos werden im StandBy-iPhone-Modus angezeigt.